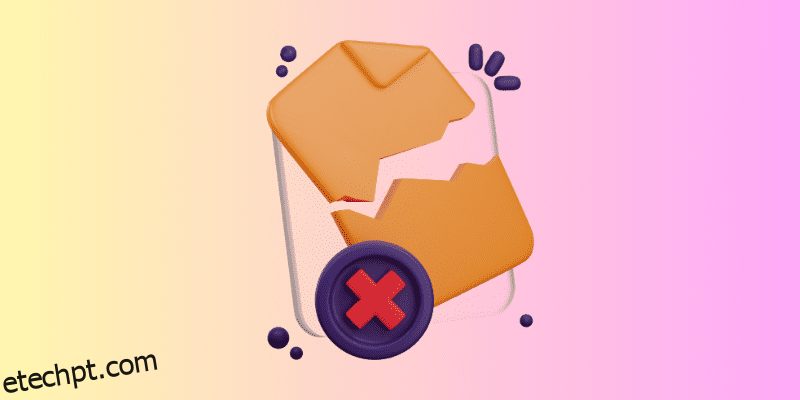Lidando com o código de erro 0xc000000f no Windows? Se sim, você encontrou a página certa.
Erros do Windows são inevitáveis. Não importa quantas precauções você tome, os erros do Windows encontrarão uma maneira de tornar sua vida mais miserável. Esses erros do Windows tornam-se ainda mais irritantes quando restringem o acesso à sua máquina.
O erro do Windows 0xc000000f é praticamente o mesmo. Ocorre durante a inicialização e restringe totalmente a inicialização do Windows. Por ser um erro BSOD, deixa os usuários confusos e perplexos, pensando em como consertar esse erro.
Felizmente, você não precisa mais se preocupar. Preparei este guia detalhado sobre como solucionar o erro 0xc000000f do Windows. Você pode seguir este guia para se livrar desse erro facilmente.
Então, sem mais delongas, vamos começar –
últimas postagens
O que é o erro do Windows 0xc000000f?
O erro 0xc000000f do Windows é um erro BSOD (que às vezes ocorre com uma tela preta) que ocorre devido a uma falha no ciclo de inicialização.
Este erro é principalmente acompanhado pela mensagem de erro que menciona –
Seu PC/dispositivo precisa ser reparado
Os dados de configuração de inicialização do seu PC estão ausentes ou contêm erros.
Arquivo:\boot\bcd
Código de erro: 0xc000000f
A mensagem de erro recebida pode ser um pouco diferente, mas sempre conterá o mesmo código de erro.
Algumas outras variações comuns das mensagens de erro associadas ao código de erro 0xc000000f são –
- Código de erro 0xc000000f: Um dispositivo necessário não está conectado ou não pode ser acessado.
- Erro 0xc000000f: O Windows falhou ao iniciar. Uma alteração recente de hardware ou software pode ser a causa.
- Código de erro: 0xc000000f: O aplicativo ou sistema operacional não pôde ser carregado porque um dispositivo necessário não está conectado ou contém erros.
Sendo um erro BSOD, ele impede você de inicializar sua máquina Windows. Portanto, corrigir esse erro torna-se uma obrigação.
O que causa o código de erro 0xc000000f?
Embora a mensagem de erro nos dê uma dica, ela não explica claramente o principal culpado do erro. Isso torna a solução do erro bastante desafiadora.
Dito isto, as causas mais comuns do código de erro 0xc000000f são –
#1. BCD corrompido ou mal configurado
Os dados de configuração de inicialização em seu computador Windows contêm o roteiro que orienta seu computador para inicializar corretamente. Se ele for corrompido ou configurado incorretamente por qualquer motivo, poderá afetar o processo de inicialização, a estabilidade do sistema, o desempenho e a funcionalidade.
O BCD corrompido é responsável por vários erros relacionados à inicialização e BSOD. Até mesmo o código de erro 0xc000000f geralmente contém a mensagem de erro informando que o BCD do seu PC está ausente ou configurado incorretamente.
#2. Arquivos de sistema corrompidos
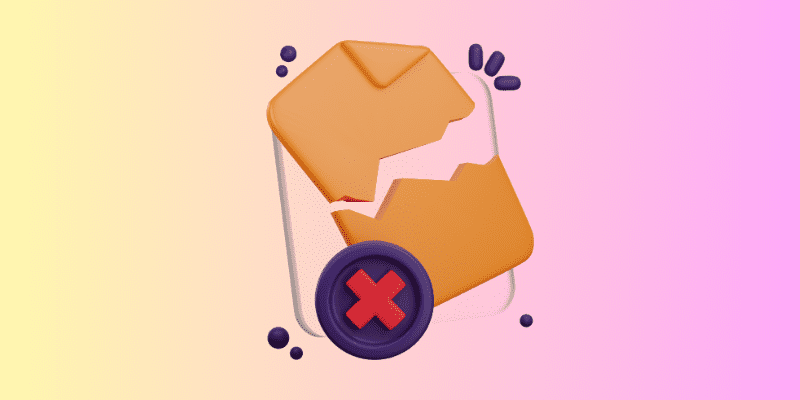
Semelhante ao BCD, os arquivos do sistema também são essenciais para o sistema operacional Windows. Os arquivos do sistema lidam com praticamente tudo, desde a entrada fornecida pelo mouse ou teclado até os programas que você pode executar ou instalar.
Se os arquivos de sistema do Windows, especialmente os essenciais, estiverem confusos, isso poderá afetar significativamente a funcionalidade e a estabilidade e causar erros.
#3. Dispositivo de armazenamento ou conexão com defeito
Problemas como conexões soltas, arquivos corrompidos, cabos de conexão quebrados, etc., não são novidade. Esses problemas podem dificultar o estabelecimento de uma conexão estável do PC com a unidade de armazenamento.
Como o seu dispositivo de armazenamento contém todos os dados relacionados ao sistema operacional, esses problemas podem levar a erros do sistema como 0xc000000f.
#4. Instalação defeituosa do Windows
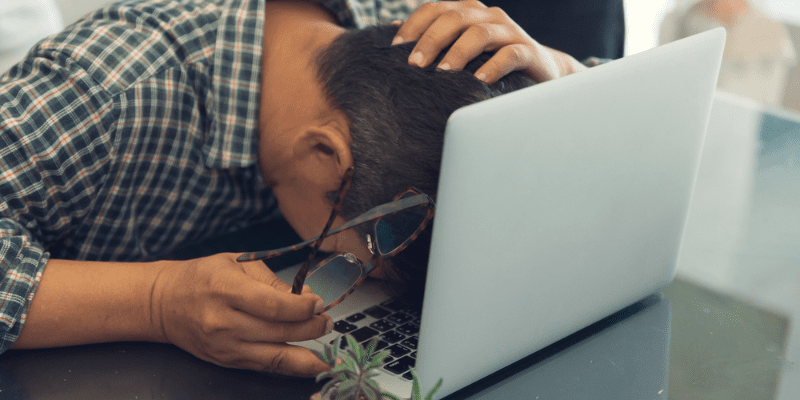
Se você atualizou recentemente o sistema operacional Windows ou fez uma nova instalação do Windows, isso pode ser a causa desse erro. A instalação defeituosa do Windows ocorre principalmente devido a arquivos de instalação corrompidos ou interrupções durante a instalação.
Além disso, perda repentina de energia, atualizações incompatíveis do Windows e infecções por malware também podem levar à corrupção do Windows.
#5. Infecção por malware

As infecções por malware e vírus não apenas comprometem a privacidade e a segurança dos computadores, mas também causam problemas relacionados à estabilidade, como erros BSOD como 0xc000000f.
Agora que você conhece as possíveis causas, vamos discutir a solução alternativa para corrigir essas causas e resolver esse erro.
Como corrigir o código de erro 0xc000000f
Como não há uma causa clara e comprovada para esse erro, solucionar esse erro se torna uma tarefa difícil. E você precisa optar pelo método de acerto e julgamento.
Para facilitar as coisas, abordei soluções alternativas que você pode seguir para corrigir as possíveis causas e resolver o erro.
Reinicie o seu PC e remova todos os dispositivos de armazenamento externos
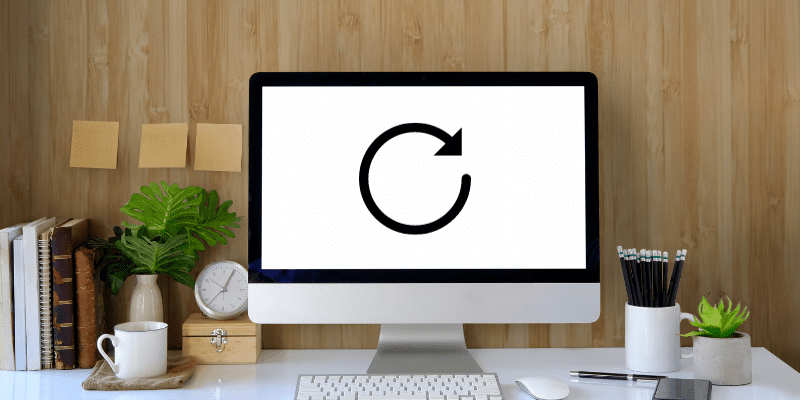
Antes de mergulhar em qualquer solução complexa, recomendo que você reinicie o seu PC primeiro. Parece clichê, mas acredite em mim, reiniciar um PC tem muitas vantagens tremendas.
Durante a reinicialização, certifique-se de que nenhum dispositivo de armazenamento externo esteja conectado ao seu PC. Você pode perguntar por quê, e a resposta é – configuração de inicialização.
A maioria das configurações do BIOS prioriza dispositivos de armazenamento externos com maior prioridade de inicialização nas configurações de BIOS ou UEFI do computador. Essa configuração oferece mais flexibilidade e utilidade em determinados cenários, como durante a instalação, reparo do Windows, etc.
A remoção do dispositivo de armazenamento externo garante que o seu PC inicialize a partir do dispositivo de armazenamento primário que contém o seu sistema operacional.
Portanto, remova qualquer dispositivo de armazenamento externo conectado, reinicie o PC e verifique se isso corrige o código de erro 0xc000000f. Se o erro existir, siga a próxima solução alternativa.
Faça uma varredura em seu PC em busca de vírus e malware
Infecções por vírus e malware são as causas mais comuns que desencadeiam erros BSOD, como o código de erro 0xc000000f. Se esse for o seu caso, uma verificação completa de vírus e malware pode ajudá-lo a corrigir o erro.
O problema aqui é que, como você está preso ao BSOD, não pode usar nenhum programa antivírus de terceiros. Você pode, no entanto, usar o Windows Defender para verificar se há vírus, mas isso só é possível se você puder inicializar o Windows no modo de inicialização segura.
Siga estas etapas simples para inicializar sua máquina Windows no modo de inicialização segura –
- Em primeiro lugar, reinicie o seu PC três vezes. Para isso, pressione o botão liga / desliga e, ao ver o primeiro sinal de inicialização, interrompa o processo de inicialização pressionando novamente o botão liga / desliga. Isso o levará ao Ambiente de Recuperação do Windows (WinRE).
- Após acessar o WinRE, selecione a opção Solucionar problemas.
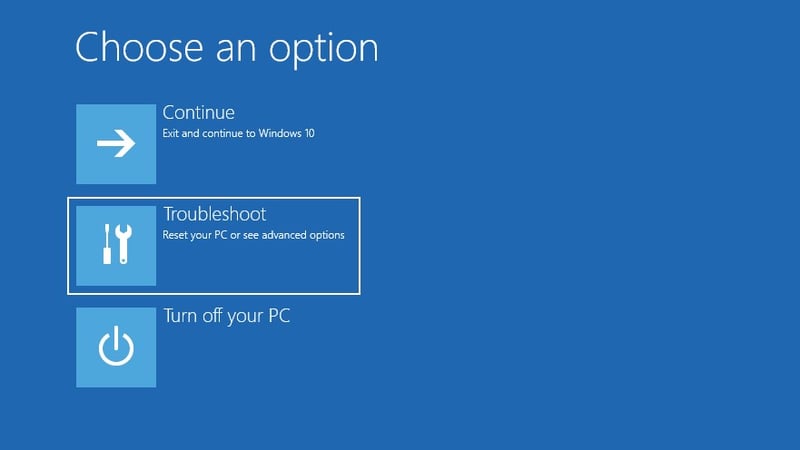
- Depois disso, selecione as Opções Avançadas.
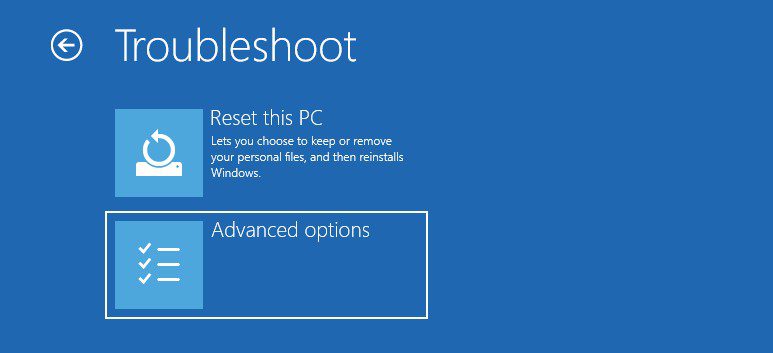
- Em seguida, selecione a opção Configurações de inicialização.
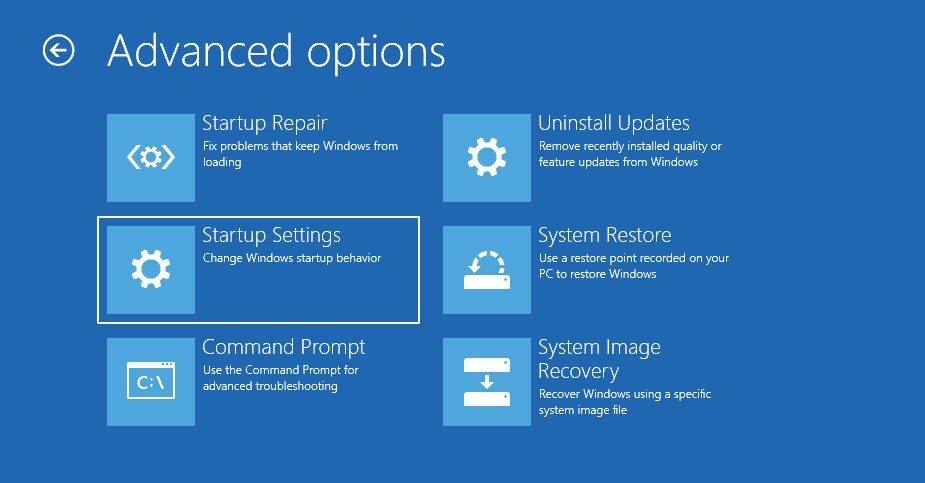
- Clique na opção Reiniciar.
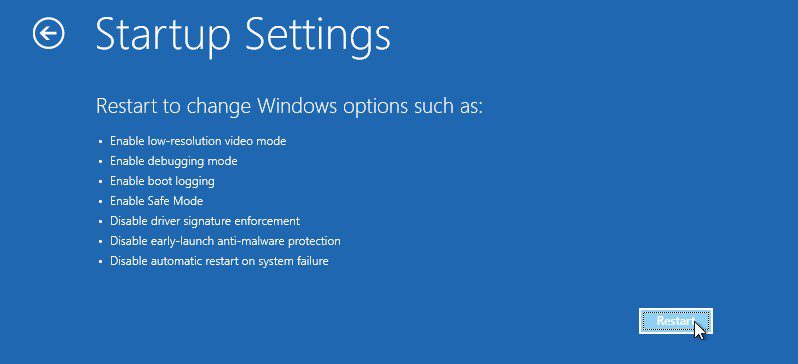
- Após reiniciar o PC, pressione o botão F4 para ativar o Modo de segurança.
Agora que você está no modo de segurança, siga estas etapas para verificar seu PC usando o Windows Defender –
- Primeiro de tudo, pressione a tecla Win + I juntas para iniciar as Configurações do Sistema.
- Selecione a opção Atualização e segurança.
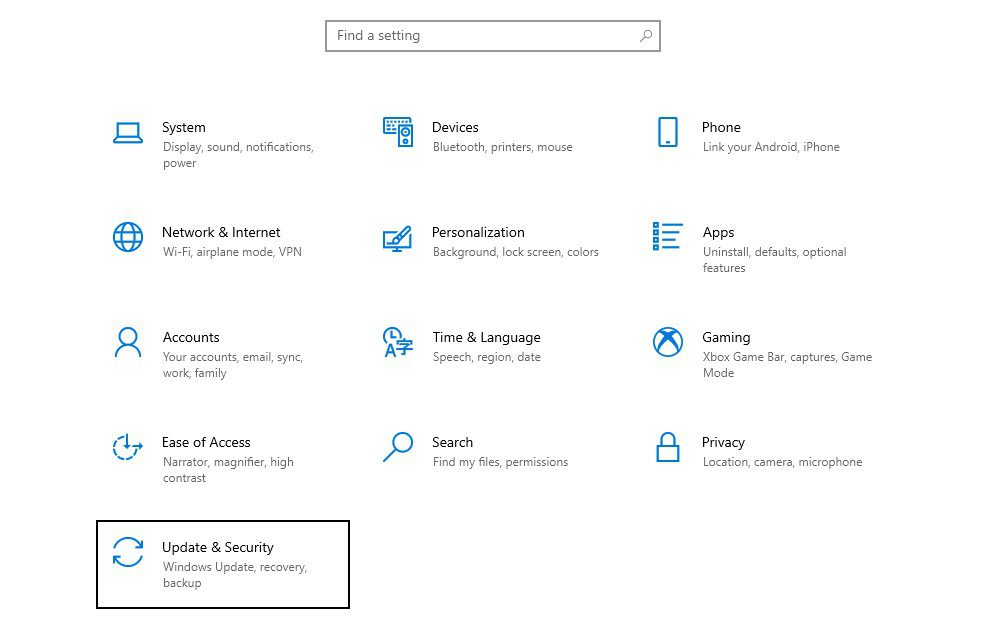
- No painel esquerdo, clique na opção Segurança do Windows.
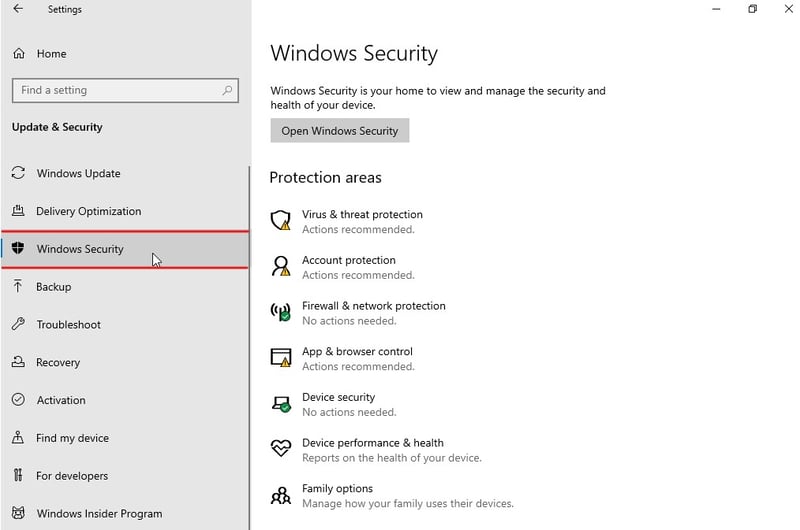
- Selecione a opção Proteção contra vírus e ameaças listada nas áreas de proteção.
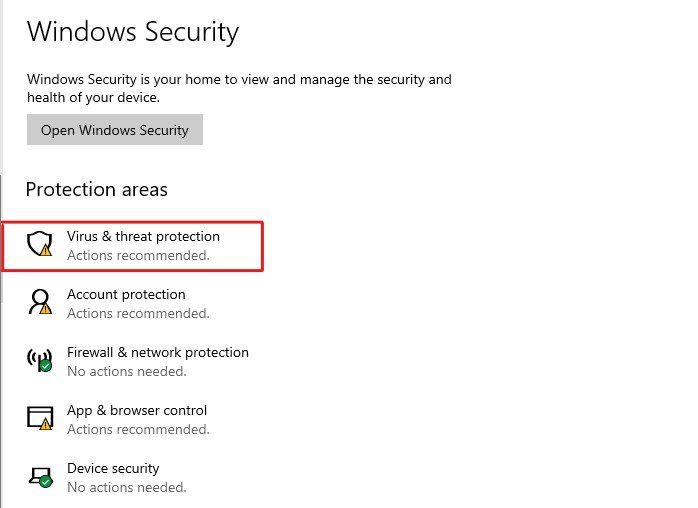
- Clique na opção Opções de verificação listada em Ameaças atuais.
- Selecione a opção Verificação completa e clique no botão Verificar agora.
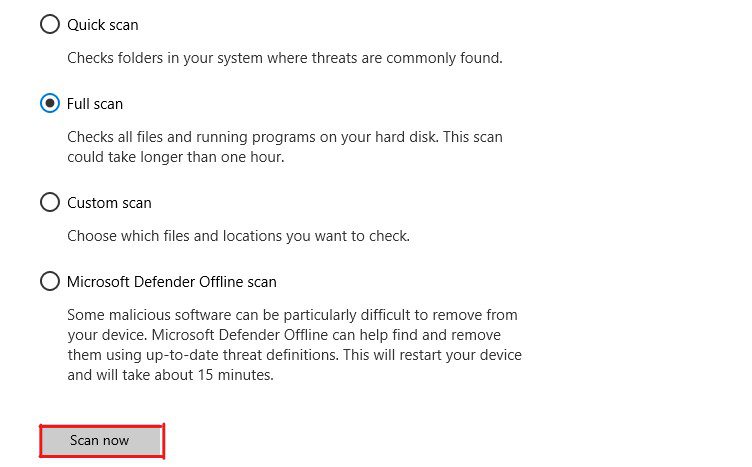
Isso iniciará o processo de verificação para encontrar ameaças de vírus e malware.
Como é uma verificação completa do sistema, pode levar algumas horas para ser concluída. Portanto, seja paciente e aguarde a conclusão do processo de digitalização.
O Windows Defender mostrará uma lista de ameaças potenciais após a conclusão da verificação. Estas ameaças, por padrão, serão encerradas. Mas você pode decidir se deseja corrigi-los, removê-los ou restaurá-los.
Depois de enfrentar as ameaças, reinicie o seu PC normalmente. Se o seu PC inicializar normalmente sem nenhum erro, o código de erro 0xc000000f provavelmente foi corrigido. Mas se o erro persistir, siga a próxima solução alternativa.
Execute o utilitário CHKDSK
Como 0xc000000f é um erro de inicialização, ele pode ocorrer devido a setores defeituosos do disco rígido, erros estruturais no sistema de arquivos e erros de diretório. Você pode corrigir facilmente todos esses problemas usando o utilitário CHKDSK.
Aqui está como você pode usar o utilitário CHKDSK –
- Primeiro, inicialize seu PC no Ambiente de Recuperação do Windows (WinRE).
- Clique na opção Solução de problemas.
- Selecione as opções avançadas.
- Aqui, selecione a opção Prompt de Comando.
Seu PC será reiniciado e você será solicitado a fazer login em sua conta. Basta selecionar sua conta de usuário e digitar sua senha.
- Digite o comando chkdsk C: /f /r /x no prompt de comando e pressione Enter.
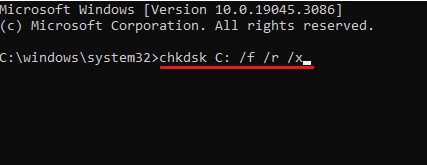
Aqui, você pode substituir “C:” pela letra da unidade onde o Windows está instalado.
- Após executar o comando, você será solicitado a agendar a verificação para a próxima reinicialização. Basta digitar Y e pressionar a tecla Enter para confirmar.
- Agora feche o prompt de comando e reinicie o computador.
Quando o seu PC reiniciar, o utilitário CHKDSK será executado e verificará a unidade selecionada. Dependendo do tamanho do disco e da condição geral, isso pode levar algum tempo.
Se o seu PC inicializar normalmente após a verificação, o erro provavelmente foi corrigido. Mas se o erro persistir, siga a próxima solução alternativa.
Corrigir arquivos de sistema corrompidos
Outra causa comum do código de erro 0xc000000f é a corrupção dos arquivos do sistema. A corrupção de arquivos do sistema pode ocorrer devido a conflitos de software, exclusão manual, infecção por malware, erros de registro, etc.
Como a corrupção dos arquivos do sistema pode ser a causa, a correção dos arquivos corrompidos pode resolver o problema. Para reparar arquivos de sistema corrompidos, podemos usar os utilitários System File Checker (SFC) e Deployment Image Servicing and Management (DISM).
Ambos os utilitários são bastante robustos e podem ser eficazes na solução de problemas relacionados à corrupção de arquivos do sistema.
Veja como você pode usar os utilitários DISM e SFC para reparar arquivos de sistema corrompidos –
- Primeiro, acesse o Ambiente de Recuperação do Windows (WinRE) usando o método de reinicialização forçada.
- Selecione a opção Solução de problemas.
- Clique nas opções avançadas.
- Selecione a opção Prompt de Comando.
Seu PC será reiniciado e solicitará que você faça login em sua conta. Faça login usando a conta que possui direitos de administrador para carregar o prompt de comando.
- No prompt de comando, primeiro execute o utilitário DISM. Para isso, digite os comandos compartilhados abaixo um após o outro e pressione Enter após cada comando para executá-los.
dism /Online /Cleanup-image /ScanHealth dism /Online /Cleanup-image /CheckHealth dism /Online /Cleanup-image /RestoreHealth dism /Online /Cleanup-image /StartComponentCleanup
Esses comandos corrigirão problemas relacionados ao arquivo de imagem do Windows e componentes ausentes ou danificados.
- Após o DISM, você precisa executar o utilitário SFC para verificar a integridade dos arquivos do sistema e, se necessário, repará-los. Digite o comando sfc /scannow e pressione Enter para executar o utilitário SFC.
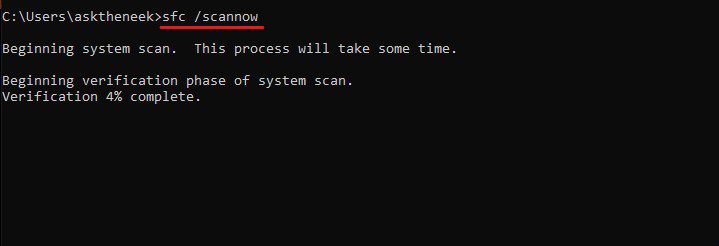
Como esses utilitários verificam minuciosamente a integridade e a configuração dos arquivos do sistema, eles podem levar um tempo significativo. Então seja paciente e espere.
Reinicie o seu computador assim que a verificação for concluída. Verifique se o erro foi corrigido e, se existir, siga a próxima solução alternativa.
Até agora, tentamos todos os métodos básicos para corrigir o código de erro 0xc000000f. E agora estamos caminhando para os mais avançados.
Mas antes de prosseguir, estas são as coisas que quero que você saiba –
- Você precisará de uma mídia de instalação do Windows para executar as soluções alternativas abordadas abaixo. Você pode criar uma mídia de instalação seguindo este guia. Apenas certifique-se de criar a mídia de instalação do mesmo sistema operacional Windows que você instalou no seu PC.
- Você pode perder alguns dados (principalmente as alterações recentes) ao executar essas soluções alternativas.
Execute o reparo de inicialização
O Reparo de inicialização é um utilitário do Windows que corrige problemas relacionados ao bootloader, arquivos do sistema e configuração e pode ser muito útil na correção de problemas relacionados à inicialização. Você nem sempre precisa de uma mídia de instalação para usar o Reparo de Inicialização, mas ter uma oferece benefícios adicionais.
Para usar o reparo de inicialização para corrigir esse erro, siga estas etapas fornecidas –
- Conecte a mídia de instalação do Windows ao seu PC.
- Inicialize seu computador a partir da mídia de instalação.
- Se a mensagem “Pressione qualquer tecla para inicializar a partir da unidade XYZ” aparecer na tela, basta pressionar qualquer tecla do teclado.
- Selecione o idioma e fuso horário corretos na janela Configuração do Windows e clique no botão Avançar.
- Você verá a opção “Reparar seu computador” na janela de instalação. Clique nisso.
- Selecione a opção Solução de problemas.
- Agora, clique nas opções avançadas.
- Aqui, clique na opção Reparo Automático.
Você será solicitado a fazer login em sua conta de administrador para garantir que o Reparo de inicialização possa fazer alterações no nível do sistema, se necessário.
O Reparo de Inicialização agora verificará minuciosamente se há algum problema com o sistema operacional Windows instalado. Se encontrar algum, tentará corrigir o problema automaticamente.
Reconstruir dados de configuração de inicialização
Se o reparo de inicialização não resolver o problema, você deve tentar reconstruir os dados de configuração de inicialização.
Para quem não sabe, Boot Configuration Data é um arquivo que contém todas as informações e instruções essenciais necessárias para inicializar o sistema operacional Windows. Ele também armazena informações sobre a alocação de recursos do driver.
Se o BCD for corrompido, poderá causar vários erros do Windows, incluindo BSOD e erros de inicialização. Como o código de erro 0xc000000f é praticamente o mesmo, reconstruir os dados de configuração de inicialização pode resolver o problema.
Você pode seguir estas etapas para reconstruir o BCD –
- Em primeiro lugar, conecte a mídia de instalação do Windows ao seu PC.
- Inicialize seu computador a partir da mídia de instalação.
- Selecione o idioma, fuso horário e método de entrada corretos e clique no botão Avançar.
- Selecione a opção Reparar seu computador no canto inferior esquerdo.
- Clique nas opções de solução de problemas.
- Aqui, selecione as opções avançadas.
- Agora, selecione a opção Prompt de Comando.
- Digite os comandos compartilhados um após o outro e pressione a tecla Enter para executá-los.
bootrec /scanos bootrec /fixmbr bootrec /fixboot bootrec /rebuildbcd
- Após executar esses comandos, digite o comando exit e pressione Enter.
Agora, reinicie o sistema para verificar se o erro do Windows foi corrigido. Se o erro persistir, siga a próxima solução alternativa.
Redefinir configuração do BIOS/UEFI
Embora seja altamente incomum, é possível que a configuração do BIOS/UEFI esteja confusa ou configurada incorretamente. BIOS mal configurado leva principalmente a erros e instabilidade relacionados à inicialização.
A melhor solução para corrigir uma configuração incorreta do BIOS/UEFI é uma redefinição do BIOS. O bom é que você não precisa de nenhuma mídia de instalação.
Redefinir o BIOS pode parecer uma tarefa difícil de realizar, especialmente para pessoas que não são técnicas. Mas não é grande coisa, na verdade.
Tudo que você precisa fazer é seguir estas etapas simples –
- Primeiro de tudo, inicialize sua máquina Windows nas configurações do BIOS. Para isso, você precisa inicializar o computador e pressionar a tecla BIOS ao ver o primeiro sinal de inicialização, como o logotipo do fabricante.
A parte complicada é que a chave de inicialização do BIOS varia de fabricante para fabricante. Portanto, você precisa fazer algumas pesquisas para encontrar a chave de inicialização do BIOS para sua placa-mãe específica.
- Depois de acessar o menu do BIOS, encontre a opção de carregar configurações padrão ou configurações otimizadas.
- Depois disso, redefina as configurações para o padrão do sistema. Você pode ser solicitado a confirmar sua decisão.
- Salve tudo e saia.
Agora, reinicie o seu computador para ver se o erro foi corrigido.
Execute a restauração do sistema
Se nada acima funcionar, a única opção que resta é restaurar o seu PC para o último ponto de restauração em funcionamento. Mas o problema aqui é que, embora a Restauração do Sistema seja um utilitário muito conveniente, seu recurso de ponto de restauração automático está desabilitado por padrão.
Portanto, há uma chance de que o seu PC não tenha nenhuma imagem de ponto de restauração do sistema. Em tal situação, a única opção é reiniciar o seu PC.
Dito isto, siga estas etapas para usar o utilitário Restauração do sistema para corrigir o código de erro 0xc000000f:
- Em primeiro lugar, reinicie o seu PC três vezes para acessar o WinRE.
- Clique na opção Solução de problemas e selecione as opções avançadas.
- Aqui, selecione a opção Restauração do sistema.
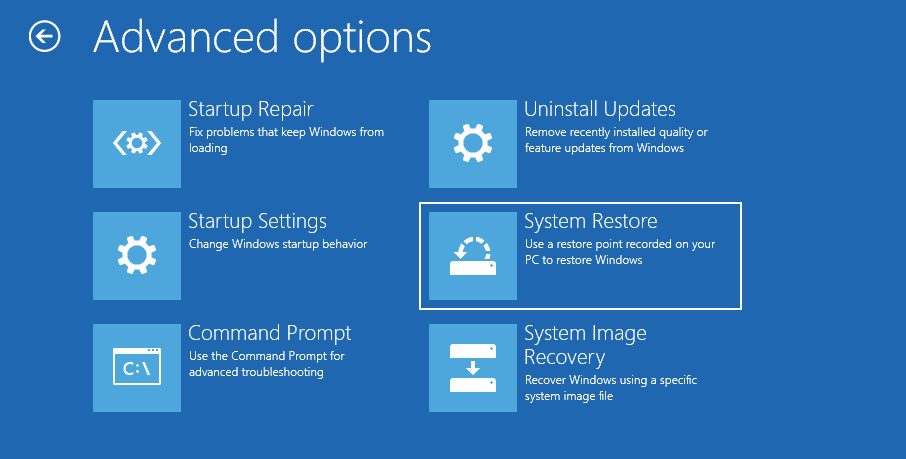
- Você será solicitado a fazer login em sua conta de administrador. Faça isso.
- Depois disso, trará uma lista de imagens do sistema criadas no seu PC. Selecione o mais recente e clique no botão Avançar.
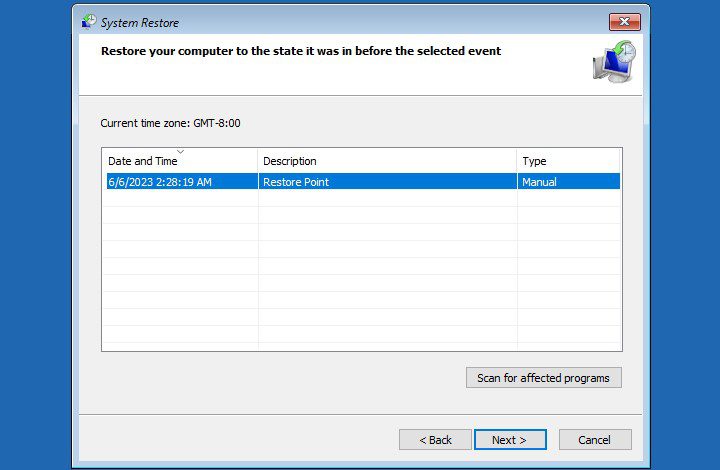
- Por último, siga as instruções na tela para realizar uma restauração do sistema.
Depois de realizar uma restauração do sistema, seu PC será reiniciado automaticamente para aplicar as alterações. Mas se isso não acontecer, simplesmente reinicie o seu PC por conta própria.
A melhor coisa sobre a Restauração do Sistema é que ela é uma solução atraente e confiável para corrigir qualquer erro do Windows. Mas a parte triste é que você também perderá dados que contêm todas as alterações feitas no seu PC após a criação do último ponto recente.
Reinicie o seu PC
Se você tentou todas as soluções alternativas mencionadas, mas o erro persiste, o último recurso é reiniciar o PC. Fazer isso removeria todas as configurações, programas instalados, dados e muito mais e redefiniria o Windows para o padrão de fábrica.
Siga estas etapas simples para reiniciar seu PC –
- Em primeiro lugar, acesse o WinRE reinicializando o PC três vezes.
- Clique na opção Solução de problemas.
- Agora, clique na opção Redefinir este PC.
- Depois disso, você verá duas opções – Manter meus arquivos e Remover tudo. Selecione a opção Manter meus arquivos.
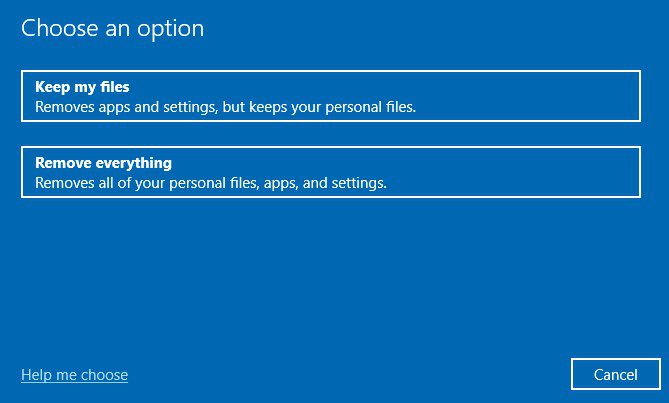
A primeira opção, Manter meus arquivos, irá redefinir a unidade do sistema no seu PC sem tocar nos seus arquivos pessoais. Se você escolher esta opção, perderá apenas aplicativos instalados, configurações definidas e outros dados localizados na unidade C.
Por outro lado, a opção Remover tudo formatará todo o disco rígido.
- Por último, você será solicitado a fazer login em sua conta de administrador.
Depois de seguir todas essas etapas, o processo de redefinição será iniciado. Isso levará cerca de 10 a 20 minutos, mas poderá levar até uma hora ou mais se você selecionar a opção Remover tudo.
Após a conclusão do processo de redefinição, seu PC inicializará algumas vezes e solicitará que você o reconfigure.
Considerações finais
Aí está – um guia detalhado sobre como corrigir o código de erro 0xc000000f.
Sendo um erro BSOD, o código de erro 0xc000000f parece bastante irritante. Ele não permite inicializar o Windows e, ainda por cima, não fornece informações suficientes sobre a causa. Isso torna a solução desse erro uma tarefa mais tediosa.
Porém, as soluções alternativas mencionadas acima teriam ajudado a resolver o erro.
A seguir, confira ferramentas de reparo para resolver problemas do Windows 10 automaticamente.