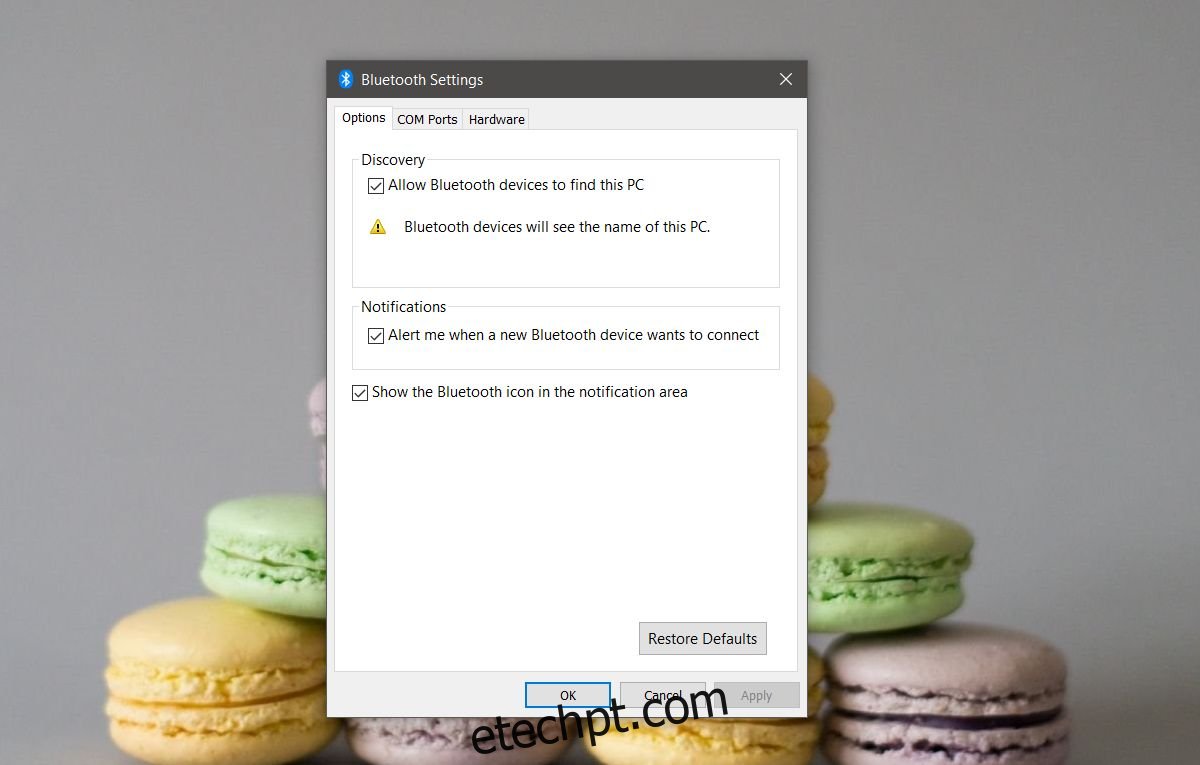Os dispositivos Bluetooth têm sido uma parte importante dos sistemas de desktop. Tanto o Windows quanto o Mac têm suporte para conectividade Bluetooth e a lista de dispositivos Bluetooth que você pode conectar ao seu PC está sempre em expansão. Um dispositivo Bluetooth, quando funciona, funciona muito bem. Quando não funciona, a causa do problema é difícil de identificar. Se você está tendo problemas de Bluetooth no Windows 10, aqui estão várias correções que você pode tentar.
últimas postagens
Problemas básicos de Bluetooth
As soluções abaixo são para problemas com dispositivos Bluetooth. Se a opção Bluetooth estiver ausente no Windows 10, consulte o artigo vinculado para obter uma solução. Verifique se você conectou o dispositivo Bluetooth corretamente. Se seus problemas de Bluetooth estiverem relacionados ao áudio, você precisará solucionar os problemas de seus dispositivos de som conforme descrito no artigo vinculado. Você também deve verificar se o dispositivo Bluetooth está carregado, não está passando por uma atualização de firmware e está dentro do alcance. Para outros problemas genéricos de Bluetooth, tente as correções listadas abaixo.
Descoberta do dispositivo
Tanto seu computador quanto seu dispositivo Bluetooth devem ser detectáveis. No Windows 10, se você ativou o Bluetooth, seu PC deve ser detectável, mas o Windows 10 tem problemas com a distribuição de suas configurações. Algumas configurações cruciais ainda estão no Painel de Controle, onde você pode ter que habilitar a descoberta do dispositivo para o seu PC.
Abra o aplicativo Configurações e vá para Dispositivo> Bluetooth. Role para baixo e clique em ‘Mais opções de Bluetooth’. Isso abrirá a janela de configurações do Bluetooth. Na guia Opções, você verá uma opção para permitir que o PC seja descoberto por outros dispositivos. Isso pode corrigir problemas se você não conseguir parear um telefone, mas para dispositivos como alto-falantes, mouse e teclados, isso não será necessário.
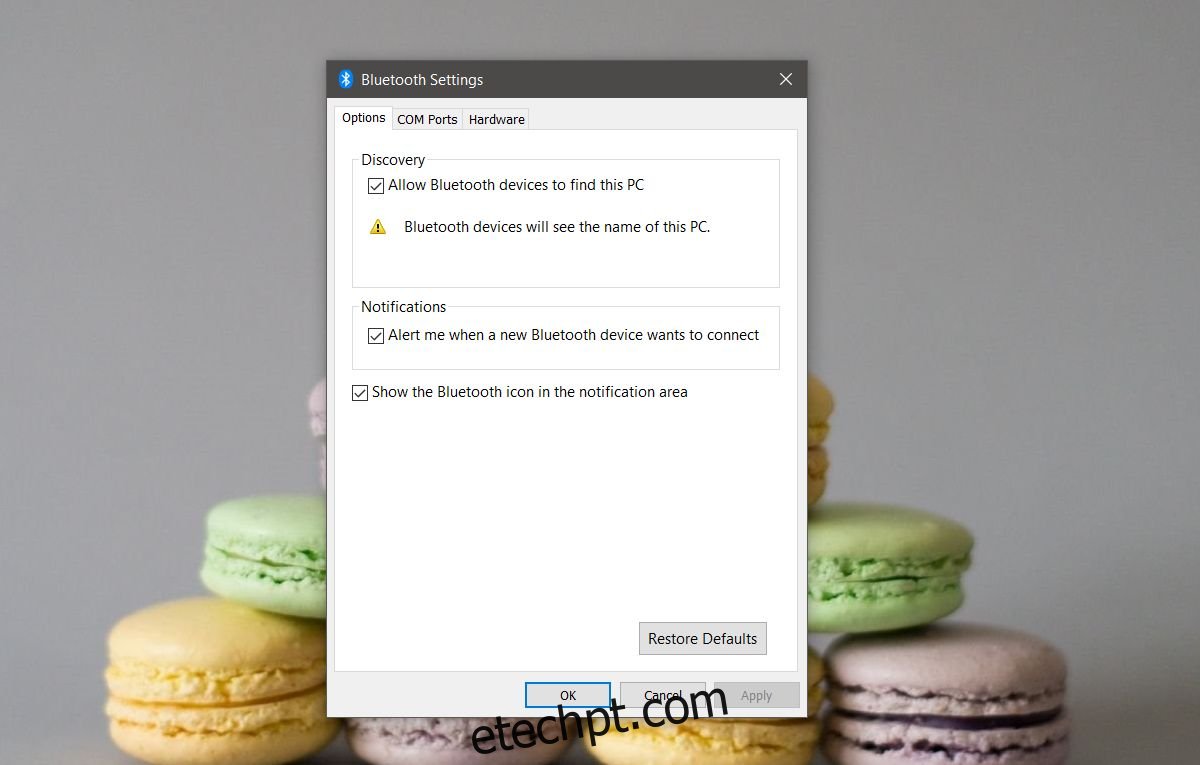
O dispositivo Bluetooth terá configurações semelhantes. Alto-falantes e fones de ouvido Bluetooth não precisarão ser descobertos, mas outros dispositivos, como rastreadores de fitness, smartwatches e telefones, sim. Verifique on-line para ver como você pode ativar a capacidade de descoberta para seu dispositivo Bluetooth.
O serviço Bluetooth está em execução
O Bluetooth funciona como um serviço no seu PC. Se você mexeu um pouco demais nos serviços do Windows, pode ter desativado acidentalmente o serviço. Também é possível que um aplicativo mal desenvolvido ou um antivírus excessivamente zeloso tenha decidido que o serviço Bluetooth era um problema. Independentemente disso, verifique e certifique-se de que o serviço está em execução.
Toque em Win+R e na caixa de execução, digite o seguinte;
services.msc
Procure todos os serviços Bluetooth (a lista é classificada em ordem alfabética) e verifique se todos estão em execução. Se não estiverem, clique com o botão direito do mouse em um serviço e selecione ‘Executar’ no menu de contexto.
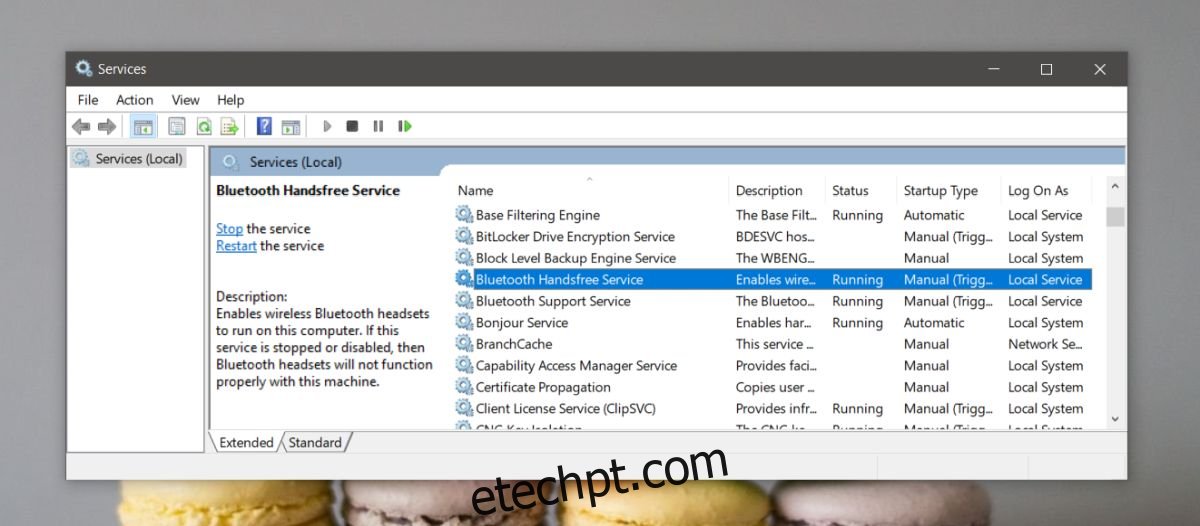
Driver Bluetooth
Com drivers, é um pouco complicado. Se você nunca baixou e instalou drivers específicos de dispositivos para o seu sistema, provavelmente está executando drivers genéricos do Windows para Bluetooth. Eles podem ter limitado seu dispositivo ou feito com que ele não funcionasse corretamente. Procure drivers Bluetooth especificamente para o seu sistema. Você precisará acessar o site do fabricante do seu laptop/desktop e procurá-los.
Da mesma forma, os drivers Bluetooth que você instalou do fabricante do sistema podem não ter sido atualizados com a regularidade que deveriam. Nesse caso, é melhor desinstalar os drivers e permitir que o Windows 10 instale os genéricos. Você pode desinstalar drivers do Gerenciador de dispositivos. Você precisará de direitos administrativos para fazer isso.
Emparelhamento e conexão
É importante entender a diferença entre emparelhar e conectar um dispositivo Bluetooth. Ao emparelhar um dispositivo, você informa ao seu PC que confia nesse dispositivo. Ele identifica o dispositivo com um ID específico. Da mesma forma, seu dispositivo Bluetooth sabe que está emparelhado com um PC específico e não permitirá que outros dispositivos se conectem facilmente a ele.
Conectar um dispositivo Bluetooth significa que seu dispositivo tem uma conexão ativa com seu PC. Se o seu dispositivo Bluetooth estiver emparelhado corretamente, pode ser necessário conectá-lo. Abra o Active Center e clique no botão Conectar para listar todos os dispositivos Bluetooth disponíveis dentro do alcance. Selecione um dispositivo para se conectar a ele.