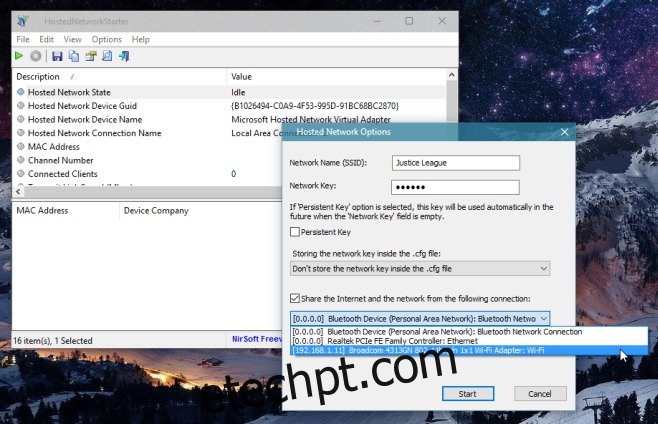Os smartphones tornam excepcionalmente fácil transformar uma conexão de dados em um hotspot para outras pessoas se conectarem. Se nada mais, você pode usá-lo para conectar seu laptop à Internet. Transformar seu PC em um hotspot é uma história diferente. É totalmente possível, mas não tão fácil quanto no seu telefone. Se você está procurando a maneira mais simples e rápida de transformar seu PC Windows em um hotspot, as Opções de Rede Hospedada são a maneira de fazer isso. É um aplicativo gratuito do Windows que permite transformar seu sistema em um hotspot com pouco ou nenhum esforço necessário.
Baixe Opções de Rede Hospedada e execute-o. Ele vem em um instalador e versão portátil. Clique no botão Reproduzir na parte superior para configurar o hotspot. É claro que você deve estar conectado a uma rede Wi-Fi. Na janela Opções de rede hospedada, digite o nome da sua rede e sua senha. Isso é tudo o que é preciso para ativar o ponto de acesso e, uma vez que você clique em ‘Iniciar’, o ponto de acesso estará ativo.
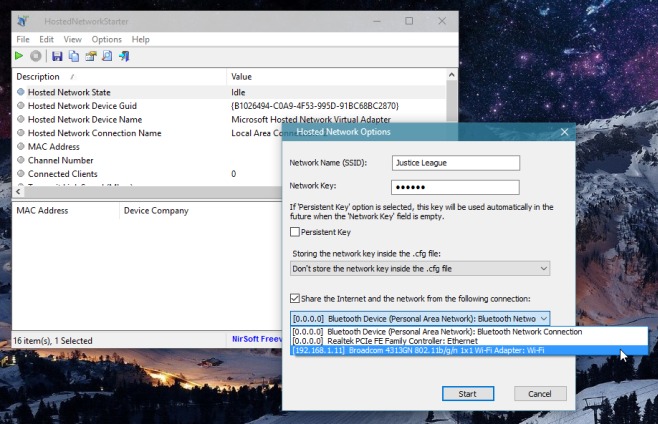
As opções de rede hospedada permitem que você escolha por qual dispositivo você permite que as conexões cheguem. Você pode encaminhá-los através de sua porta Ethernet, através do adaptador WiFi do seu PC ou através de uma conexão Bluetooth. Para definir como um dispositivo se conecta ao seu PC, selecione a opção ‘Compartilhar a Internet e a rede a partir da seguinte conexão’ e, no menu suspenso, selecione por qual porta você deseja permitir que as conexões cheguem.
O Hosted Network Options é uma maneira bastante simples de transformar seu PC em um hotspot. É ridiculamente fácil de configurar e, como há uma versão portátil do aplicativo, é ainda mais fácil de usar. As opções de rede hospedada estão disponíveis para Windows 7 e superior.
Baixar opções de rede hospedada