O Steam é uma plataforma de gerenciamento de jogos online amada por milhões de usuários em todo o mundo. Possui uma biblioteca de jogos baseada em nuvem que permite comprar e instalar jogos em seu computador facilmente. De acordo com vários relatórios online, os jogadores estão enfrentando o código de erro 118 no Steam recentemente. Se você também estiver enfrentando o mesmo código de erro, não se preocupe! Este guia de solução de problemas ajudará você a corrigir o erro do Steam incapaz de se conectar ao servidor. Então, continue lendo!
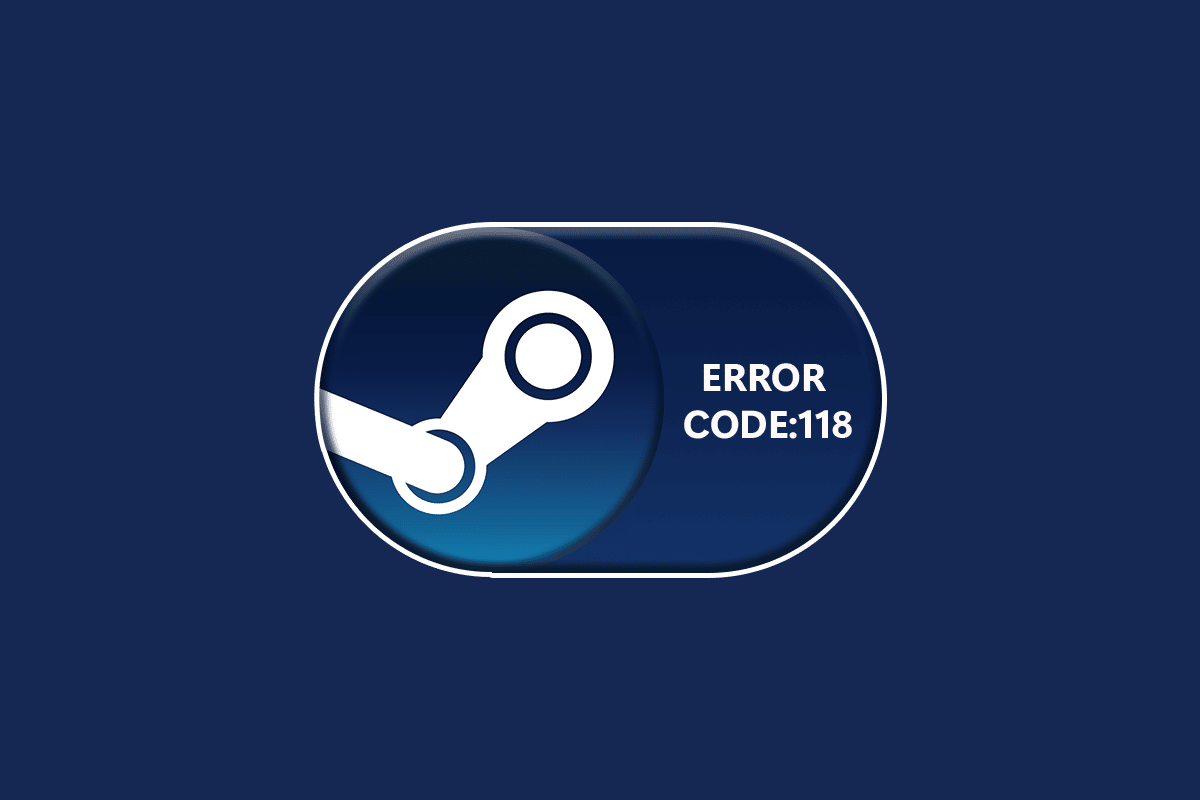
últimas postagens
Como corrigir o código de erro 118 Steam no Windows 10
Ao jogar ou iniciar seu jogo no Steam, você pode enfrentar o código de erro 118 Steam. A mensagem de erro completa será Unable to connect to the server. O servidor pode estar offline acompanhado por um código de erro 118. Os motivos mais comuns que causam o código de erro 118 Steam estão listados abaixo.
- Conectividade de internet inadequada.
- Conexão Wi-Fi quebrada.
- O Steam está bloqueado pelo Firewall e antivírus.
- Alguns aplicativos no seu dispositivo bloqueiam os jogos do Steam.
- Steam desatualizado e arquivos de integridade ausentes.
- Presença de vírus.
- Drivers e SO desatualizados.
- Os processos em segundo plano estão interferindo no Steam.
Aqui estão alguns métodos simples e eficazes de solução de problemas que ajudarão você a corrigir o código de erro 118 Steam.
Nota: Sempre certifique-se de criar um ponto de restauração do sistema para restaurar seu PC se algo der errado.
Método 1: etapas básicas de solução de problemas
- Mova seu roteador para outro local e verifique a conectividade com a Internet.
-
Evite a interferência sem fio de dispositivos como fones de ouvido sem fio, fones de ouvido, TV e muito mais.
-
Aproxime seu PC do roteador e verifique se o erro ocorre novamente.
-
Reinicie o seu PC. Isso corrigirá todas as falhas temporárias associadas ao seu PC com Windows 10.
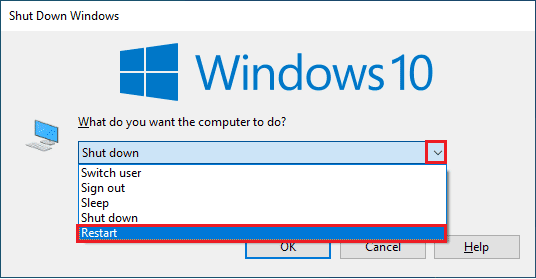
Método 2: Garanta uma conexão forte com a Internet
Você não enfrentará o Steam incapaz de se conectar ao servidor em seu computador Windows 10 apenas se tiver uma conexão de rede estável. Se houver algum obstáculo entre seu roteador e seu computador, eles podem interferir com o sinal sem fio e causar um erro no Steam incapaz de se conectar ao servidor.

- Encontre a intensidade do sinal da sua rede e, se estiver muito baixa, limpe todas as obstruções no caminho. Você pode executar o SpeedTest para ver a velocidade da sua rede.
- Evite muitos dispositivos conectados à mesma rede.
Método 3: reinicie o roteador
O motivo muito comum que causa o código de erro 118 Steam é a velocidade de rede inadequada e um sinal ruim. O problema de conectividade entre o servidor Steam e o cliente pode ser resolvido quando você reiniciar o roteador. Ao fazer isso, você estabelecerá uma nova conexão com a Internet entre o cliente e o servidor. Você pode reiniciar seu roteador seguindo nosso guia Reiniciar roteador ou modem. Depois que o roteador for reiniciado, verifique se você pode corrigir o erro.

Método 4: Reconecte a Internet
Esta é outra solução simples que corrige o código de erro 118 Steam. O PC com Windows 10 deve se conectar à rede Ethernet ou Wi-Fi de cada vez. Verifique se esta condição se aplica ao seu computador e se você adivinhar alguma interrupção entre suas conexões com e sem fio, reconecte-as conforme as instruções abaixo.
1. Desconecte sua conexão de rede, aguarde um pouco e reconecte-a novamente.
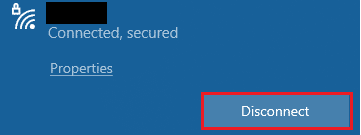
2. Se o cabo Ethernet estiver conectado, remova-o do PC. Em seguida, reconecte-o ou conecte-o a uma rede Wi-Fi. Isso garantirá que não haja oscilação entre as conexões com e sem fio.
Método 5: execute o solucionador de problemas de rede
Para corrigir vários problemas de conectividade com a Internet, você pode usar a ferramenta integrada fornecida no PC com Windows 10 sempre que necessário. Ao usar a ferramenta de solução de problemas de rede do Windows, você pode analisar e diagnosticar quaisquer problemas comuns relacionados à rede. É um processo sistemático, quando implementado passo a passo, irá ajudá-lo a corrigir o Steam incapaz de se conectar ao servidor. Siga nosso guia Como solucionar problemas de conectividade de rede no Windows 10 para aprender as etapas básicas de solução de problemas para corrigir todos os problemas relacionados à rede usando a solução de problemas do adaptador de rede do Windows.

Você pode usar as etapas mencionadas no guia para diagnosticar conexões Wi-Fi, Ethernet e todos os adaptadores de rede em seu PC com Windows 10. Por fim, verifique se você corrigiu o código de erro 118 da loja Steam.
Método 6: Sair de todos os processos em segundo plano
Se houver algum aplicativo de terceiros conflitante em execução no seu PC, seu cliente Steam pode acionar códigos de erro aleatórios. Portanto, para corrigir o código de erro 118 Steam, feche todos os processos em segundo plano seguindo nosso guia Como finalizar a tarefa no Windows 10 no seu PC com Windows 10.
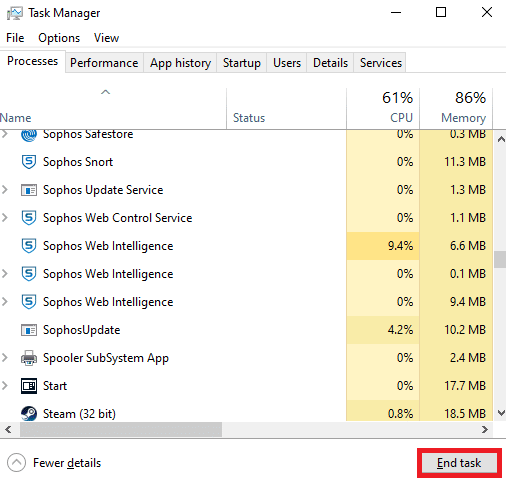
Depois de fechar todos os processos em segundo plano, verifique se o Steam incapaz de se conectar ao código de erro do servidor foi corrigido ou não.
Método 7: Atualizar o cliente Steam
Se você usar um aplicativo Steam desatualizado, você enfrentará o código de erro 118 da loja Steam. Portanto, sempre certifique-se de usar uma versão atualizada do Steam e do seu jogo antes de iniciá-lo.
1. Pressione a tecla Windows e digite Steam. Em seguida, clique em Abrir.
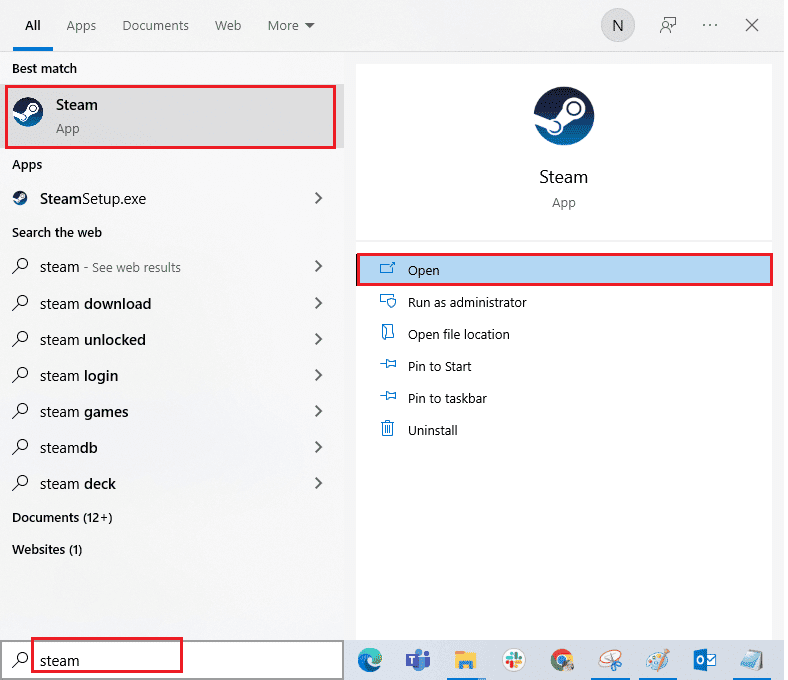
2. Agora, clique em Steam no canto superior esquerdo da tela seguido por Check for Steam Client Updates… conforme destacado abaixo.
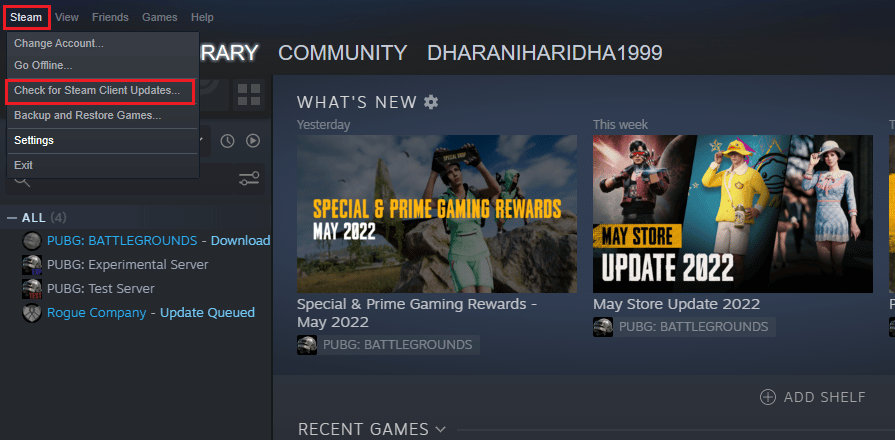
3. Se você tiver novas atualizações para baixar, instale-as e certifique-se de que seu cliente Steam esteja atualizado.
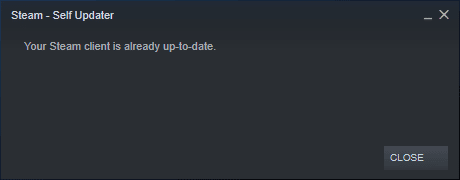
4. Agora, reinicie o Steam e verifique se o Steam não consegue se conectar ao código de erro do servidor está resolvido agora.
Método 8: Reparar arquivos do sistema
Se houver algum arquivo de sistema corrompido em seu sistema operacional Windows, seu PC pode enfrentar muitos problemas de conectividade com a Internet. Se você está enfrentando o código de erro 118 Steam muito recentemente, há algumas chances de que os arquivos do seu computador tenham sido corrompidos ou danificados. O PC com Windows 10 possui ferramentas de reparo incorporadas, como SFC (System File Checker) e DISM (Deployment Image Service and Management) que o ajudarão a corrigir todos os arquivos corrompidos. Leia nosso guia sobre como reparar arquivos do sistema no Windows 10 e siga as etapas conforme as instruções para reparar todos os seus arquivos corrompidos.
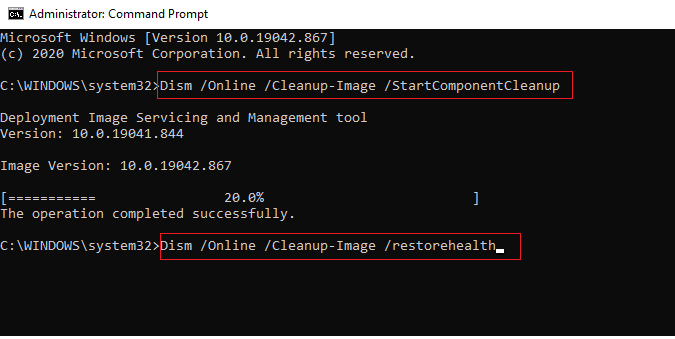
Método 9: Executar verificação de malware
A presença de vírus causa conflitos e erros como o código de erro 118 Steam. Portanto, instale um software antivírus confiável em seu computador e execute uma verificação completa. Se você está confuso ao executar uma verificação de malware, nosso guia Como executar uma verificação de vírus no meu computador? irá ajudá-lo a fazê-lo.
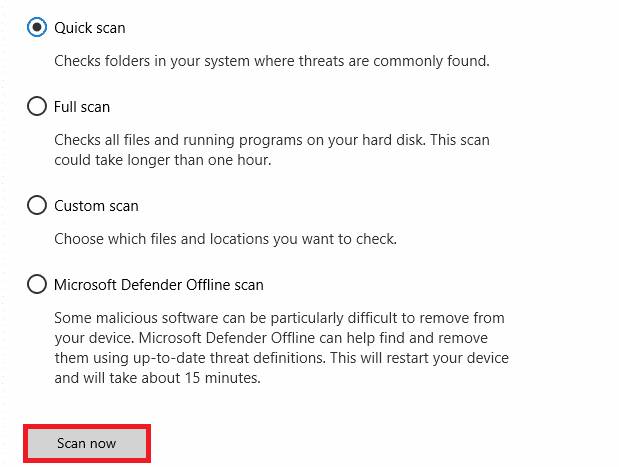
Além disso, se você deseja remover malware do seu computador, consulte nosso guia Como remover malware do seu PC no Windows 10.
Método 10: Atualizar o Windows
Você também pode erradicar o código de erro 118 Steam em seu computador atualizando seu sistema operacional. Sempre verifique se você atualizou seu sistema operacional Windows e se há alguma atualização pendente em ação, use nosso guia Como baixar e instalar a atualização mais recente do Windows 10
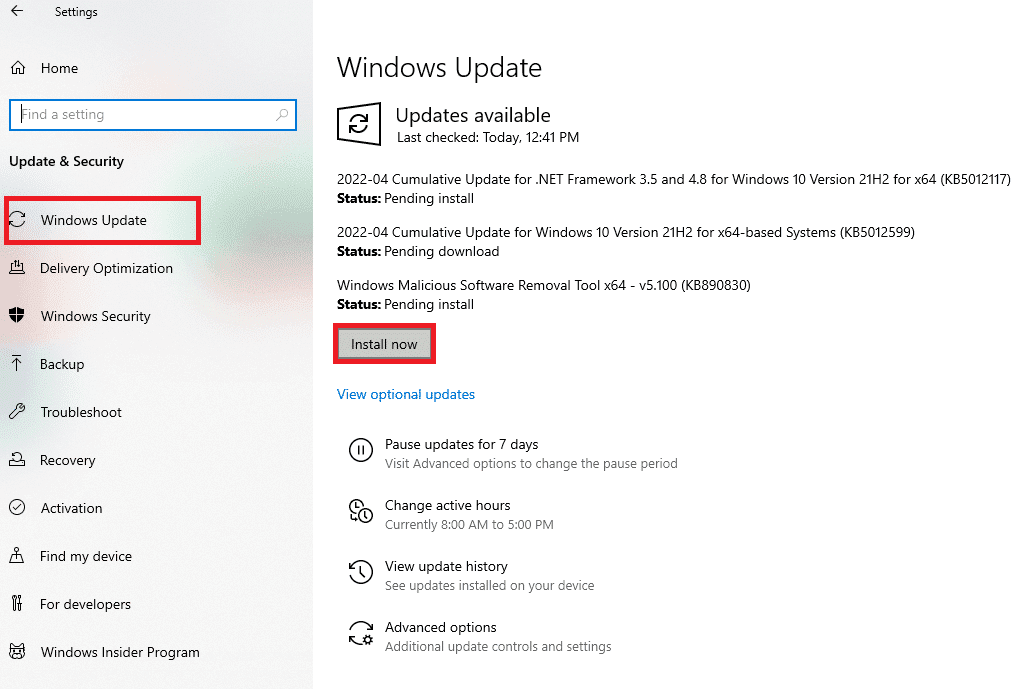
Depois de atualizar seu sistema operacional Windows, verifique se você pode se conectar à sua rede.
Método 11: Desabilitar Servidor Proxy
Às vezes, configurações de rede inadequadas no seu computador com Windows 10, você enfrentará o erro do Steam incapaz de se conectar ao servidor. Se você instalou algum serviço VPN ou usa servidores proxy em seu PC, leia nosso Como desabilitar VPN e Proxy no Windows 10 e implemente as etapas conforme as instruções do artigo.
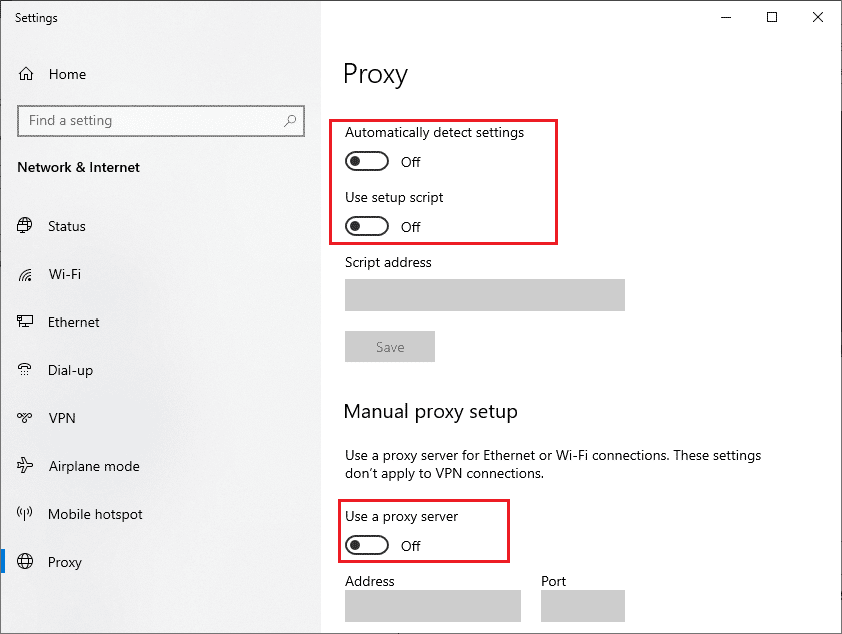
Depois de desativar o cliente VPN e os servidores proxy, verifique se você corrigiu o código de erro 118 da loja Steam. Ainda assim, se você enfrentar o mesmo problema, tente conectar-se a um hotspot móvel.
Método 12: Redefinir protocolos TCP/IP
TCP (Transmission Control Protocol) é um protocolo de conexão de rede essencial que distribui e identifica regras e procedimentos padrão pela internet. Os protocolos TCP/IP são responsáveis pela transferência de pacotes de dados do remetente e do destinatário. Se houver um conflito no processo, redefinir o protocolo junto com o endereço IP ajudará você a corrigir o problema discutido. Siga nosso guia sobre Como solucionar problemas de conectividade de rede no Windows 10 para redefinir o TCP/IP.
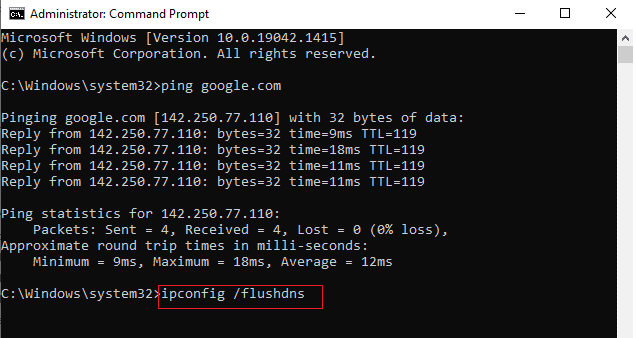
Depois de implementar as etapas, verifique se você pode corrigir o Steam incapaz de se conectar ao servidor.
Método 13: use o DNS do Google
Os endereços do Domain Name System (DNS) são responsáveis por estabelecer uma conexão de rede entre o cliente e o servidor. Muitos especialistas técnicos sugeriram que o uso de endereços DNS do Google os ajudou a corrigir o Steam incapaz de se conectar ao código de erro do servidor. Para fazer isso, siga nosso guia sobre Como alterar as configurações de DNS no Windows 10.
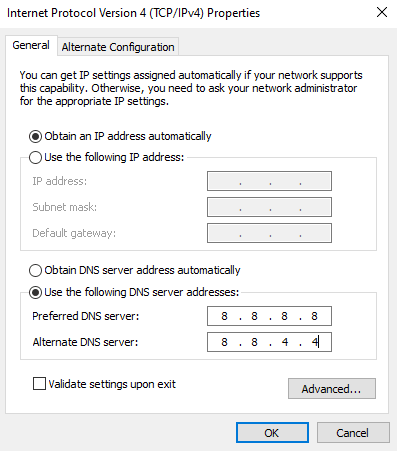
Método 14: Desative o antivírus temporariamente (se aplicável)
Alguns programas antivírus incompatíveis instalados em seu computador farão com que o Steam não consiga se conectar a erros do servidor. Para evitar conflitos, você deve garantir as configurações de segurança do seu computador Windows 10 e verificar se estão estáveis ou não. Para descobrir se o conjunto de antivírus é o motivo do problema de queda contínua da rede, desative-o uma vez e tente conectar-se a uma rede. Leia nosso guia sobre Como desativar o antivírus temporariamente no Windows 10 e siga as instruções para desativar seu programa antivírus temporariamente no seu PC.
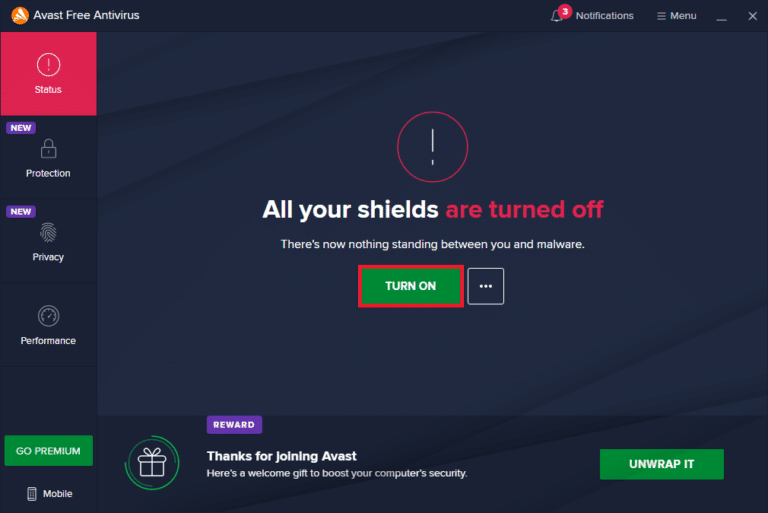
Se você não enfrentou nenhum problema do Steam depois de desativar o programa antivírus em seu computador, é recomendável desinstalar o programa completamente do seu PC. Leia nosso guia Forçar a desinstalação de programas que não serão desinstalados no Windows 10 para desinstalar seu programa antivírus em seu computador.
Método 15: Modificar a configuração do firewall do Windows Defender
Você também enfrentará o código de erro 118 Steam, devido a um conjunto de antivírus super reativo ou superprotetor em seu computador com Windows 10. Isso impede o link de conexão entre o inicializador do jogo e o servidor. Portanto, para corrigir esse problema, você pode colocar o Steam na lista de permissões nas configurações do Firewall ou desativar o problema temporariamente.
Opção I: Lista de permissões do Steam
Para permitir o Steam em seu Firewall do Windows Defender, siga nosso guia Permitir ou bloquear aplicativos através do Firewall do Windows e implemente as etapas conforme as instruções.
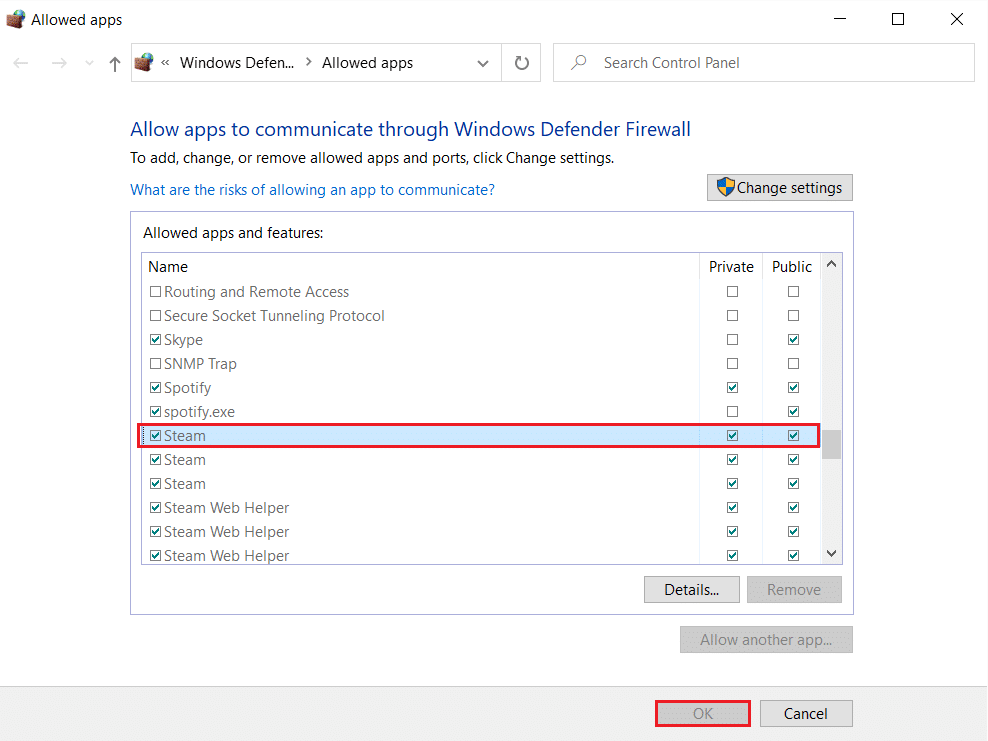
Opção II: desabilitar o firewall do Windows Defender (não recomendado)
Se você não sabe como desabilitar o Firewall do Windows Defender, nosso guia sobre Como desabilitar o Firewall do Windows 10 o ajudará a fazer isso.
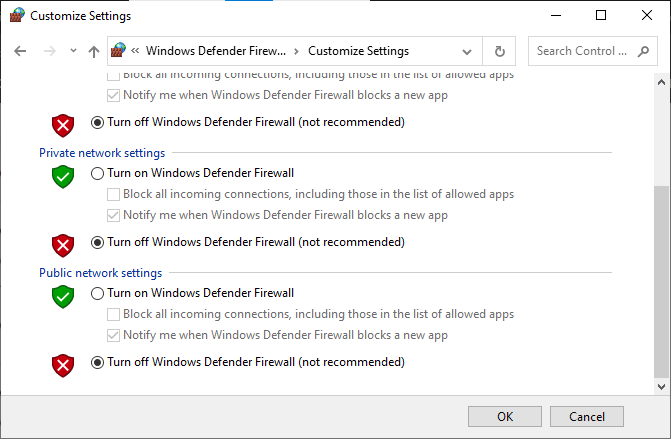
Opção III: Criar Nova Regra no Firewall
1. Pressione a tecla Windows e digite Windows Defender Firewall com Segurança Avançada. Em seguida, clique em Abrir.
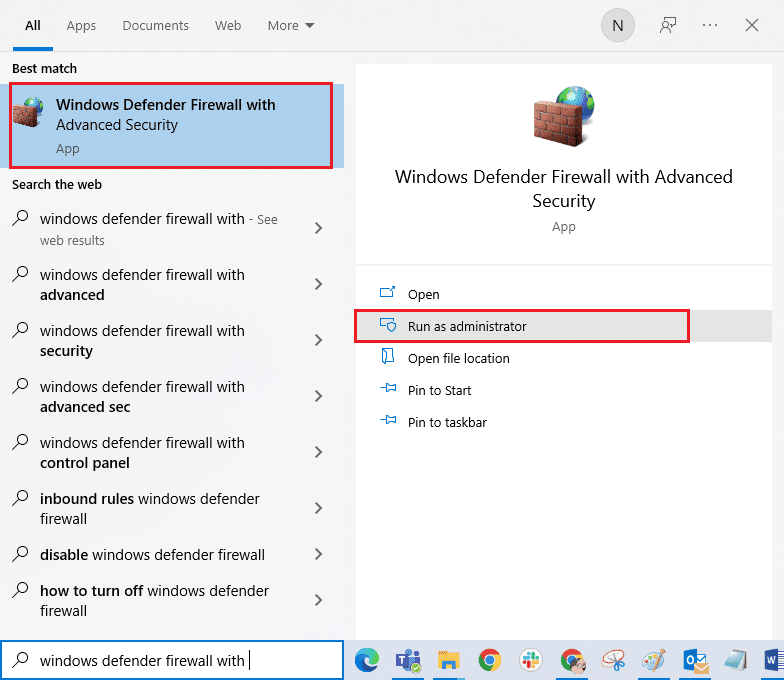
2. Agora, no painel esquerdo, clique em Regras de entrada conforme mostrado.
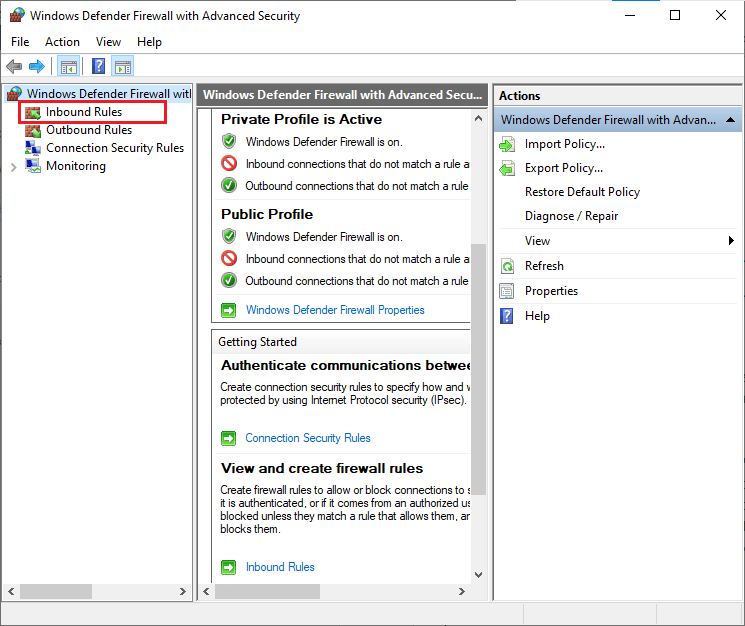
3. Em seguida, no painel direito, clique em Nova regra… conforme mostrado.
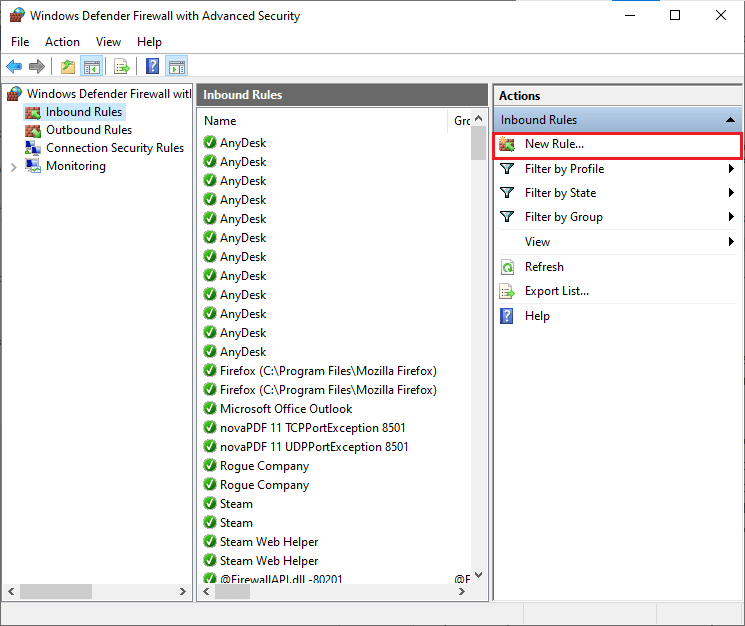
4. Agora, certifique-se de selecionar a opção Programa em Que tipo de regra você gostaria de criar? menu e clique em Next> como mostrado.
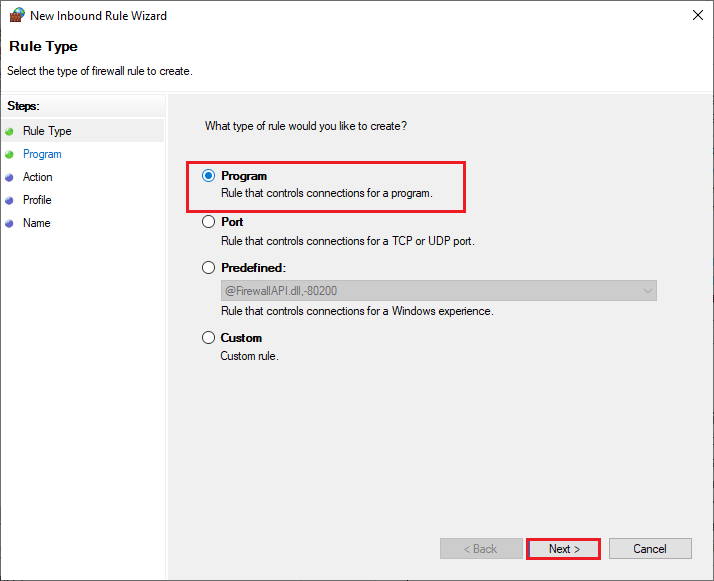
5. Em seguida, clique no botão Browse… correspondente a This program path: como mostrado.
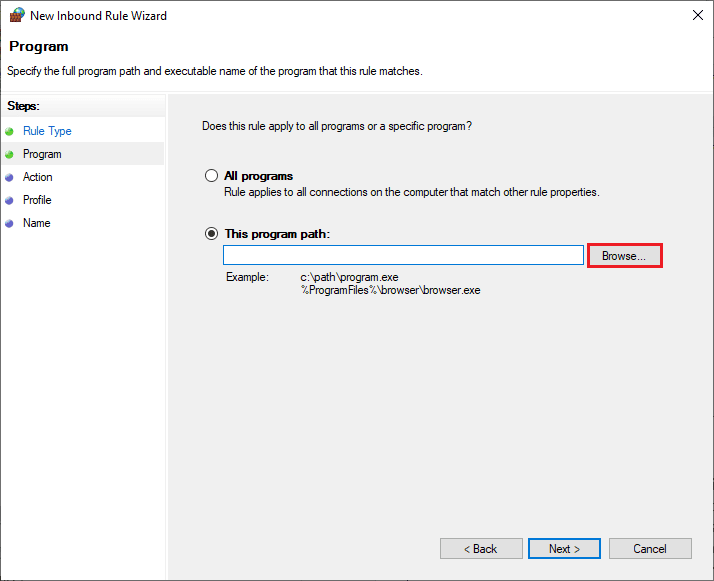
6. Em seguida, navegue até o caminho C:Program Files (x86)Steam e clique duas vezes no arquivo de configuração. Em seguida, clique no botão Abrir.
7. Em seguida, clique em Next > na janela New Inbound Rule Wizard conforme mostrado.
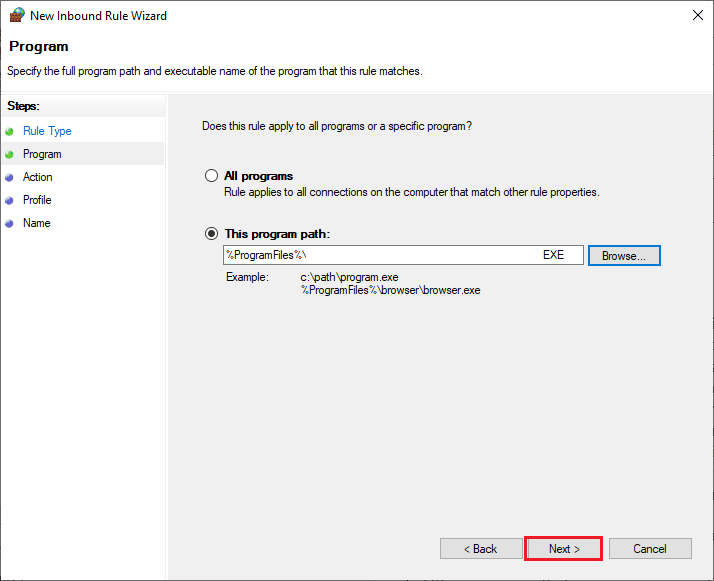
8. Agora, selecione o botão de rádio ao lado de Permitir a conexão e clique em Avançar > conforme mostrado.
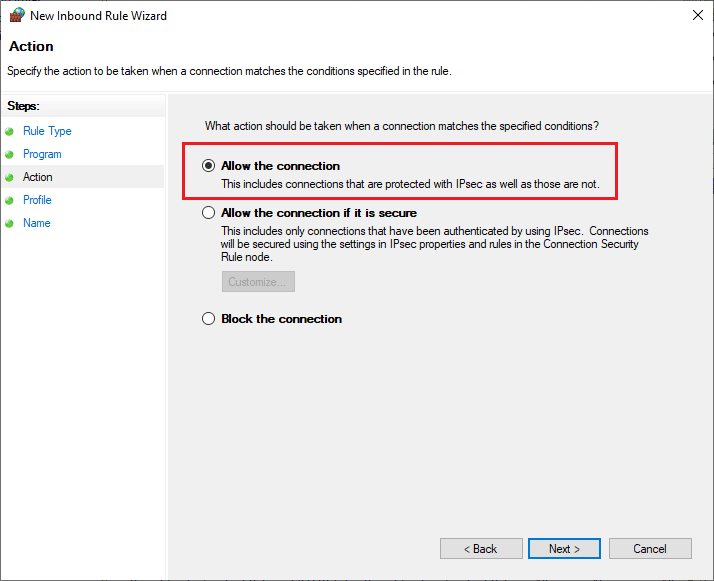
9. Certifique-se de que as caixas Domínio, Privado e Público estejam selecionadas e clique em Avançar > conforme mostrado.
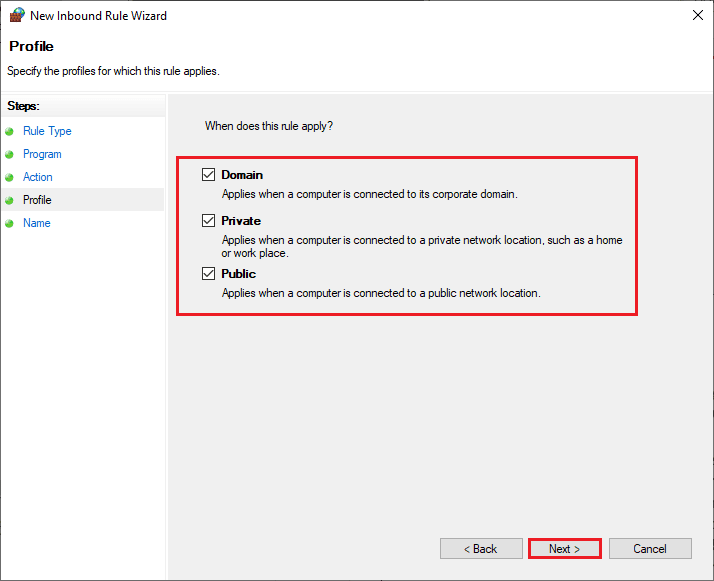
10. Por fim, adicione um nome à sua nova regra e clique em Concluir.
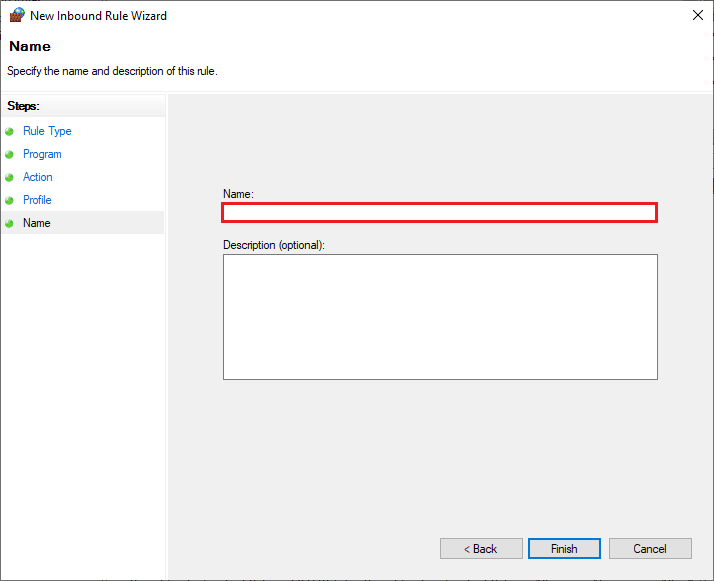
Tudo feito! Verifique se você corrigiu o código de erro da loja Steam 118 foi corrigido ou não.
Método 16: Atualizar driver de rede
Sempre verifique se você está usando drivers de rede atualizados e se houver alguma atualização pendente em ação, é recomendável fazer o download e instalar o mesmo. Siga nosso guia sobre Como atualizar os drivers do adaptador de rede no Windows 10 para fazer isso. Depois de atualizar o driver de rede, reinicie o computador e teste a conexão de rede. Você não enfrentará o código de erro 118 da loja Steam novamente.
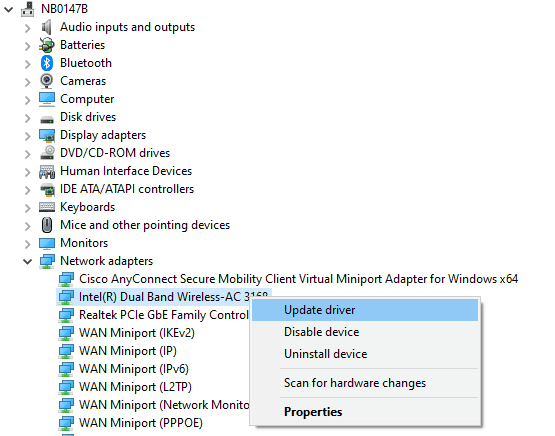
Método 17: Reinstale o driver de rede
Ainda assim, se você enfrentar o código de erro 118 Steam mesmo após atualizar os drivers de rede, há outra correção para excluir todos os drivers do seu computador e reinstalá-los novamente. Esse processo estabiliza os problemas de conectividade de rede, resolvendo assim a rede continua desconectando o problema do Windows 10. Siga nosso guia Como desinstalar e reinstalar drivers no Windows 10 para reinstalar os drivers em seu computador com Windows 10.

Após reinstalar os drivers de rede, verifique se você consegue se conectar à rede sem problemas.
Método 18: Reverter drivers de rede
Todos os drivers das versões atuais serão excluídos do seu PC e a versão anterior deles será instalada quando você reverter seus drivers de rede. Este é um recurso útil quando qualquer novo driver é incompatível com o sistema. Siga as etapas conforme instruído em nosso guia Como reverter drivers no Windows 10 para corrigir o código de erro 118 da loja Steam.
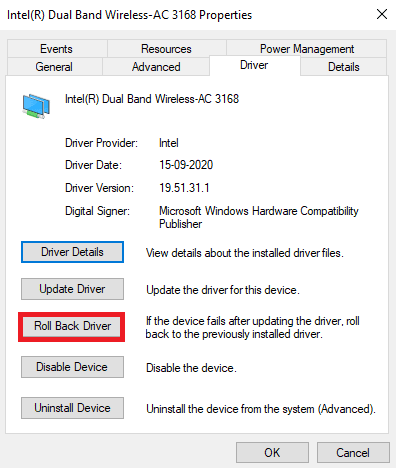
Depois que seu computador com Windows 10 instalou a versão anterior dos drivers, verifique se pode se conectar à rede sem interrupções.
Método 19: Ajustar o arquivo de hosts
Se o arquivo hosts tiver entradas editadas do Steam, você enfrentará o Steam incapaz de se conectar ao código de erro do servidor. Portanto, você deve remover as entradas para resolver o mesmo. Aqui estão algumas instruções para ajustar as entradas de hosts.
1. Pressione as teclas Windows + E juntas para abrir o Explorador de Arquivos.
2. Agora, mude para a guia Exibir e marque a caixa Itens ocultos na seção Mostrar/ocultar.
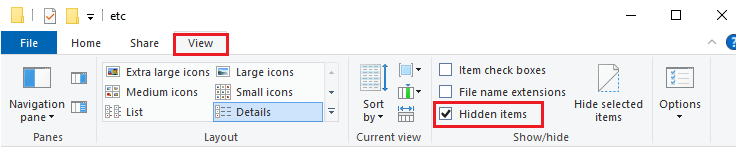
3. Agora, vá para o seguinte caminho no caminho de navegação do File Explorer.
C:WindowsSystem32driversetc
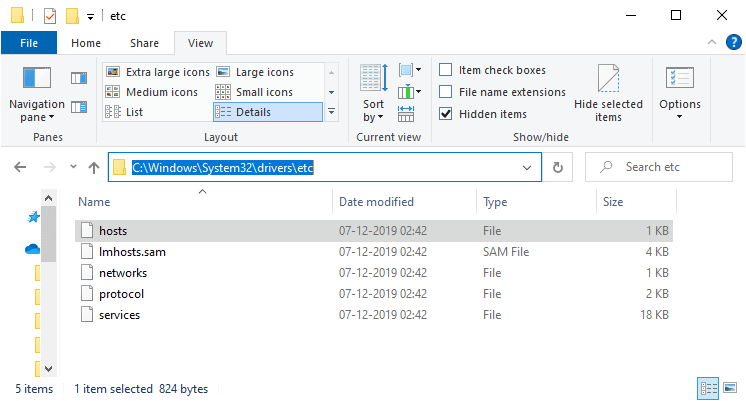
4. Agora, selecione e clique com o botão direito do mouse no arquivo hosts e selecione a opção Abrir com como mostrado.
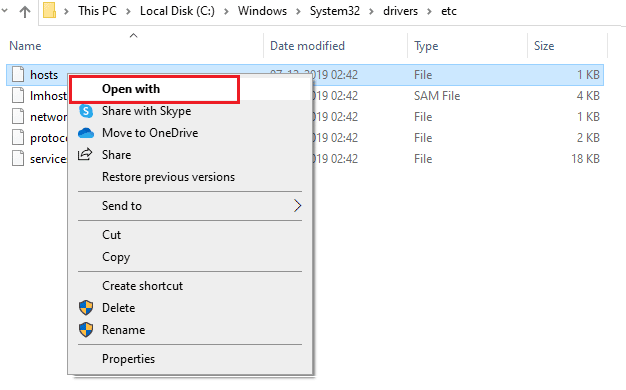
5. Agora, selecione a opção Bloco de Notas na lista e clique em OK conforme mostrado.
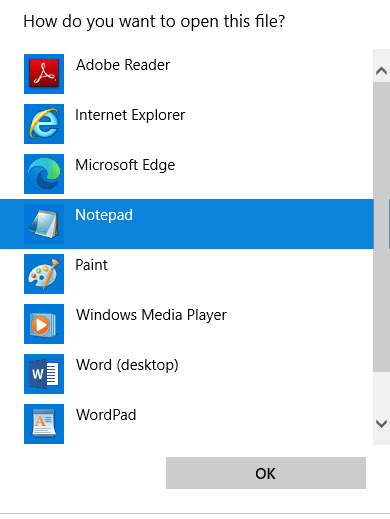
6. Agora, o arquivo hosts será aberto no Bloco de Notas da seguinte forma.
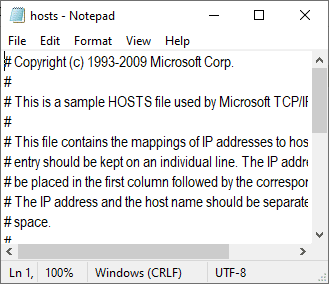
7. Remova todos os dados, exceto 127.0.0.1 localhost.
8. Agora, salve o arquivo clicando nas teclas Ctrl+S juntas.
9. Saia do Bloco de Notas e verifique se você corrigiu o código de erro 118.
Método 20: Desinstalar o Programa Instalado Recentemente
Se você instalou um novo programa recentemente no seu PC e está apresentando o código de erro 118 Steam, isso indica que o programa é incompatível com os drivers do computador. Em primeiro lugar, inicialize seu PC no modo de segurança e verifique se você enfrenta o problema novamente. Se você não enfrentou o problema no modo de segurança, desinstale o aplicativo ou programa que você adicionou recentemente ao seu PC. Aqui está como fazê-lo. Siga nosso guia Como inicializar no modo de segurança no Windows 10 para inicializar seu PC no modo de segurança.
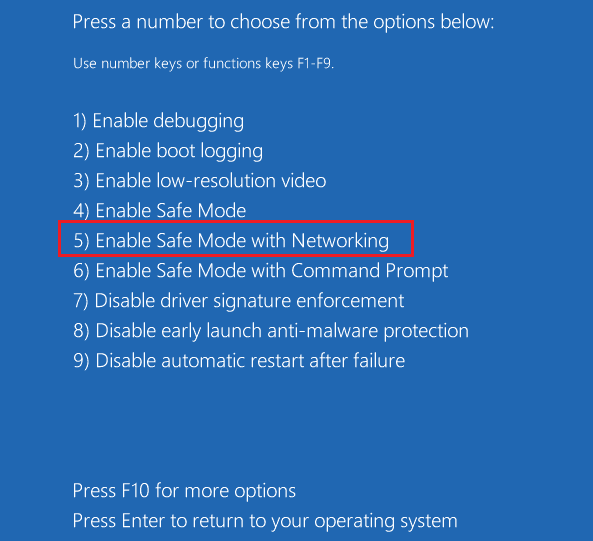
Agora, verifique se ocorre novamente no modo de segurança. Se você não enfrentou o problema no modo de segurança, siga as etapas abaixo mencionadas para desinstalar qualquer aplicativo adicionado recentemente.
1. Pressione e segure as teclas Windows + I juntas para abrir as Configurações do Windows.
2. Agora, clique em Aplicativos.
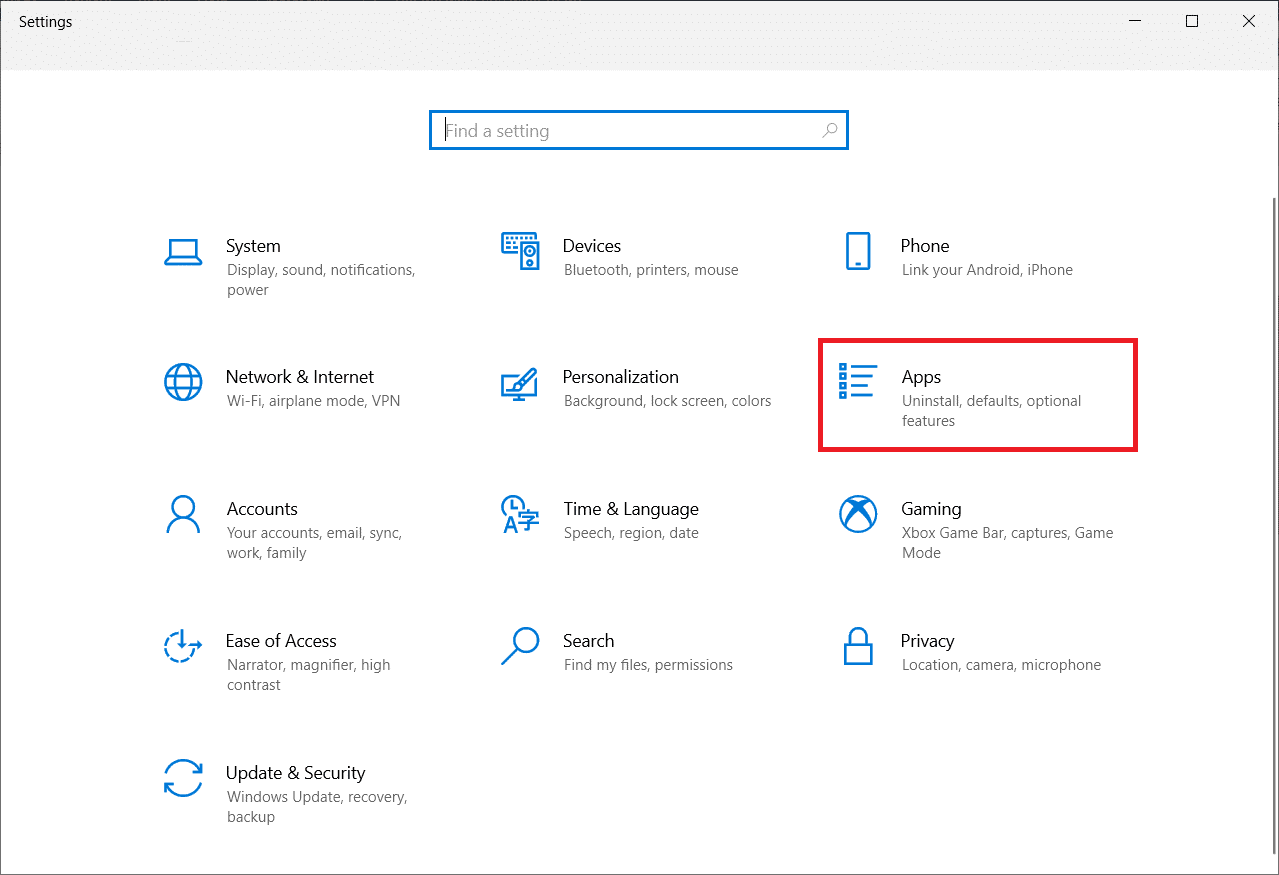
3. Digite e pesquise qualquer aplicativo adicionado recentemente na lista e selecione-o.
4. Por fim, clique em Desinstalar.
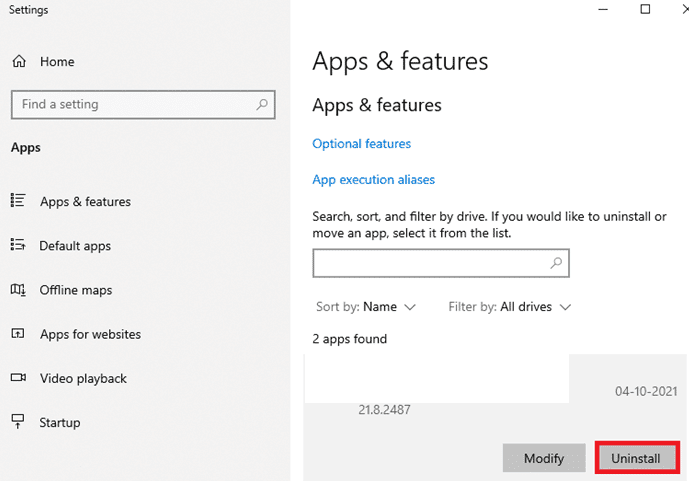
Método 21: Reinstale o Steam
Se você não obteve nenhuma correção para o seu problema, reinstale o Steam conforme as instruções abaixo.
1. Pressione a tecla Windows, digite Painel de Controle e clique em Abrir.
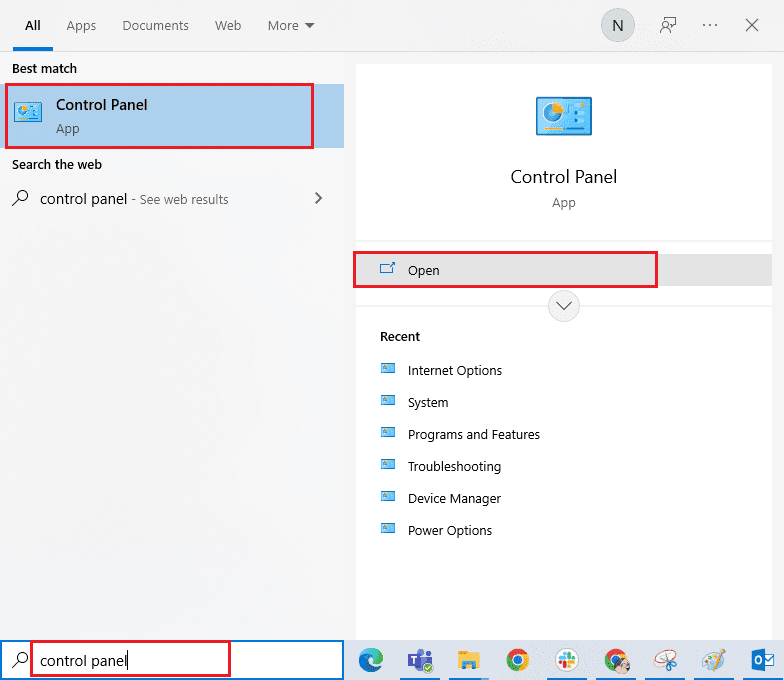
2. Agora, clique em Desinstalar um programa no menu Programas, conforme mostrado.
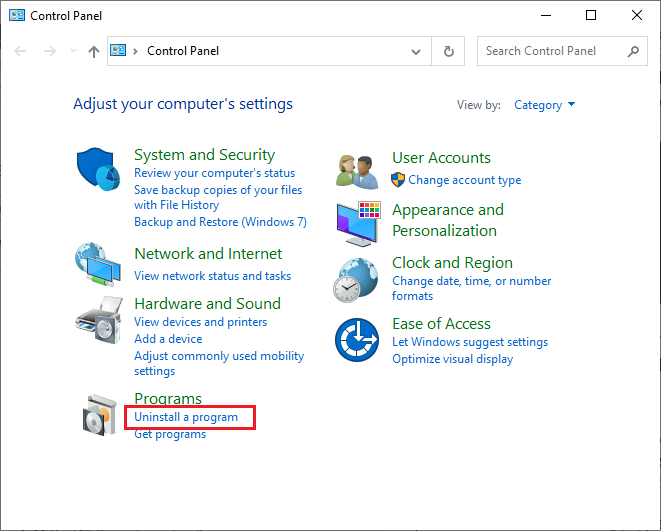
3. O utilitário Programas e Recursos será aberto e agora procure por Steam.
4. Agora, clique em Steam e selecione a opção Desinstalar conforme ilustrado na imagem abaixo.
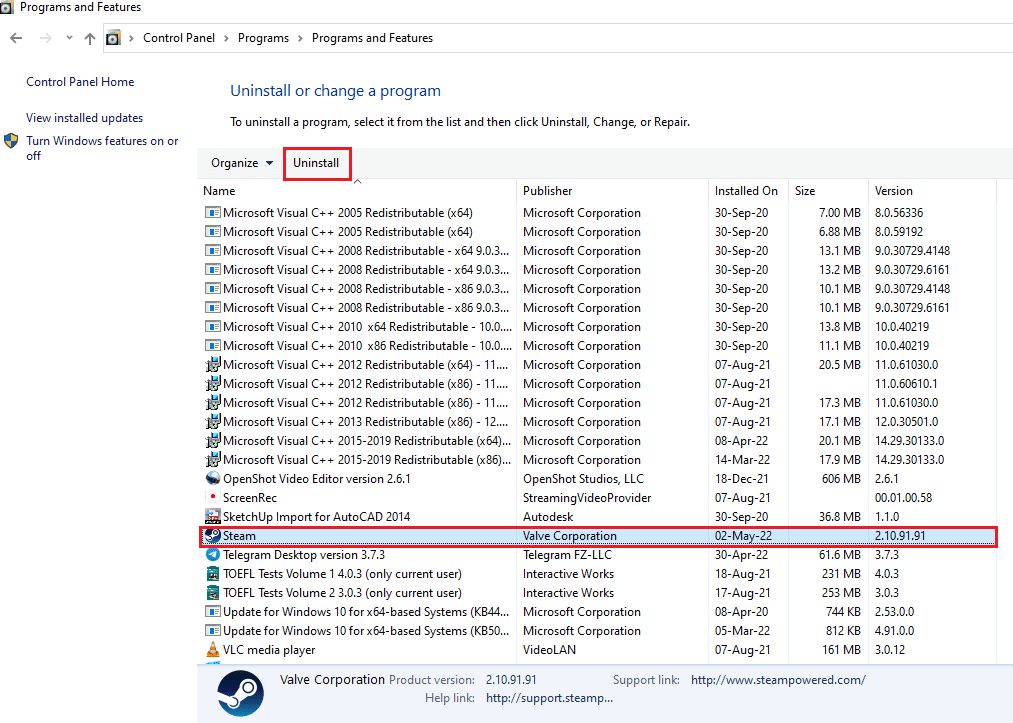
5. Clique no botão Desinstalar na janela Desinstalação do Steam para desinstalar o aplicativo Steam do seu PC.
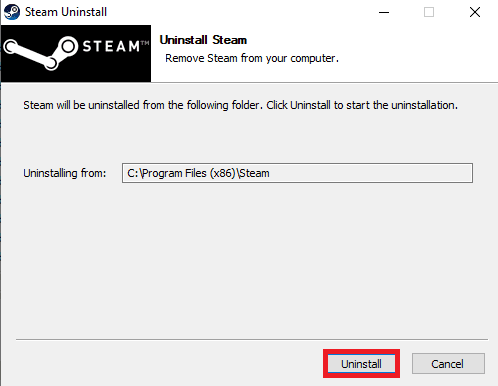
6. Exclua a pasta Steam no caminho de localização Disco Local (C:) > Arquivos de Programas (x86) pressionando a tecla Delete.
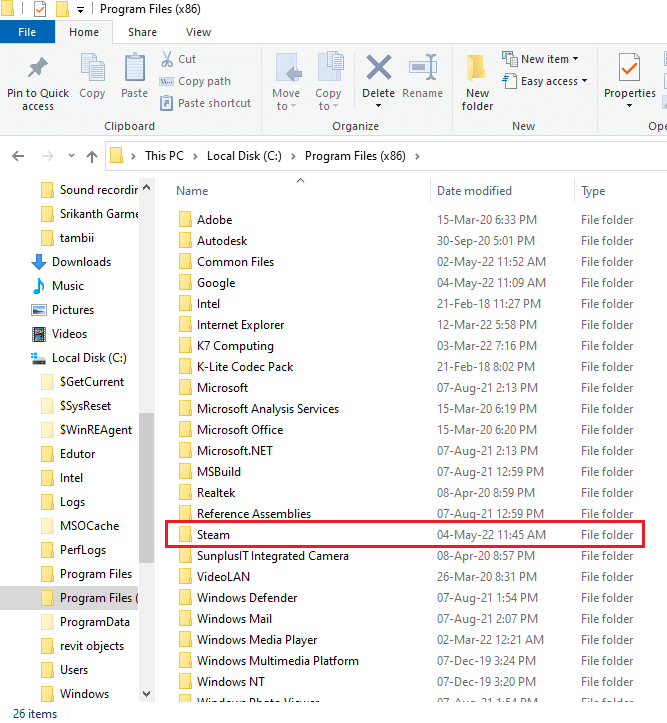
As etapas explicadas abaixo ajudarão você a reinstalar o aplicativo Steam no seu PC a partir do zero.
7. Abra o site oficial do aplicativo Steam em seu navegador padrão e clique no botão Instalar Steam no canto superior direito da página inicial.
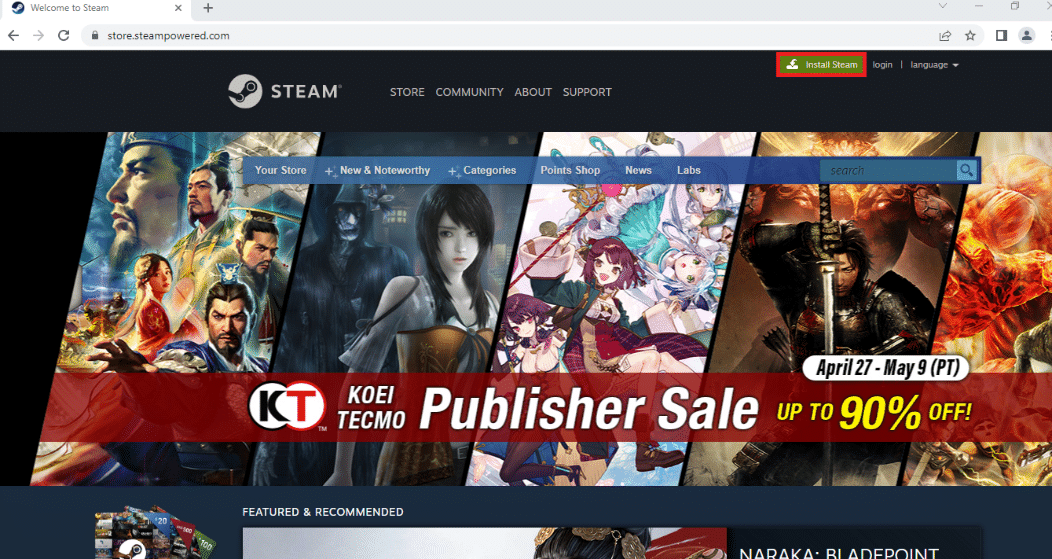
8. Clique no botão INSTALAR STEAM na próxima página para baixar o aplicativo Steam no seu PC.
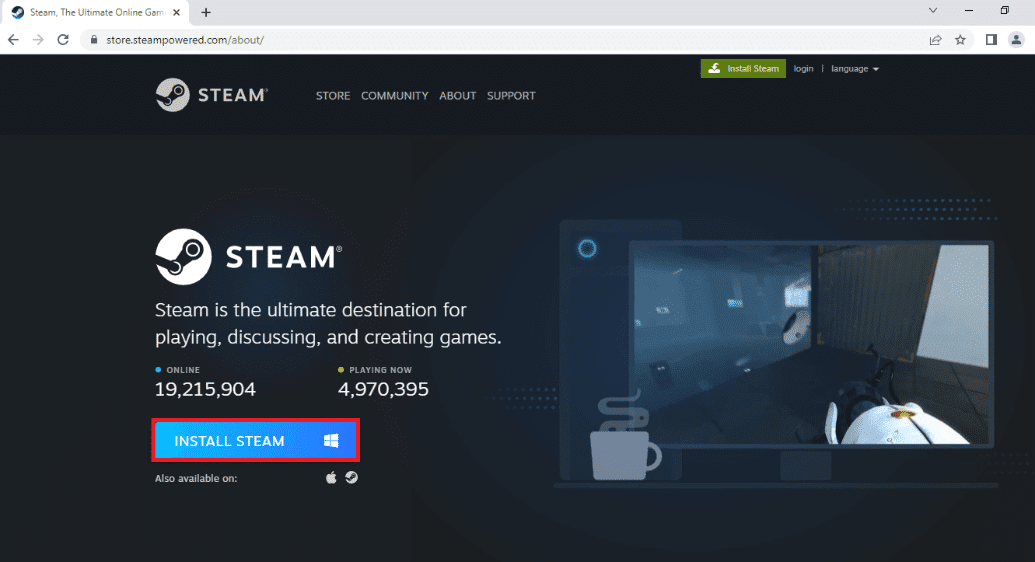
9. Clique no arquivo SteamSetup.exe baixado no canto inferior esquerdo da página para iniciar o aplicativo Steam no seu PC.
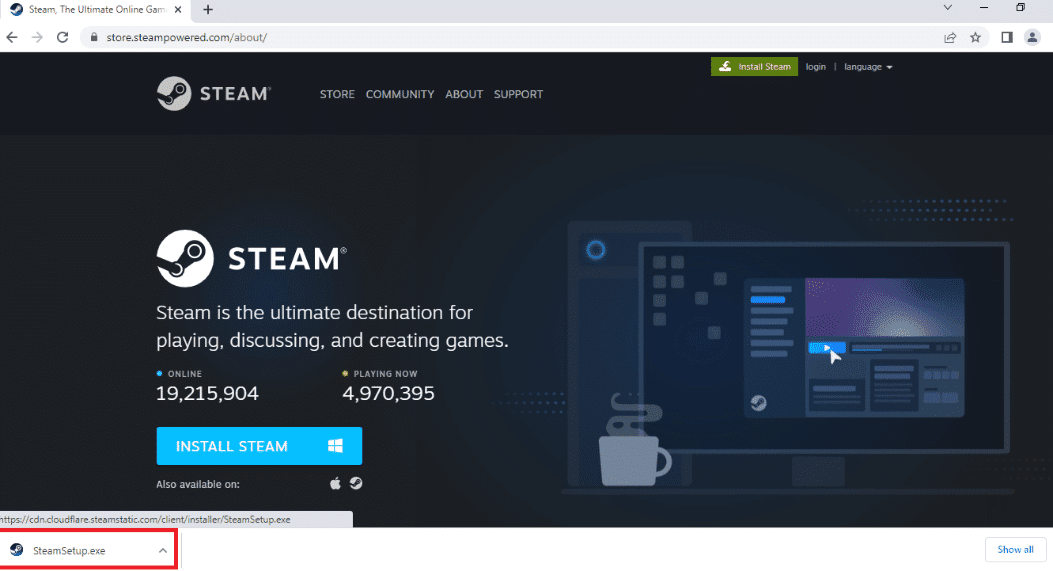
10. Clique no botão Avançar na janela Configuração do Steam para iniciar a configuração do seu aplicativo Steam no seu PC.
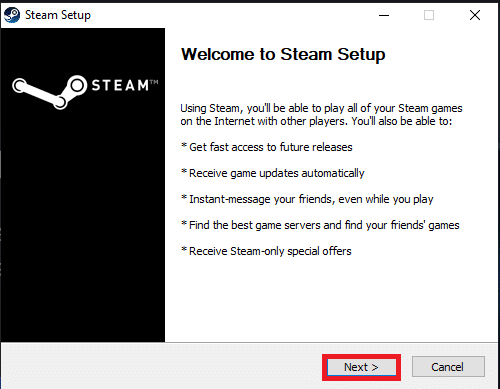
11. Selecione o idioma de sua escolha na próxima janela e clique no botão Avançar no assistente.
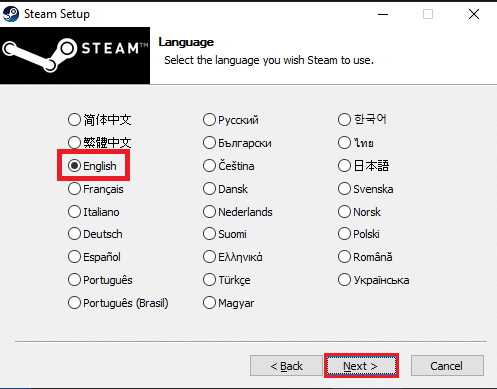
12. Selecione a pasta de destino do aplicativo Steam clicando no botão Procurar… e clicando no botão Instalar para concluir a instalação do aplicativo.
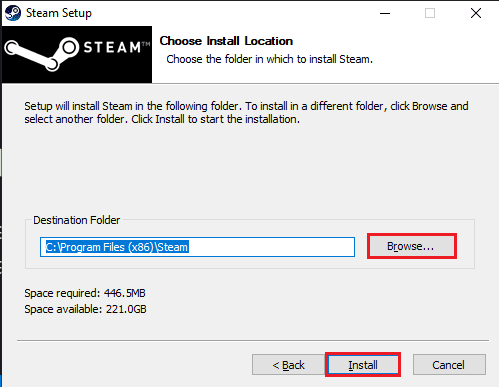
13. Clique no botão Concluir na janela Concluindo a configuração do Steam para concluir a configuração do Steam.
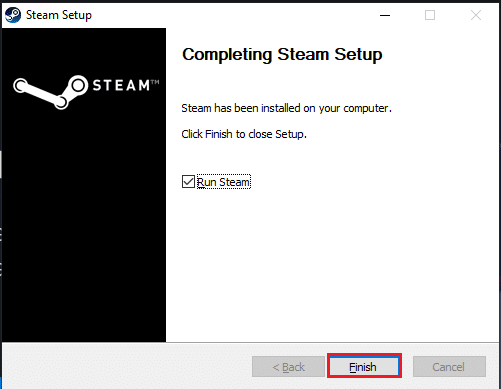
14. Crie uma nova conta ou faça login na sua conta existente usando as credenciais de login no aplicativo Steam.
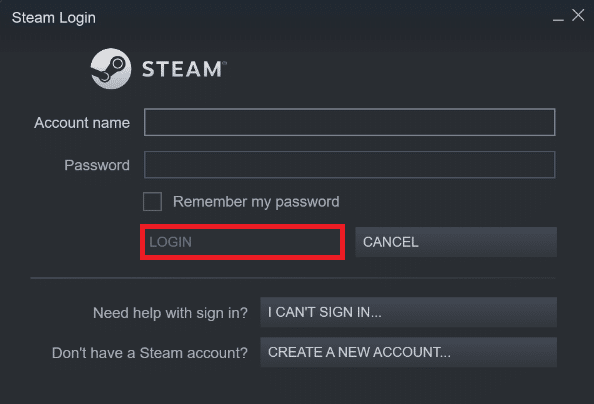
Agora, você reinstalou com sucesso o Steam no seu PC com Windows 10.
Método 22: Redefinir as configurações de rede
Vários usuários declararam que, redefinir as configurações de rede resolverá o erro do Steam incapaz de se conectar ao servidor. Esse método esquecerá todas as configurações de rede, credenciais salvas e muito mais software de segurança, como VPN e programas antivírus. Para fazer isso, siga nosso guia sobre Como redefinir as configurações de rede no Windows 10
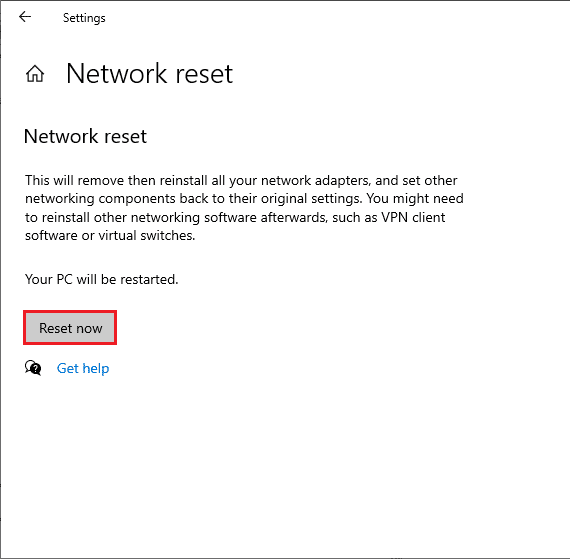
Método 23: Execute a restauração do sistema
Se você atualizou recentemente seu sistema operacional Windows 10 e, posteriormente, o Steam não conseguiu se conectar ao erro do servidor, os componentes de atualização mais recentes do Windows podem interferir em qualquer software presente em seu computador e causar o problema discutido. Portanto, neste caso, você deve restaurar seu computador para a versão anterior quando estava funcionando bem. Para fazer isso, siga nosso guia sobre como usar a restauração do sistema no Windows 10 e implemente as instruções conforme demonstrado.
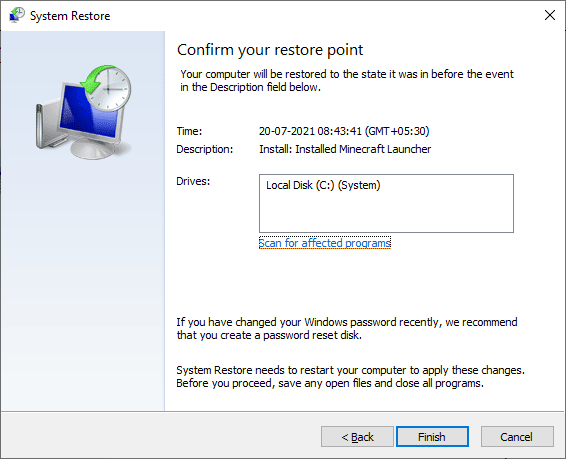
Depois de restaurar seu PC com Windows 10, verifique se você pode se conectar a qualquer jogo Steam sem problemas.
***
Esperamos que este guia tenha sido útil e que você possa corrigir o código de erro 118 Steam no Windows 10. Continue visitando nossa página para mais dicas e truques interessantes e deixe seus comentários abaixo.

