
RST significa Tecnologia de Armazenamento Rápido. Intel Rapid Storage Technology é um aplicativo baseado em Windows que melhora o desempenho e a confiabilidade de computadores equipados com discos SATA. Você pode se beneficiar do desempenho aprimorado e do consumo de energia reduzido ao usar uma ou mais unidades SATA. Ao usar mais de uma unidade SATA, você pode fortalecer sua segurança contra perda de dados em caso de falta de energia ou outro desastre. Os usuários relataram ter visto um ícone no lado direito da barra de tarefas alegando que o serviço Intel RST não está sendo executado em várias circunstâncias. Isso pode ocorrer porque o serviço não está funcionando ou porque o tipo de inicialização não está configurado adequadamente. Vamos dar uma olhada nas soluções disponíveis para resolver esse serviço Intel RST que não é executado no Windows 10.
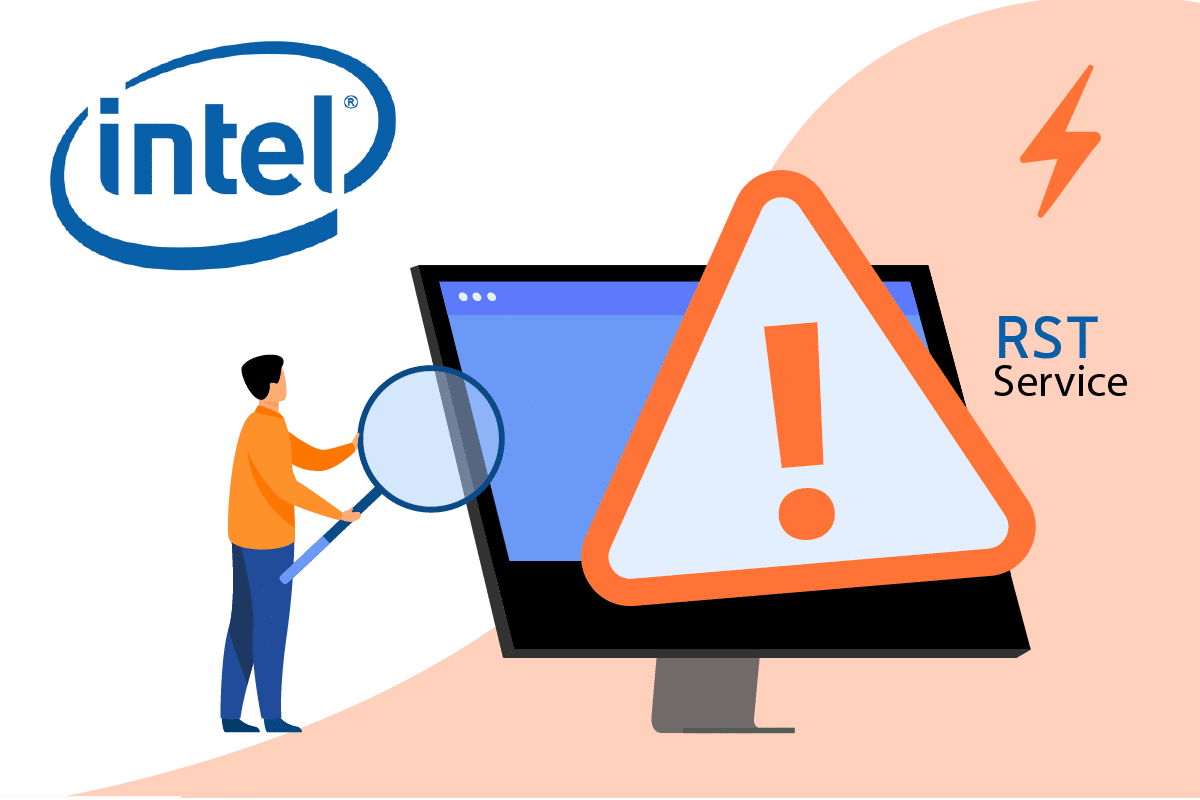
últimas postagens
Como corrigir o serviço Intel RST não está sendo executado no Windows 10
Abaixo estão todos os métodos possíveis para corrigir o Intel RST Service não está sendo executado no Windows 10.
Método 1: iniciar o serviço de tecnologia de armazenamento Intel Rapid
Podemos verificar se a Intel Rapid Storage Technology está realmente funcionando antes de alterar os parâmetros de serviço do programa. Antes de fazer qualquer alteração nas configurações do serviço do aplicativo, você deve primeiro verificar se o Intel RST está realmente funcionando. Mesmo que o programa esteja configurado corretamente, o Gerenciador de Tarefas pode mostrar que o serviço não está funcionando. Siga estes procedimentos no Gerenciador de Tarefas para ver se o serviço está em execução ou não:
1. Pressione as teclas Ctrl + Shift + Esc juntas para abrir o Gerenciador de Tarefas.
2. Selecione a guia Serviços e selecione Tecnologia de armazenamento Intel Rapid.
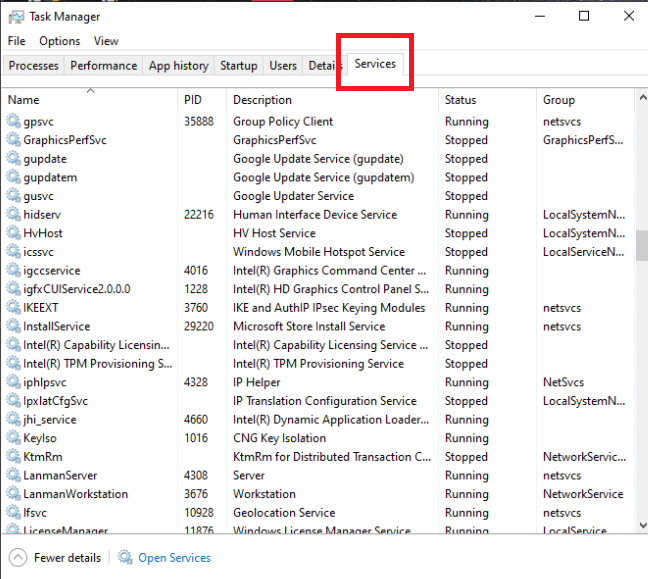
3. Verifique se está rodando; se não estiver, clique com o botão direito do mouse e selecione Iniciar.
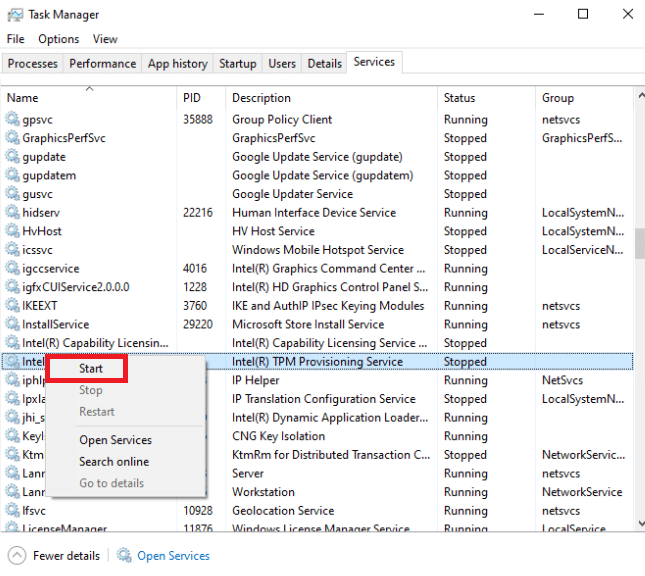
4. Feche o Gerenciador de Tarefas após salvar suas modificações.
Método 2: Alterar o status de inicialização
Se o problema do serviço Intel RST não executar o Windows 10 persistir, você deve tentar alterar o status de inicialização do aplicativo. Um aplicativo pode começar de várias maneiras. Pode ser um estado atrasado automatizado, manual ou algo completamente diferente. Definiremos o status como automático, o que significa que a Intel Rapid Storage Technology iniciará automaticamente sempre que a máquina for inicializada. Vale a pena mencionar que os direitos de administrador podem ser necessários para que essa estratégia funcione. É assim que se faz:
1. Pressione as teclas Windows + R simultaneamente para abrir a caixa de diálogo Executar.
2. Digite services.msc e clique em OK para abrir o aplicativo Serviços.

3 Na janela Serviço, procure Intel Rapid Storage Technology e clique duas vezes nele para ver suas Propriedades.
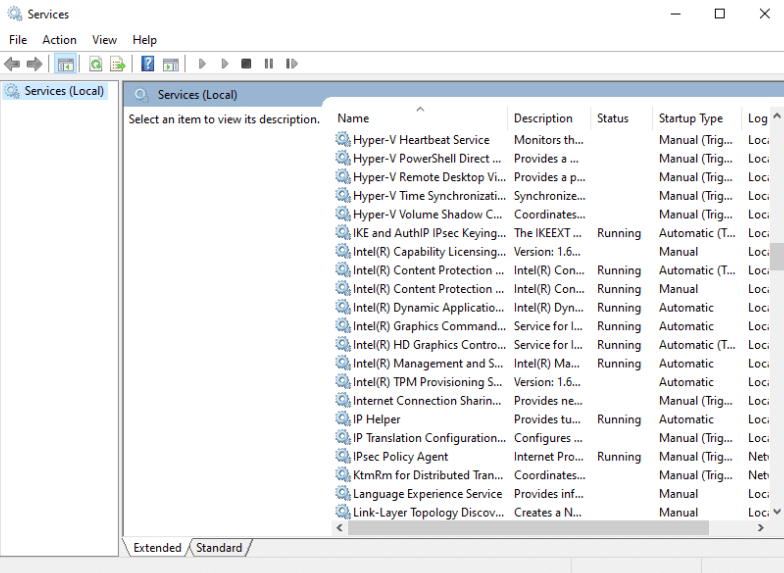
4. Na guia Geral, altere o tipo de inicialização de Automático (Início Atrasado) para Automático.
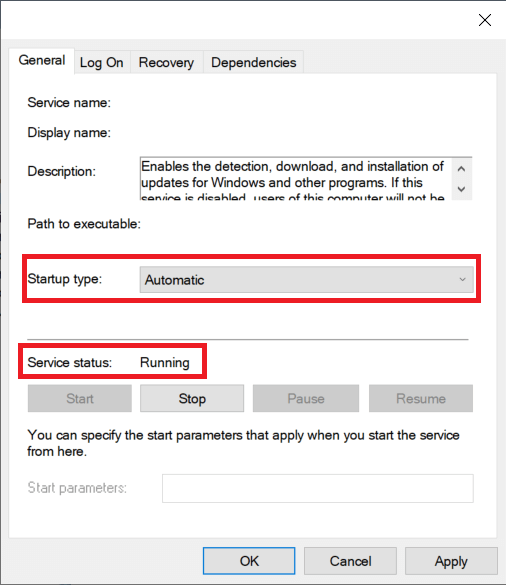
5. Clique em Aplicar e OK para salvar suas alterações.
6. Reinicie o computador para ver se o problema do serviço Intel RST não está sendo executado foi resolvido.
Método 3: reinstale o driver Intel RST
Se nenhuma das abordagens acima funcionou para resolver o problema do serviço Intel RST não executando o Windows 10, você deve tentar atualizar o driver Intel RST. Podemos tentar excluir o driver da unidade de disco e instalar o driver padrão antes de atualizá-lo, para que, se o driver atual estiver com defeito, ele possa ser desinstalado. Lembre-se de que esta solução exigirá uma conexão ativa com a Internet.
1. Pressione a tecla Windows, digite gerenciador de dispositivos e clique em Abrir.
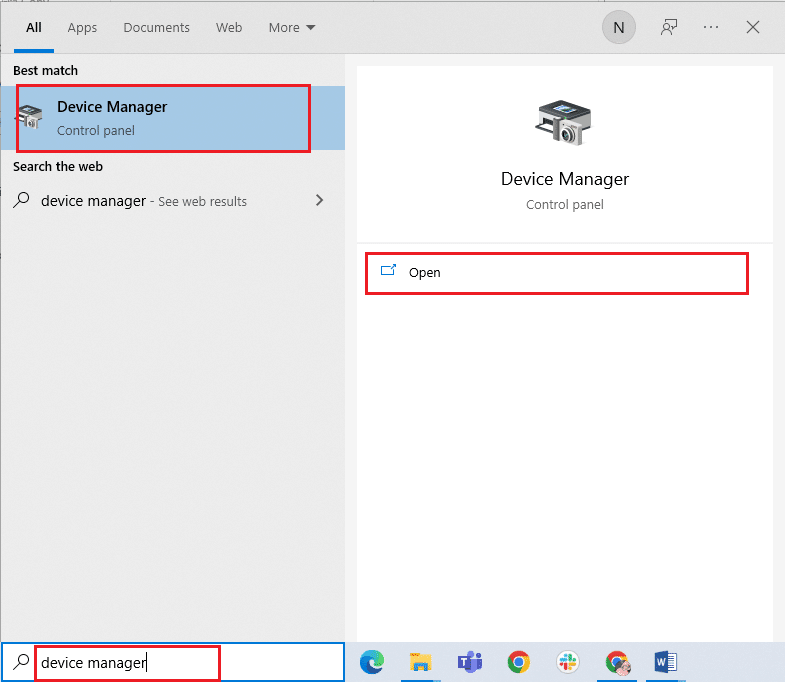
2. Abra a subcategoria Driver de disco quando estiver no gerenciamento de dispositivos.

3. Localize a plataforma de suporte da Intel Rapid Storage Technology e selecione Desinstalar dispositivo no menu de contexto.
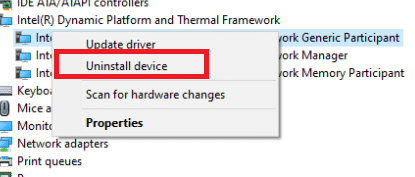
4. Selecione Verificar alterações de hardware no menu de contexto de qualquer local vazio. Os drivers padrão serão instalados neste momento.
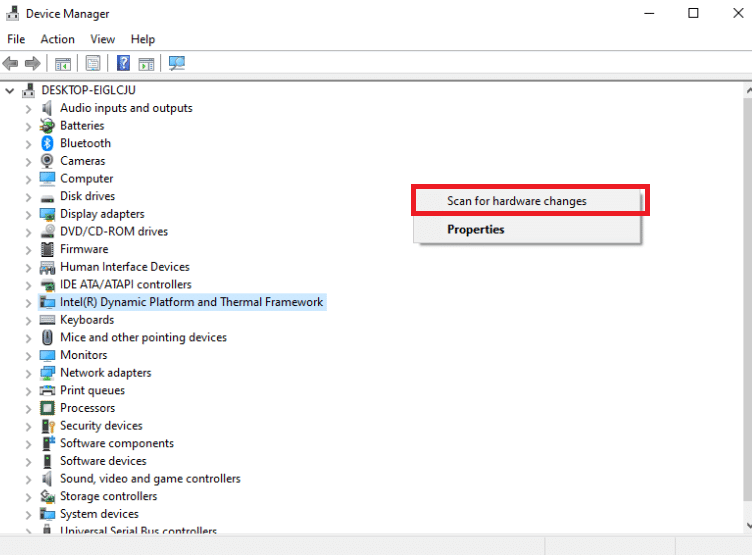
5. Em seguida, vá para a página de download de drivers Intel. Na caixa de diálogo, pesquise Intel rapid e selecione Intel® Rapid Storage Technology (Intel®RST) nos resultados.
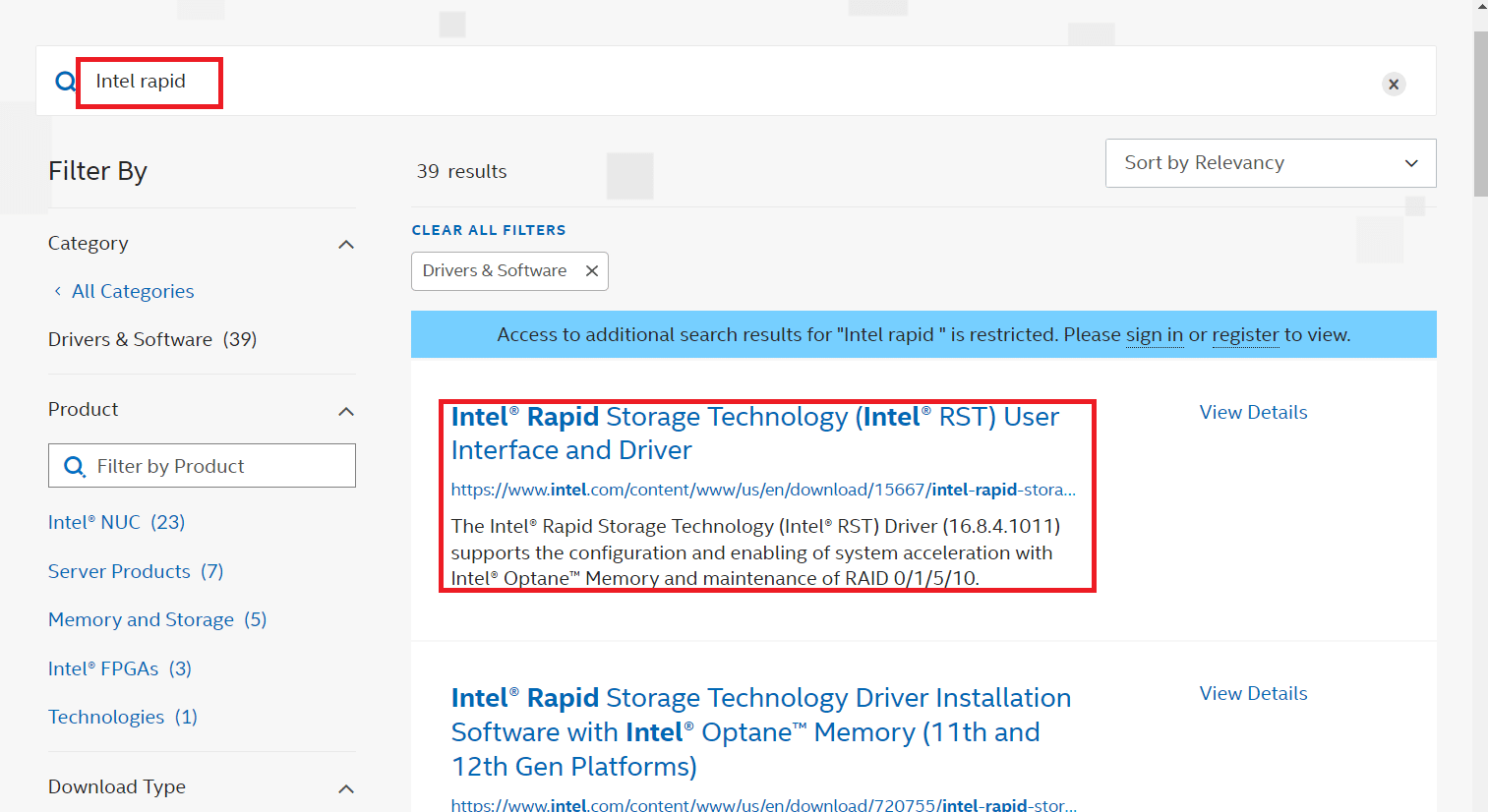
6. Faça download do SetupRST.exe executável da lista de opções do driver.
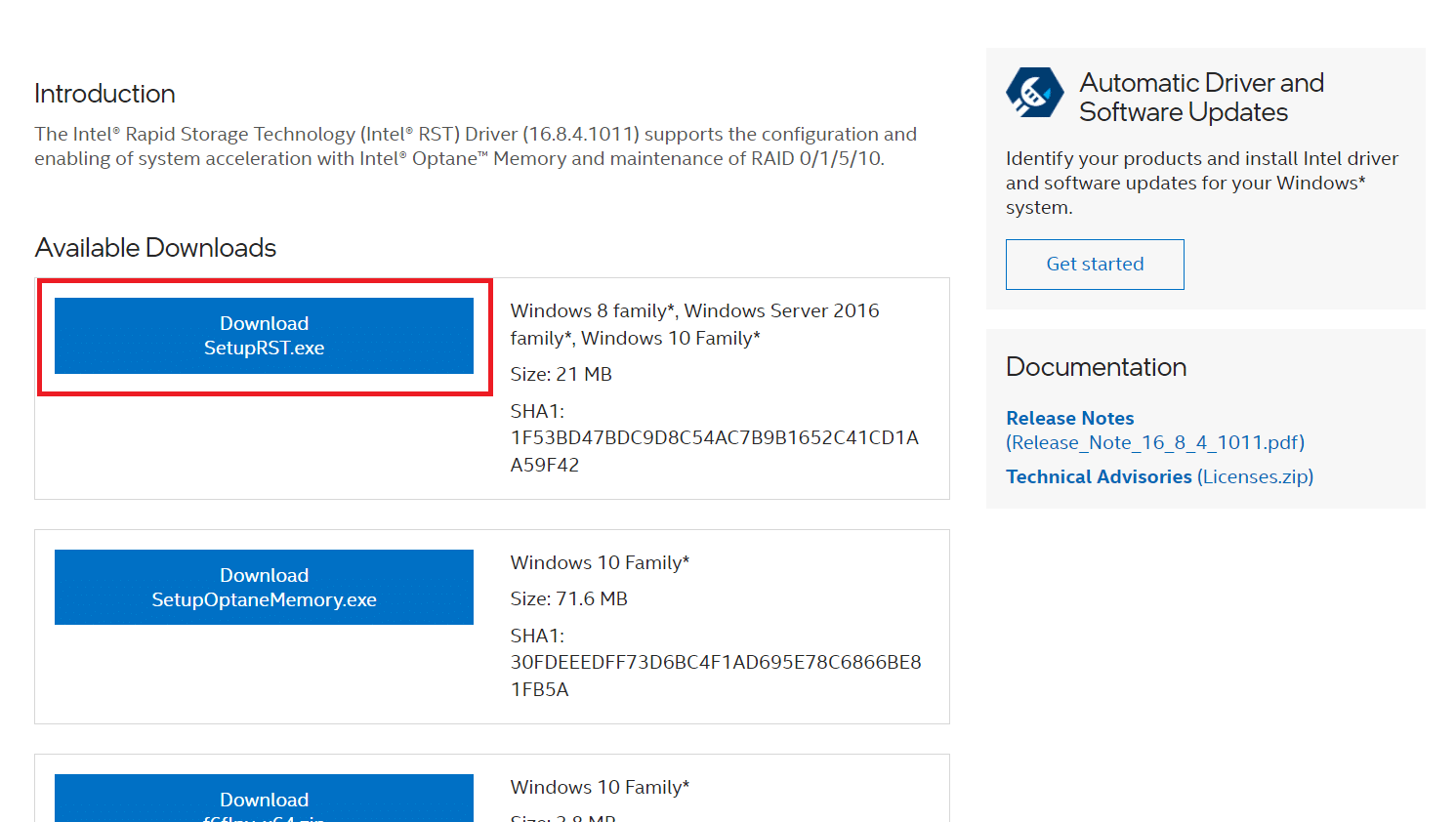
7. Execute o executável após salvá-lo em um local conveniente.
8. Por fim, reinicie seu PC após instalar o programa para ver se o problema do serviço Intel RST não está sendo executado foi resolvido.
Método 4: atualizar o driver Intel RST
Você pode instalar o driver RST por conta própria baixando-o do site oficial. Veja como proceder.
1. Vá para a página Intel Software Download Center e digite RST na caixa de pesquisa.
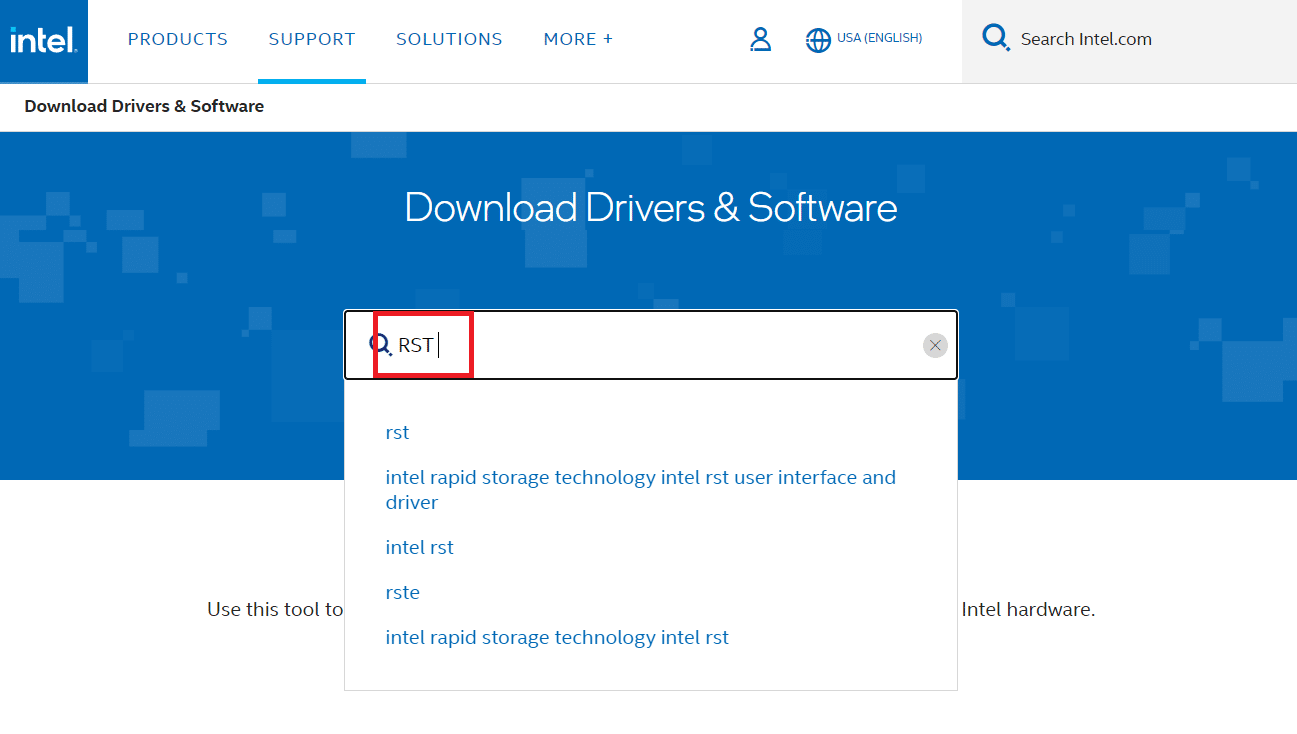
2. Acesse o site de download do driver RST e baixe os drivers corretos e os mais recentes.
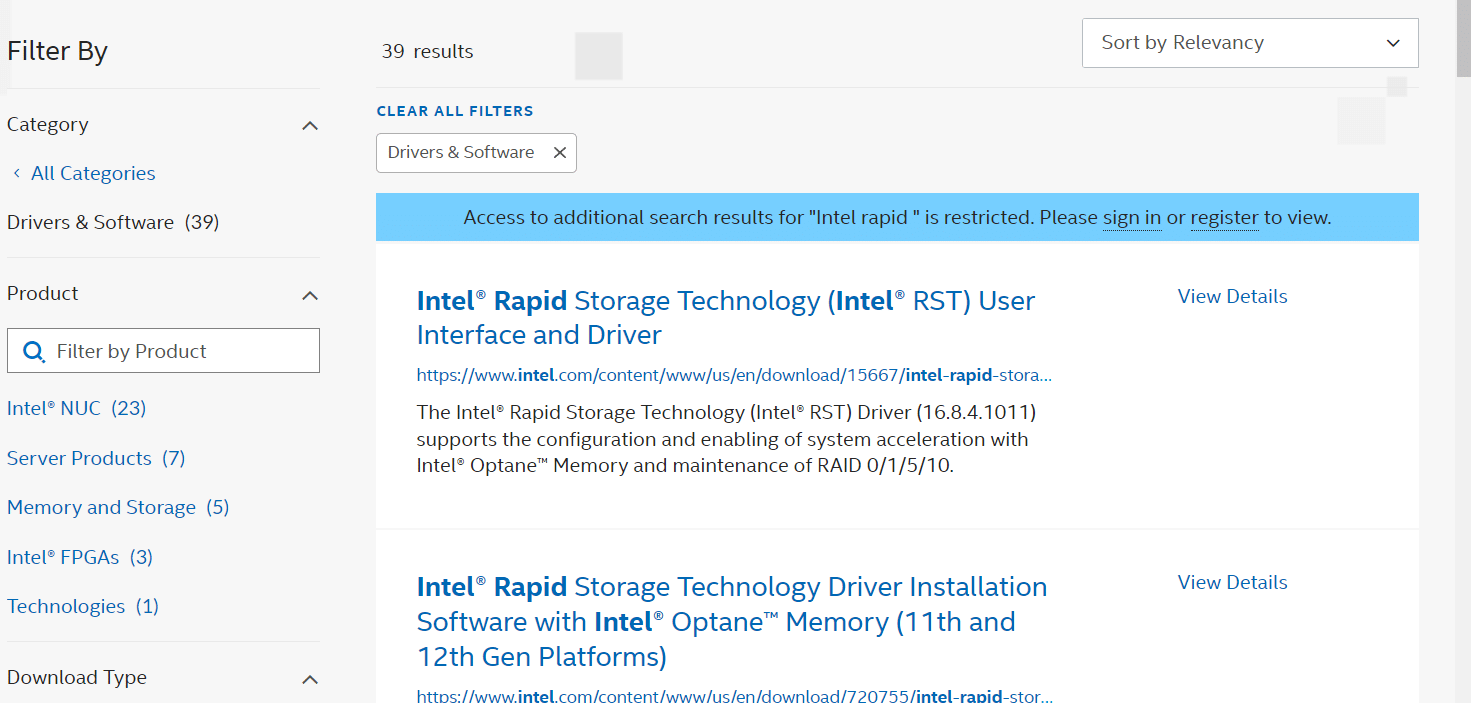
3. Para instalar os drivers em seu computador, abra os arquivos baixados e siga as instruções na tela.
Perguntas frequentes (FAQs)
Q1. É necessário usar o serviço Intel RST?
Resposta: Sim, o serviço Intel Rapid Storage Technology é necessário para desempenho superior de SSD e PC. O gerenciamento de armazenamento pode reduzir o desempenho geral do seu PC se você não o tiver.
Q2. Qual é o objetivo do Intel RST?
Resp: A tecnologia Intel® Smart Response é um recurso da Intel Rapid Storage Technology que detecta e salva seus aplicativos e dados usados com mais frequência em um SSD de alto desempenho, fornecendo acesso total a uma unidade de disco rígido com enorme espaço de armazenamento (HDD).
***
Esperamos que você tenha achado essas informações úteis e que tenha conseguido resolver como corrigir o serviço Intel RST que não está sendo executado no Windows 10. Informe-nos qual técnica foi a mais benéfica para você. Se você tiver alguma dúvida ou comentário, use o formulário abaixo.

