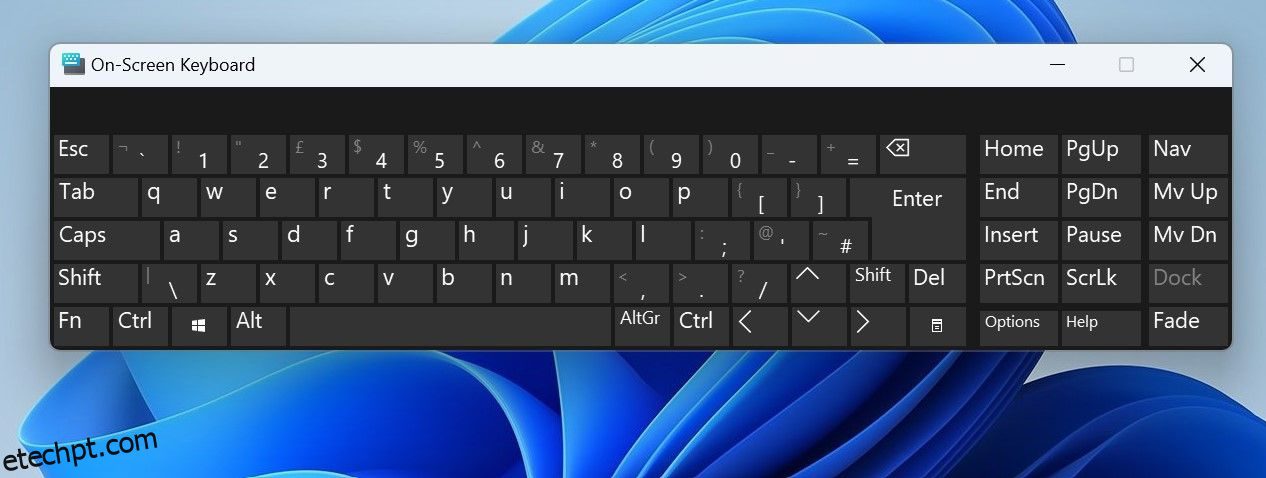O Chrome abre novas guias sempre que você clica em um link na página de resultados de um mecanismo de pesquisa ou em um site? Se for esse o caso, o Chrome provavelmente está configurado para abrir todos os novos links em uma nova guia.
Se novas guias forem abertas automaticamente, provavelmente o site em que você está é malicioso, seu gerenciador de teclado ou as extensões do navegador estão interferindo na operação do navegador ou seu navegador ou dispositivo está infectado com malware.
Se você deseja abrir novos links na mesma guia ou impedir que o navegador abra novas guias automaticamente, aqui estão algumas correções que você pode tentar.
últimas postagens
1. Aplique algumas correções preliminares
Para solucionar o problema, execute as seguintes correções primeiro, pois elas podem resolvê-lo imediatamente:
- Abra o Gerenciador de Tarefas, vá para a guia Processos, localize e clique com o botão direito do mouse no processo do Chrome e clique em Finalizar tarefa. Depois disso, reinicie o navegador.
- Limpe o cache e os cookies no Chrome para evitar que dados em cache desatualizados interfiram no processamento do navegador.
- Verifique se alguma das extensões do seu navegador está atrapalhando o processo do navegador, desativando-as uma a uma.
- Atualize o Chrome para a versão mais recente.
- Gerenciadores de teclado e mouse configurados incorretamente também podem causar o mau funcionamento de aplicativos como o Chrome. Desative ou exclua esse aplicativo se você também usar um.
2. Certifique-se de que as teclas de atalho “Abrir novas guias” não estejam pressionadas
Se o Chrome abrir novas guias imediatamente após o lançamento e não parar até você fechar o navegador, as teclas de atalho para abrir novas guias provavelmente estão pressionadas no teclado. Você pode confirmar isso usando o teclado na tela do Windows.
Basta pressionar CTRL + Win + O para abrir o teclado na tela e verificar se as teclas de atalho para abrir uma nova aba no Chrome (CTRL + T) estão pressionadas. Se você os vir pressionados, verifique se as teclas não estão presas. Se as teclas estiverem em sua posição normal, mas aparecerem pressionadas no teclado na tela, provavelmente há um problema de hardware com as teclas.
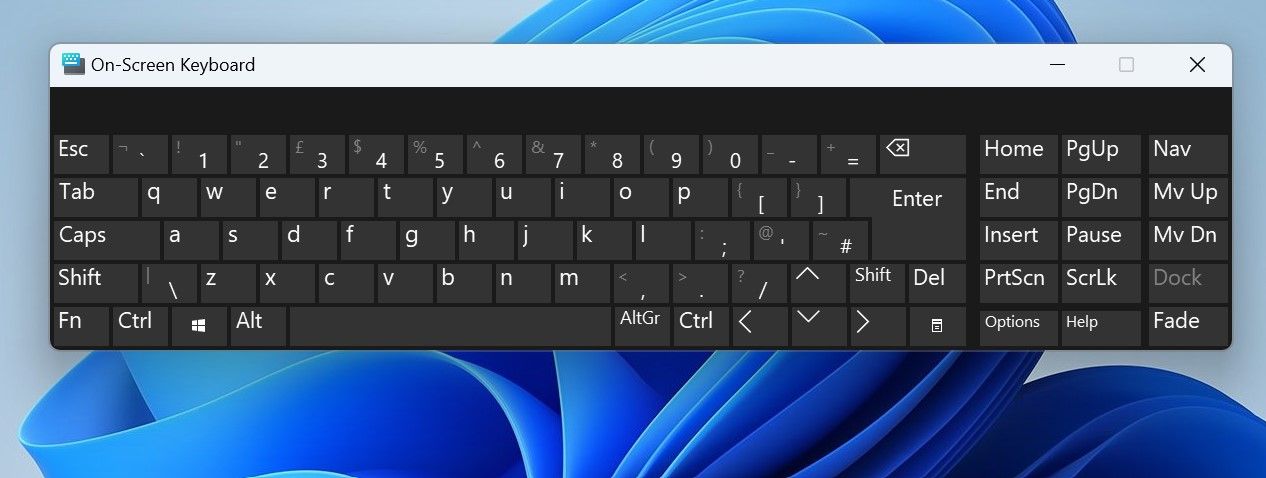
Se for esse o caso, desconecte ou desligue temporariamente o teclado e mande-o inspecionar. No entanto, se nenhuma tecla parecer pressionada, vá para a próxima etapa.
3. Impeça que o Chrome abra links em novas guias
O Chrome vem com um recurso integrado que permite aos usuários abrir links em novas guias. Esse recurso ajuda os usuários a abrir e acessar vários links da página de resultados do mecanismo de pesquisa de uma vez, sem precisar ir e voltar.
Se você deseja que o Chrome abra links na mesma guia, assumindo a página de resultados do mecanismo de pesquisa atual, desative essa configuração. Para fazer isso, siga estas etapas:
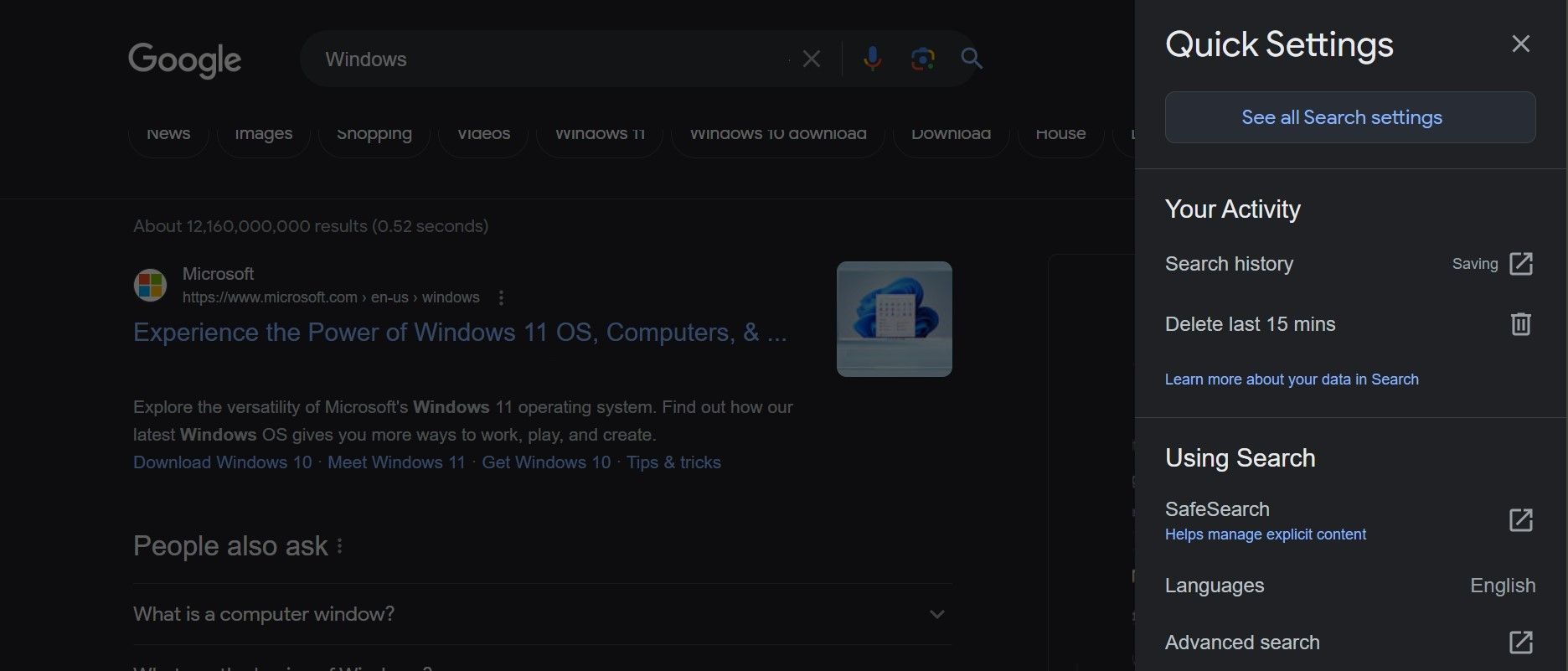
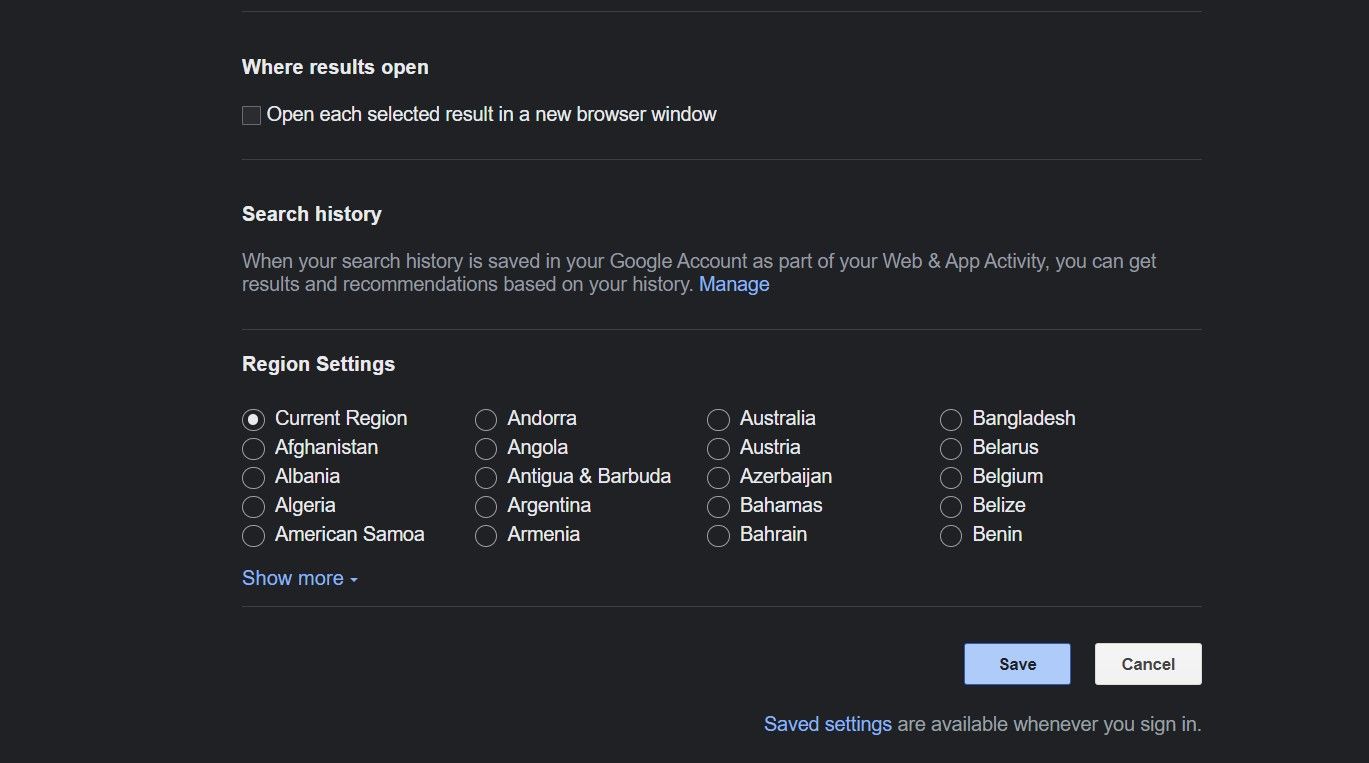
4. Impedir que o Chrome abra novas guias na inicialização do PC ou no navegador
Se o Chrome iniciar automaticamente e abrir novas guias quando o dispositivo Windows inicializar, você provavelmente concedeu permissão para isso. Para desativar essa permissão, abra o Gerenciador de Tarefas, navegue até a guia Aplicativos de inicialização, localize o Chrome na lista de aplicativos, clique com o botão direito nele e escolha Desativar.
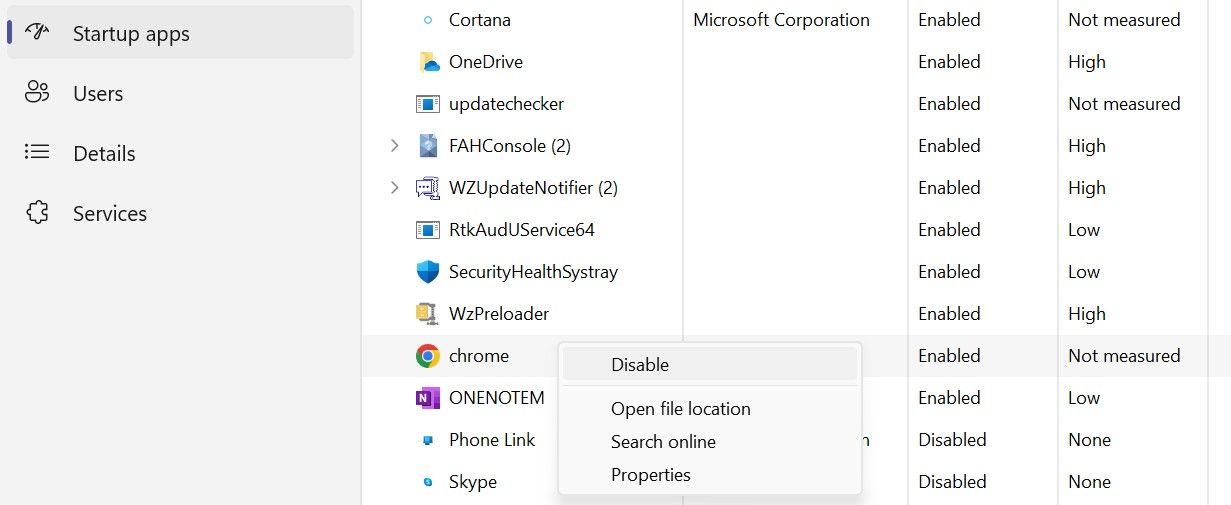
Se novas guias forem abertas na inicialização do navegador, você provavelmente configurou o navegador para abrir um conjunto de novas guias ao ser iniciado ou para abrir as guias que você deixou abertas quando usou o navegador pela última vez. Siga estas etapas para remover essas permissões:
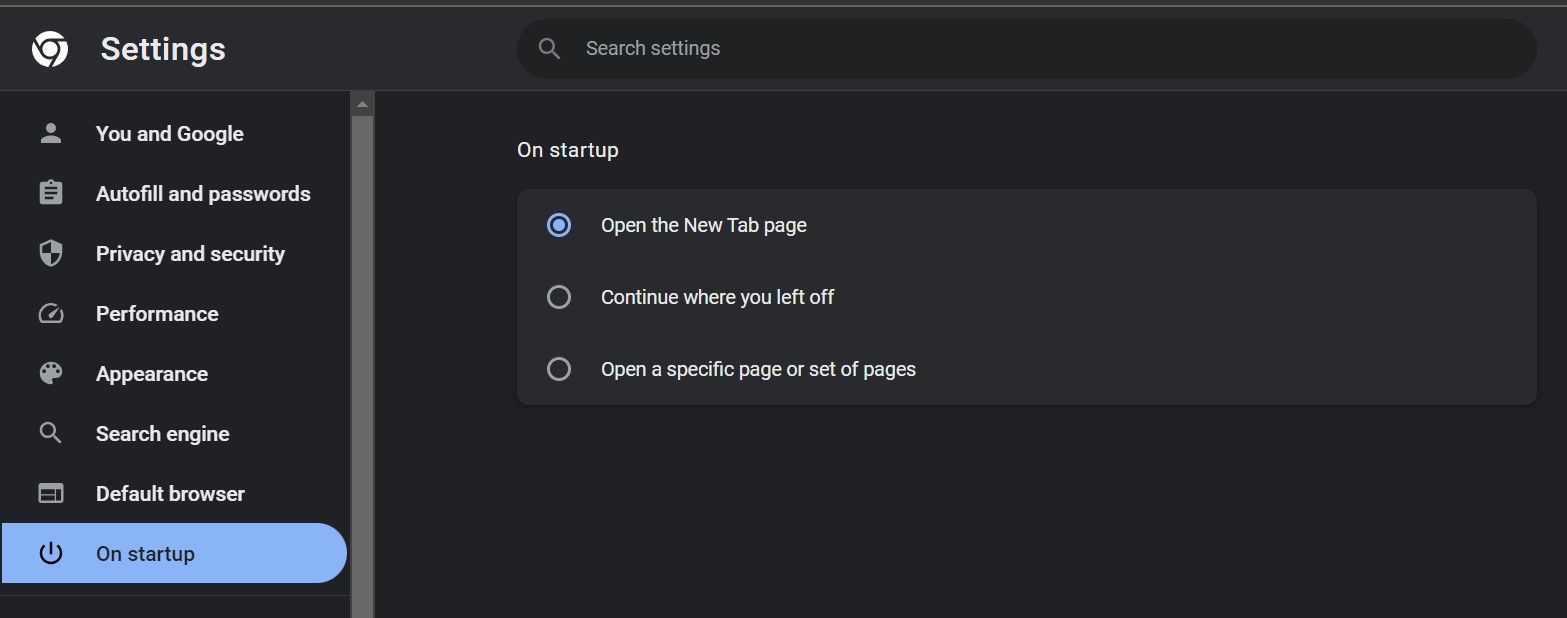
5. Verifique se o site em que você está não é malicioso
Se o Chrome abrir novas guias com sites indesejados sempre que você clicar em um texto, link ou área em um determinado site, esse site ou seu conteúdo provavelmente é malicioso. Isso pode explicar por que ele redireciona você para ofertas maliciosas e páginas de destino executadas por agentes de ameaças.
Há muitas maneiras de determinar se um site não é confiável, portanto, saiba como verificar se um site é seguro para obter mais informações.
6. Certifique-se de que seu navegador e dispositivo estejam livres de malware
O navegador Chrome também pode se comportar mal ou agir de forma estranha se infectado por malware ou vírus. Se nenhuma das correções acima resolver o problema, seu navegador pode estar infectado por um sequestrador de navegador.
Se o problema persistir apesar de remover o sequestrador, você pode ter uma infecção por malware em seu dispositivo, forçando o Chrome a abrir sites indesejados por conta própria. Para descartar essa possibilidade, execute uma verificação completa de malware usando um scanner de segurança da Microsoft para se livrar de possíveis infecções.
7. Redefina e reinstale o Chrome
Se você achar que seu navegador não tem nenhuma infecção e a verificação de vírus não detectar nenhum malware em seu dispositivo, reinicie-o. Ao redefinir um navegador, suas configurações são restauradas para seus padrões, para que você possa confirmar que as configurações incorretas não são a causa do seu problema.
Para redefinir o Chrome, vá para as configurações do Chrome, clique em Redefinir configurações no lado esquerdo e clique em Restaurar configurações para os padrões originais à direita.
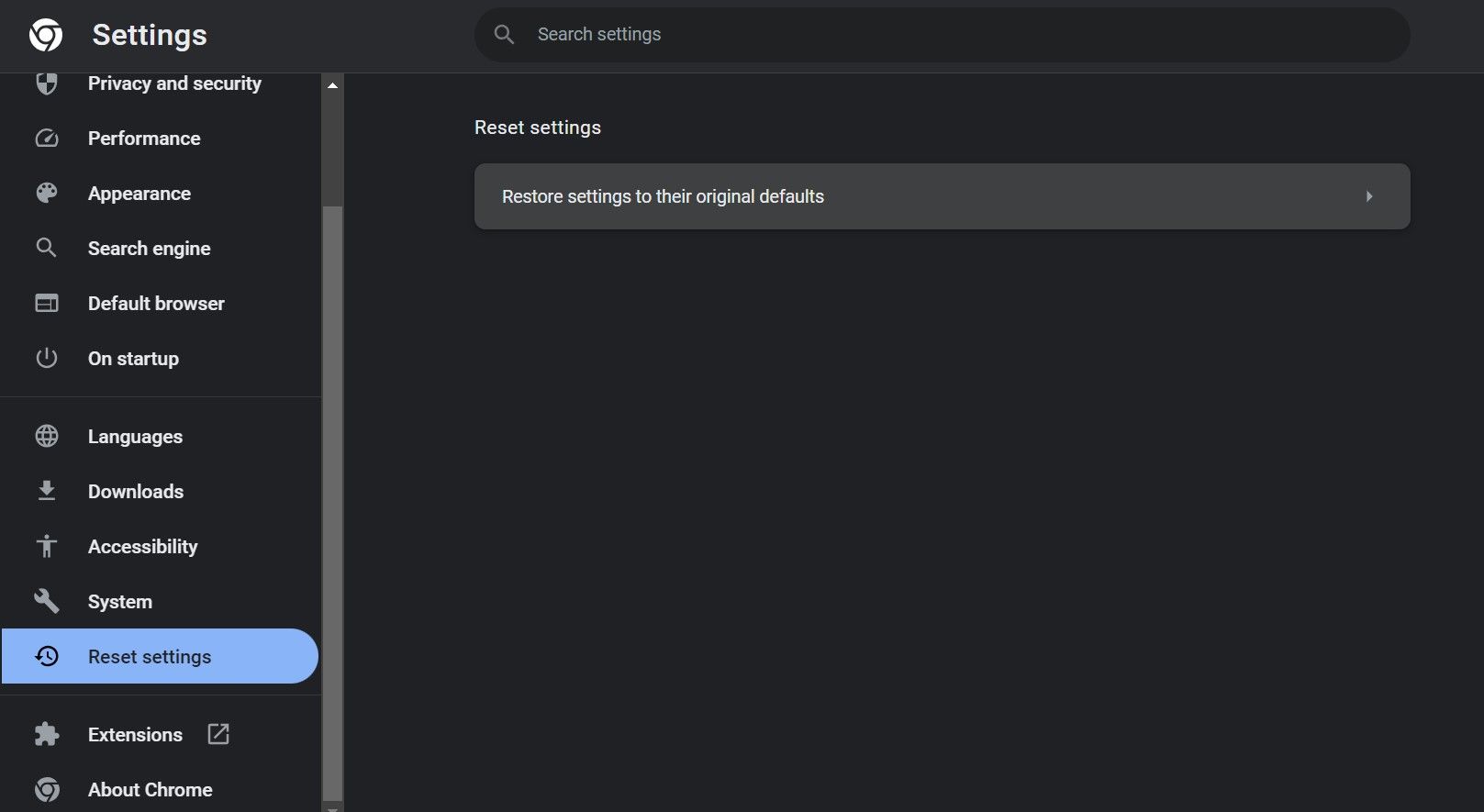
Se redefinir o navegador também não funcionar, você pode reinstalar o navegador do zero, que é a solução menos desejável. Antes de iniciar a nova instalação, certifique-se de remover corretamente a instalação antiga usando nosso guia sobre como desinstalar aplicativos no Windows.
Impedir que o Chrome abra novas guias no Windows
A abertura automática de novas guias ou a abertura automática de novas guias pelo Chrome a cada clique pode atrapalhar a experiência do usuário. Espero que agora você entenda melhor por que o Chrome abre novas guias e quais correções você deve tentar pará-lo.
Se nada funcionar e o Chrome continuar abrindo novas guias, reinstale o navegador. Se a reinstalação também falhar, verifique se há infecção por malware em seu dispositivo ou mude para um navegador diferente.