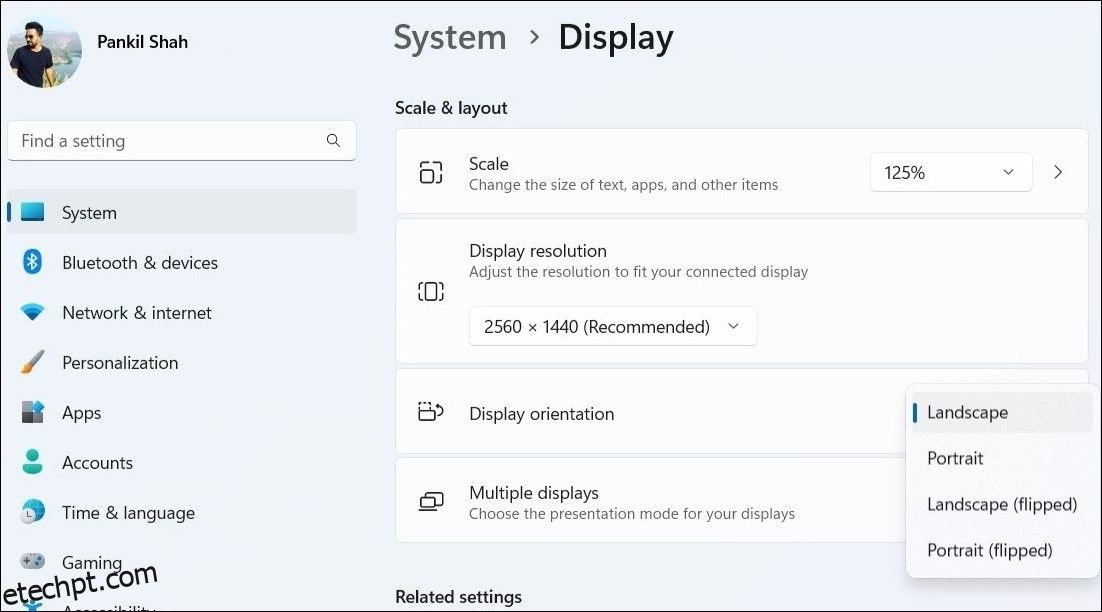Embora a orientação de paisagem padrão em seu computador com Windows seja adequada para a maioria das tarefas, pode haver momentos em que você precise alterá-la. Quer seja para trabalho, esforços criativos ou simplesmente uma preferência pessoal, girar a tela em seu computador com Windows é rápido e fácil.
Aqui, compartilhamos três métodos para alterar a orientação da tela em seu computador com Windows.
últimas postagens
1. Altere a orientação da tela do Windows por meio do aplicativo de configurações
A seção Exibir no aplicativo Configurações do Windows facilita a modificação de itens como brilho da tela, cor, layout, escala e muito mais. Além disso, também oferece a opção de alterar a orientação da tela em seu computador com Windows 10 ou 11.
Utilize os seguintes passos:
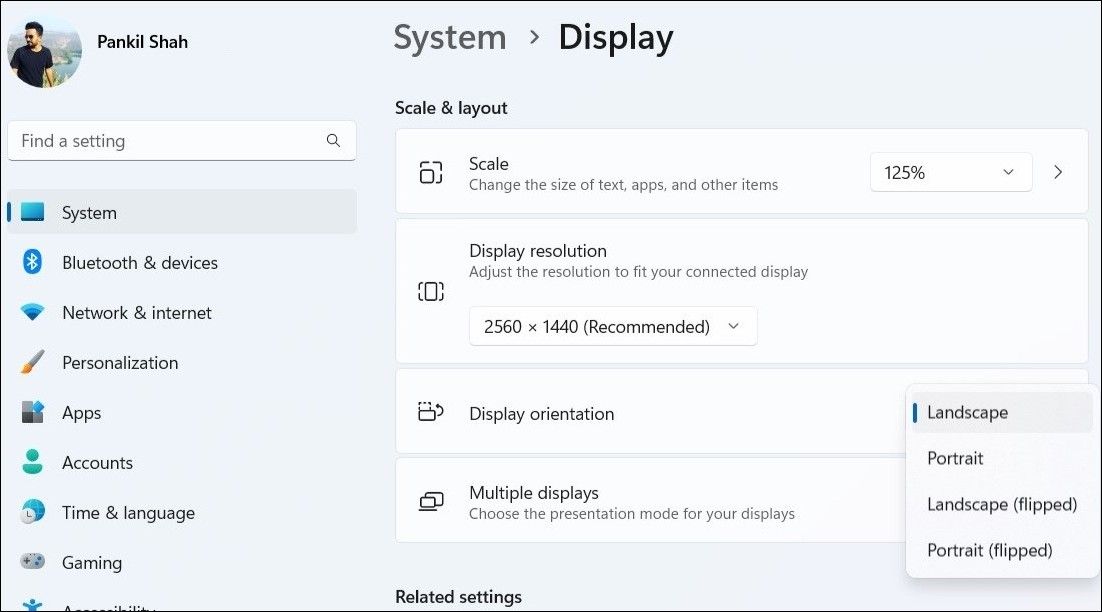
Depois de concluir as etapas acima, o Windows girará a tela em 90 graus, 180 graus ou 270 graus, dependendo da opção selecionada.
2. Altere a Orientação de Exibição do Windows através do Painel de Controle Gráfico
Além das configurações do sistema, você também pode usar o painel de controle gráfico integrado para alterar a orientação da tela no Windows. No entanto, as etapas exatas para fazer isso dependerão do tipo de placa gráfica instalada em seu PC.
Veja como você pode girar sua tela usando o Intel Graphics Command Center e o NVIDIA Control Panel.
Alterar a orientação da tela usando o centro de comando de gráficos Intel
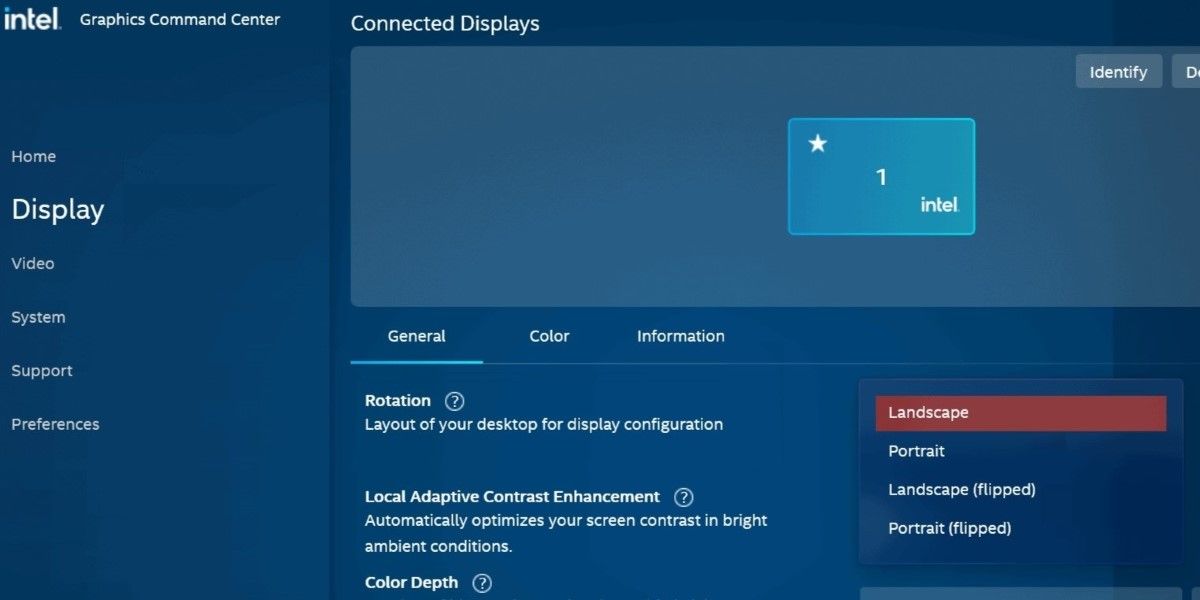
Altere a orientação da tela usando o painel de controle NVIDIA
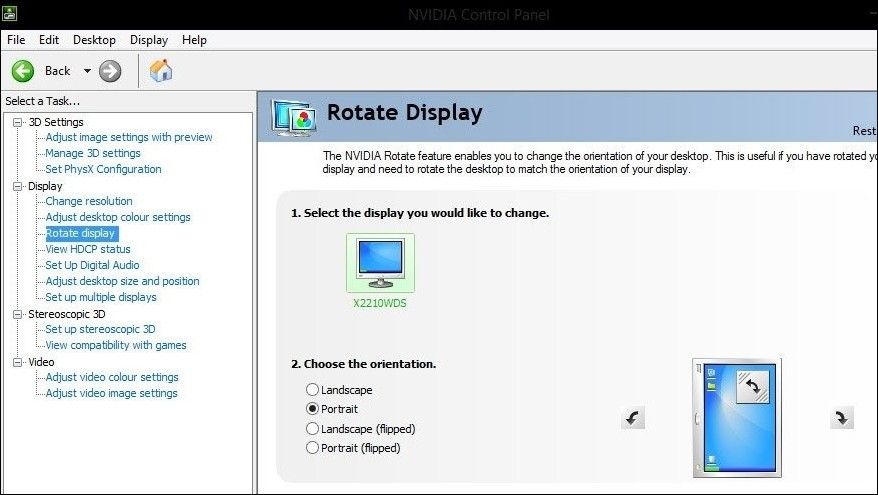
3. Altere a orientação da tela do Windows com atalhos de teclado
Outra maneira rápida de girar a tela do seu computador com Windows é usar atalhos de teclado. Esse método pode ser especialmente útil se você precisar alternar frequentemente entre diferentes orientações de exibição.
Aqui estão os atalhos de teclado que você pode usar para girar a tela do computador.
- Ctrl + Alt + Seta para a direita: gira a tela no sentido horário em 90 graus (retrato).
- Ctrl + Alt + Seta para a esquerda: gira a tela no sentido anti-horário em 90 graus (retrato).
- Ctrl + Alt + Seta para baixo: gira a tela em 180 graus (invertida em modo paisagem).
- Ctrl + Alt + Seta para cima: redefine a tela para a orientação original (paisagem).
É importante observar que os atalhos de teclado acima podem não funcionar em todos os computadores com Windows. Se eles não funcionarem no seu PC, você pode usar o aplicativo Configurações ou o Painel de controle gráfico integrado para fazer os ajustes necessários.
Alterar a orientação da tela no Windows é fácil
Saber como alterar a orientação da tela no Windows pode ser útil se você tiver um laptop com tela rotativa ou um monitor externo que permita a rotação.
Se você optar por usar um atalho de teclado ou o aplicativo Configurações do Windows, o processo de girar a tela é relativamente fácil para que você possa ir e voltar rapidamente sem ter que ficar cavando no menu Configurações. Apenas lembre-se de que alterar a orientação da tela também afeta o cursor, então você terá que ajustar o movimento do mouse de acordo.