Usar os comandos Executar no Windows é uma maneira muito eficiente de acessar diferentes configurações e aplicativos do Windows diretamente.
Se você memorizar comandos de execução, poderá acessar um aplicativo específico em apenas 2 etapas, em vez de muitos cliques.
Pessoalmente, não gosto de pegar o mouse com frequência; portanto, memorizei todos os atalhos de teclado e comandos necessários para minimizar minha interação com o mouse. E os comandos Executar são essenciais para o uso diário do meu PC para acessar diferentes configurações e aplicativos do Windows com eficiência.
Se você deseja ser produtivo, recomendo que você memorize os comandos Executar. Para começar, listarei alguns dos comandos usados com frequência que considero mais úteis no dia a dia.
últimas postagens
Como abrir a caixa de diálogo Executar?
Para usar os comandos Executar, você precisa saber como abrir a caixa de diálogo Executar para inserir os comandos. Existem duas maneiras de acessar a caixa de diálogo Executar no Windows 10.
Você pode pressionar as teclas Windows + R no teclado ou clicar com o botão direito do mouse no menu Iniciar e selecionar Executar no menu.
Vou recomendar que você use o atalho de teclado, pois é muito mais rápido e você não precisará usar o mouse. Quando a caixa de diálogo Executar estiver aberta, insira qualquer um dos comandos mencionados abaixo e pressione a tecla Enter ou clique no botão OK para executá-lo.
#1. Acesse a configuração do sistema — “msconfig”
Começando com meu comando favorito, a janela Configuração do sistema consiste em várias guias para gerenciar configurações de inicialização e serviços em segundo plano.
Se você tiver uma configuração de inicialização dupla ou precisar acessar o modo de segurança com frequência, geralmente precisará acessar essas configurações. Não se esqueça de verificar a seção Ferramentas para acesso conveniente a algumas das ferramentas mais poderosas do Windows.
#2. Monitor de recursos de acesso — “resmon”
Um aplicativo muito poderoso para ver informações em tempo real sobre os recursos do sistema, como CPU, RAM, disco e rede. Para qualquer travamento do computador ou problemas relacionados ao desempenho, esta é a melhor ferramenta para obter as informações de que você precisa.
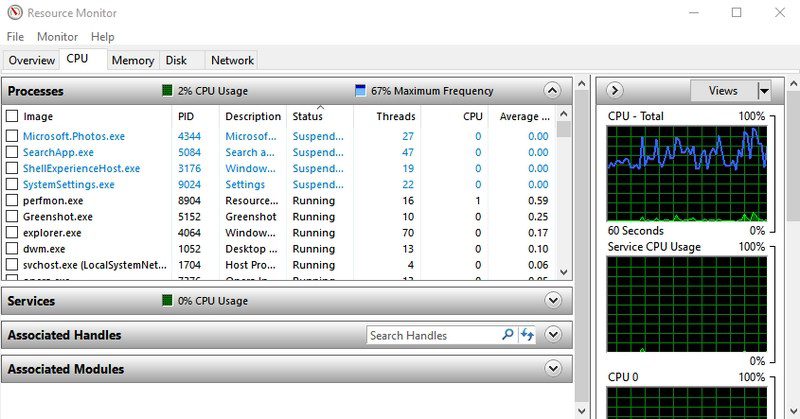
#3. Informações do sistema aberto — “msinfo32”
O aplicativo System Information oferece informações abrangentes sobre o hardware e o software do seu PC. É um comando obrigatório se você precisar ver as especificações de qualquer PC. As informações são bem definidas usando categorias dedicadas e você pode exportar as informações para um arquivo para compartilhar com qualquer pessoa — perfeito para obter assistência técnica online.
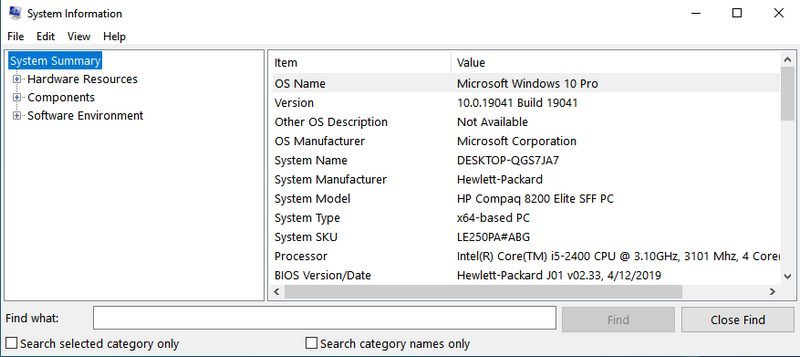
#4. Acesse a janela de backup e restauração — “sdclt”
Ele abre a janela de backup e restaura onde você pode configurar um backup do seu PC ou restaurá-lo a partir de um backup antigo se houver um problema com o seu PC.
#5. Acesse as propriedades do mouse — “main.cpl”
Você pode controlar todas as configurações relacionadas ao mouse do seu computador aqui. Isso inclui velocidade do mouse, botões, roda e ponteiro, etc.
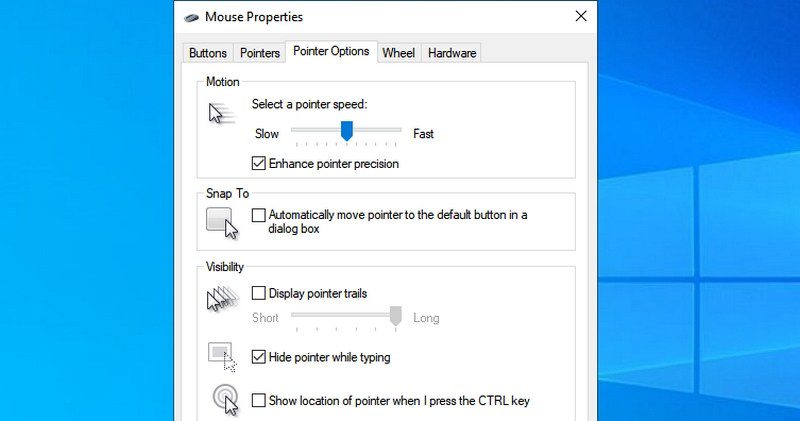
#6. Abra o Registro do Windows — “regedit”
Se você precisar acessar o registro do Windows para ajustar algo, esta é a maneira mais fácil de fazer isso. Eu nem conhecia outras maneiras de acessar o Registro até recentemente, e costumo mexer no Registro. Outras maneiras são simplesmente muito complicadas de usar.
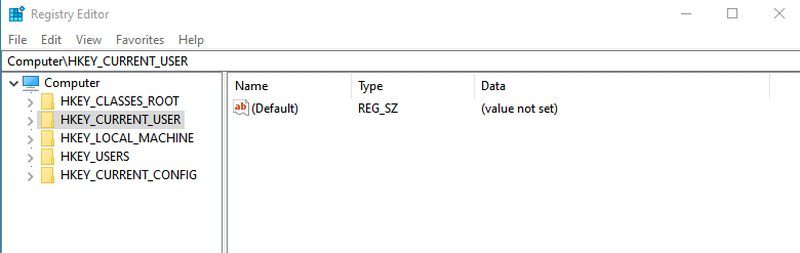
#7. Acesse as propriedades do sistema — “sysdm.cpl”
Outra janela de configurações poderosa para gerenciar a proteção do sistema e os recursos de conexão remota. Eu pessoalmente o acesso com frequência para gerenciar as configurações de desempenho na guia Avançado. Você pode gerenciar algumas opções interessantes de aumento de desempenho lá.
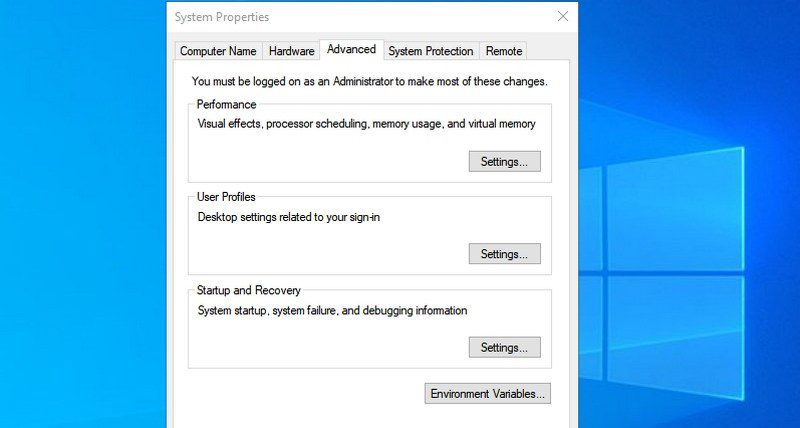
#8. Gerenciar opções de energia do Windows — “powercfg.cpl”
Você encontrará todas as opções para gerenciar as opções de energia do seu PC aqui. Há uma infinidade de opções para economizar energia ou obter melhor desempenho. Consulte este guia para otimizar as opções de energia da maneira que achar melhor.
#9. Abra os recursos do Windows — “recursos opcionais”
Aqui você pode desativar/ativar alguns dos recursos mais avançados do Windows. Eu não recomendaria que você mexesse aqui se não soubesse o que está fazendo. Você precisará usar esta janela se precisar habilitar recursos como cliente Telnet ou Hyper-V.
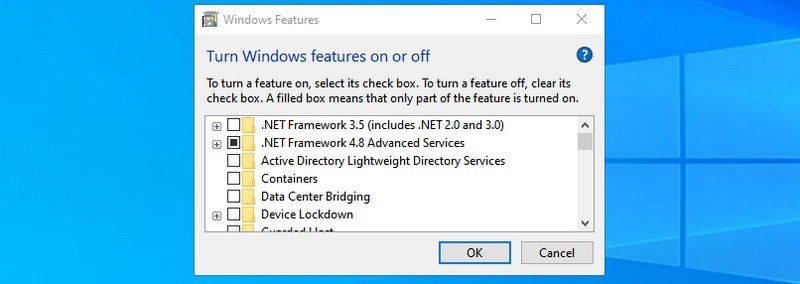
#10. Lupa aberta — “ampliar”
Isso abre a lupa do Windows para ampliar o conteúdo na tela em até 1600%, se necessário. Ele também possui um leitor de tela integrado para ler o texto em voz alta na tela.
#11. Abra o aplicativo Mapa de Caracteres — “charmap”
O Windows Character Maps permite que você acesse todos os caracteres na fonte de sua escolha para usar facilmente em qualquer lugar que desejar. Você pode copiar o caractere ou aprender seu código Alt para entrar em qualquer lugar que desejar. Usar a barra de pesquisa é a maneira mais fácil de encontrar o caractere que você precisa.
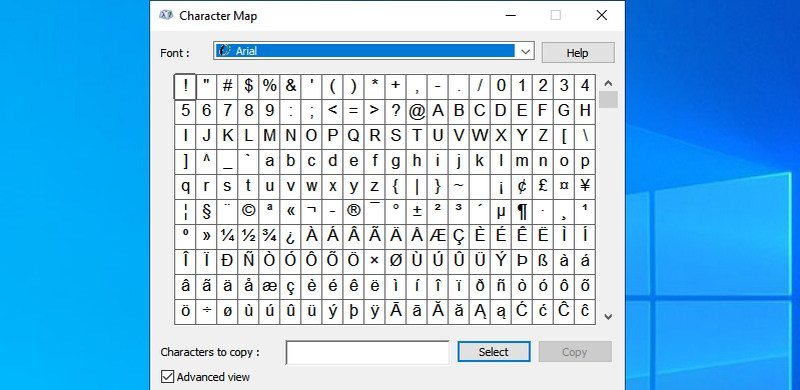
#12. Acessar conexões de rede — “ncpa.cpl”
Aqui você pode gerenciar sua conexão de rede atual e corrigir qualquer problema com o dispositivo de rede. Você pode habilitar/desabilitar a rede, verificar o status atual, conexões de ponte ou ver sua senha Wi-Fi.
#13. Execute a Ferramenta de Remoção de Software Malicioso — “mrt”
É uma ferramenta de remoção de vírus sob demanda fornecida pela Microsoft para escanear seu PC e encontrar qualquer software malicioso. Se você acha que seu PC foi infectado por um vírus, pode iniciar rapidamente esta ferramenta para verificar seu PC.
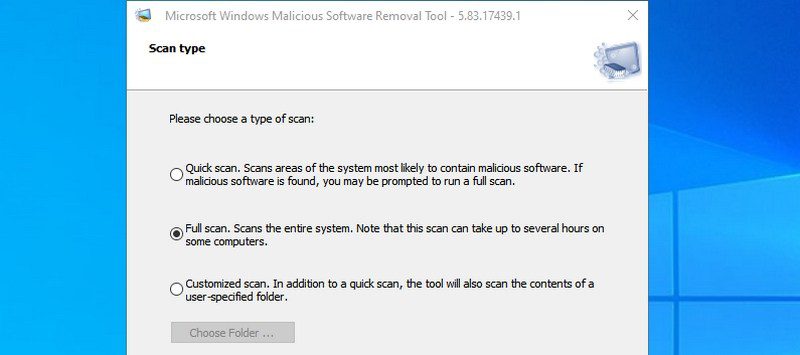
Você também pode considerar a instalação de um software antivírus para manter seu computador Windows seguro.
#14. Abra o Gerenciador de Dispositivos — “devmgmt.msc”
O Gerenciador de dispositivos é o local ideal para gerenciar tudo relacionado aos seus componentes de hardware e seus drivers. Você pode ativar/desativar componentes de hardware ou gerenciar seus drivers, como desinstalá-los ou atualizá-los.
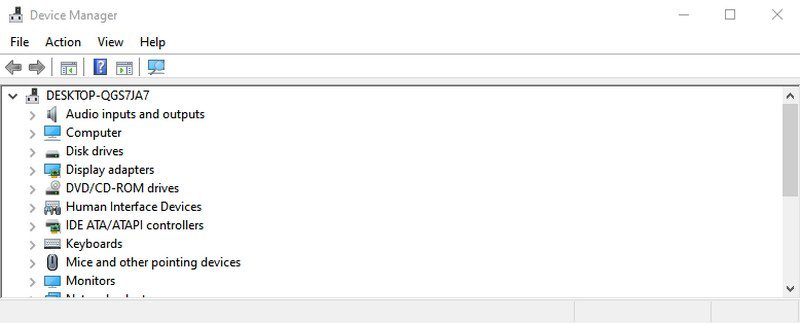
#15. Gerenciar contas de usuário — “netplwiz”
Você pode gerenciar contas de usuário rapidamente aqui, como adicionar uma nova conta ou tipos de conta de usuário como Administrador ou Padrão. Você também pode alterar a senha das contas de usuário aqui e gerenciar sua segurança.
#16. Abra o aplicativo Serviços — “services.msc”
Este aplicativo lista todos os serviços que funcionam em segundo plano sem uma interface e faz com que todos os recursos funcionem no Windows. Novamente, você não deve mexer em nenhum serviço se não souber o que está fazendo. No entanto, você pode clicar em um serviço para saber o que ele faz no painel esquerdo. Existem muitos serviços que você pode ativar/desativar dependendo da sua necessidade. Por exemplo, desativei o serviço Bluetooth porque não o uso.
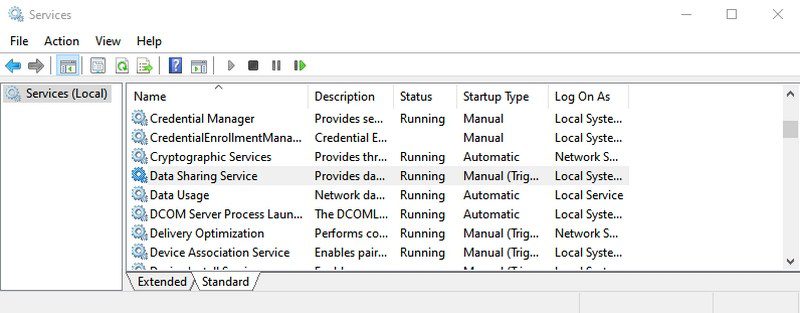
#17. Acesse a janela Programas e Recursos — “appwiz.cpl”
Embora o Windows 10 tenha sua própria configuração para desinstalar um aplicativo, ainda uso esse comando, pois ele mostra apenas aplicativos de terceiros. O desinstalador padrão do Windows mostra todos os aplicativos, incluindo aplicativos integrados, com mais de 30 anos. Pode ser difícil sempre passar por tantos aplicativos para desinstalar um aplicativo instalado recentemente. Este comando torna o processo um piscar de olhos.
#18. Abra o Painel de Controle — “controle”
Este comando não tinha muito valor na versão mais antiga do Windows, pois você poderia acessar facilmente o Painel de Controle de várias maneiras. No entanto, no Windows 10, a Microsoft promove as novas configurações no antigo painel de controle, portanto, não oferece uma maneira fácil de acessar o painel de controle. Este comando simples permite acessá-lo facilmente.
#19. Abra a pasta do usuário atual — “.” (período)
Temos que acessar a pasta do usuário com bastante frequência no Windows, mas não é necessário passar pelo explorer para acessá-la. Basta digitar um ponto na caixa de diálogo Executar e a pasta do usuário atual será aberta.
#20. Abra o teclado na tela — “osk”
Se você quiser usar o teclado na tela, usar o comando Executar é uma das maneiras mais rápidas de fazer isso.
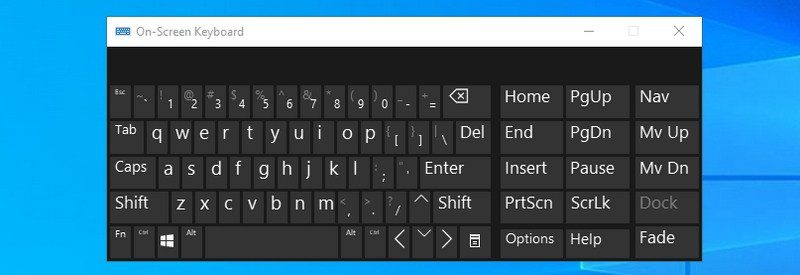
#21. Abra a Ferramenta de Recorte — “snippingtool”
A Snipping Tool ainda é a ferramenta ideal para fazer capturas de tela no Windows 10 sem usar um aplicativo de terceiros. Se você usar a Ferramenta de Recorte para fazer capturas de tela, este comando Executar facilitará.
#22. Abra o Diagnóstico de Memória do Windows — “mdsched”
Se você acha que há um problema com sua RAM, esta ferramenta pode verificar sua RAM e possivelmente corrigir o problema ou informar que há um problema. Se você começar a ver congelamentos ou travamentos repentinos, isso pode significar que há um problema com sua RAM.
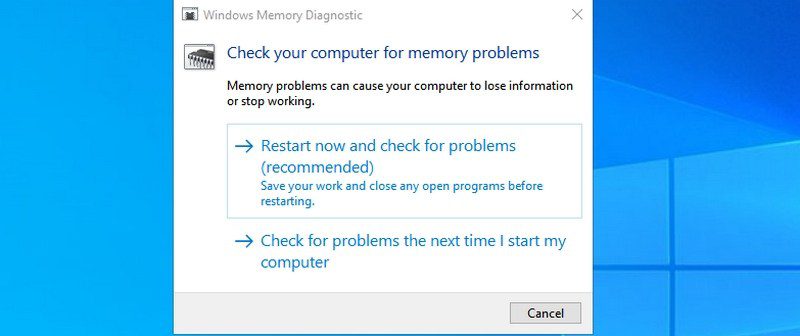
#23. Abra qualquer site — “Inserir URL do site”
Você também pode inserir o URL de qualquer site na caixa de diálogo Executar e ele será aberto em seu navegador padrão. Por exemplo, se você digitar www.etechpt.com.com no comando Executar, ele abrirá a página inicial do etechpt.com em seu navegador padrão.
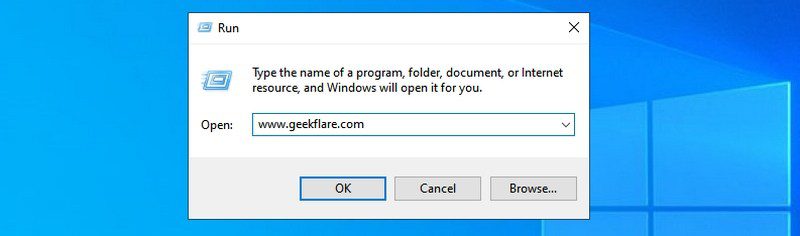
#24. Abra a Conexão de Área de Trabalho Remota — “mstsc”
Você pode usar esse recurso para se conectar remotamente a outro PC e assumir o controle total sobre ele. Você terá que configurar os dois PCs para a conexão remota primeiro. Este comando Executar apenas torna o processo mais fácil.
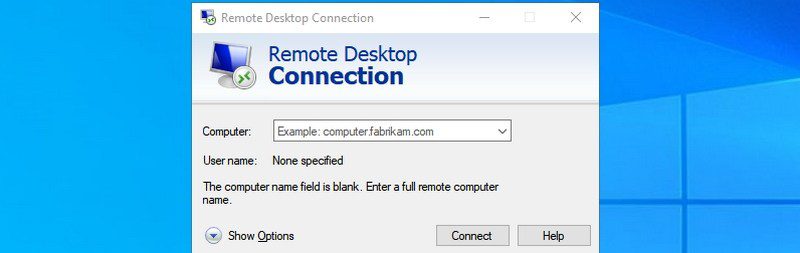
#25. Abra o Prompt de Comando — “cmd”
Ao contrário do PowerShell, você não pode mais acessar o prompt de comando clicando com o botão direito do mouse no menu Iniciar. Se você preferir usar o prompt de comando sobre o PowerShell para executar comandos, essa é uma das maneiras mais fáceis de abrir o prompt de comando.
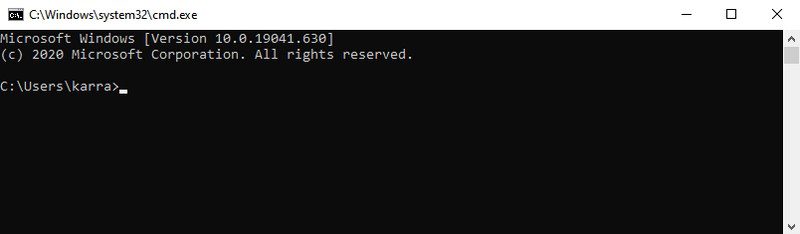
Empacotando
O legal do Run é que ele lembra todos os comandos que você digita nele. Portanto, você só terá que digitar a primeira letra para inserir o comando no futuro.
Também acredito que os comandos Executar são mais importantes no Windows 10, pois promove fortemente o uso de seu aplicativo de configurações padrão. A maioria das configurações e aplicativos que mencionei acima são mais difíceis de acessar no Windows 10.
Em seguida, explore alguns dos melhores utilitários NirSoft para Windows.
