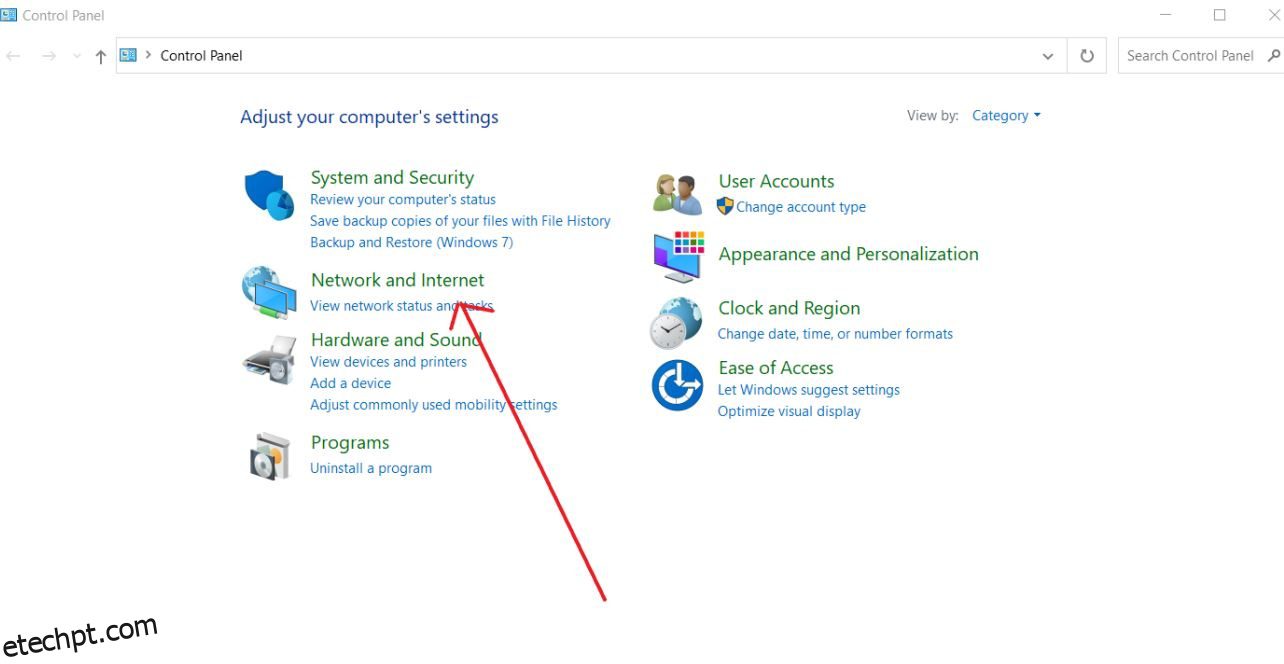Alterar as configurações do sistema DNS do seu computador permite que você utilize algo mais seguro e confiável do que o fornecido pelo seu ISP.
O DNS integrado, que são os servidores de nome de domínio do seu ISP, pode ser mais lento, instável e não muito privado. Para otimizar sua experiência online, você sempre pode usar vários resolvedores de fornecedores terceirizados.
Este artigo analisará como alterar as configurações de DNS para uma navegação mais rápida no Windows e no Linux.
últimas postagens
O que é DNS?
Os servidores DNS (Domain Name System) resolvem nomes de domínio e determinam o endereço IP do site. Isso permite que você acesse rapidamente qualquer site com um nome distinto. É simplesmente uma lista telefônica para a internet, como salvar os contatos usando o nome para números de celular.
Navegar na internet seria difícil sem eles.
Sua conexão com a Internet fica instável se o seu DNS ficar lento ou não for confiável. Nesses casos, você pode optar por se conectar à Internet em seu computador usando um DNS alternativo, seguro e confiável.
Pode ser mais simples modificar as configurações de DNS em sua rede Wi-Fi para que ela possa ser usada por todos os dispositivos conectados a ela. No entanto, você pode querer atualizar as configurações de DNS em dispositivos individuais, principalmente em seu computador.
Você pode atualizar facilmente as configurações de DNS no Windows e no Android de algumas maneiras diferentes.
Configurações do servidor DNS
OpenDNS, Cloudflare, Comodo Secure DNS e Google Public DNS são alguns dos melhores e gratuitos servidores DNS públicos disponíveis.
DNS da Cloudflare: 1.1.1.1 e 1.0.0.1
DNS do Google: 8.8.8.8 e 8.8.4.4
Comodo Secure: 8.26.56.26 e 8.20.247.20
DNS aberto: 208.67.222.222 e 208.67.220.220
Existem outras razões pelas quais as pessoas desejam alterar o DNS, além de melhorar a segurança e a confiabilidade, como o uso de controle dos pais e recursos de negócios de filtragem da web.
Alterando o DNS no Linux
Configurar os servidores DNS no Linux é muito fácil. Você precisa adicionar os servidores de nomes ao arquivo de configuração.
Na maioria dos sistemas operacionais baseados em Linux, o arquivo /etc/resolv.conf especifica os servidores DNS que os utilitários do sistema usam para resolução de nomes. Deve haver pelo menos uma linha de servidor de nomes no arquivo. Um servidor DNS é definido por cada linha de servidor de nomes. A prioridade dos servidores de nomes é determinada pela ordem em que o sistema os localiza no arquivo.
Basta seguir as etapas abaixo para alterar as configurações de DNS do seu servidor Linux.
Passo 1: Abra o terminal e execute os seguintes comandos um por um no modo de usuário root.
rm -r /etc/resolv.conf nano /etc/resolv.conf
Passo 2: Digite as seguintes linhas no editor de texto depois de aberto.
nameserver 1.1.1.1 nameserver 1.0.0.1
Os endereços listados acima são endereços do servidor DNS do Google. Aqui você pode usar qualquer endereço de servidor DNS. Certifique-se de adicionar o endereço correto.
Etapa 3: A etapa a seguir é salvar e fechar o documento. Para salvar e fechar o arquivo, pressione Ctrl + X, depois Y. Continue digitando no terminal agora.
Passo 4: Digite o seguinte comando no terminal para tornar o resolv.conf imutável a modificações.
sudo chattr +i /etc/resolv.conf
Passo 5: Após os arquivos serem salvos, você pode fazer as alterações reiniciando ou executando o comando abaixo.
sudo /etc/init.d/networking restart
É isso! Agora você está usando os novos servidores DNS que adicionou.
Alterando o DNS no Windows
Podemos alterar as configurações de DNS no Windows manualmente ou usando algumas ferramentas, que são gratuitas e confiáveis.
Usando o painel de controle
Passo 1: Abra o Painel de Controle.
Etapa 2: selecione Rede e Internet no menu suspenso.

Etapa 3: selecione Central de rede e compartilhamento

Etapa 4: No painel esquerdo, selecione a opção Alterar configurações do adaptador

Etapa 5: Selecione Propriedades no menu do botão direito da interface de rede.
Etapa 6: Escolha a opção Internet Protocol Version 4 (TCP/IPv4).

Passo 7: Clique no botão Propriedades.

Etapa 8: Digite seus endereços DNS “preferidos” e “alternativos” nas caixas fornecidas. Depois de concluir o procedimento, o dispositivo começará a usar as configurações de DNS que você selecionou imediatamente.

Alterando o DNS no Windows usando o prompt de comando
Como alternativa, você pode modificar as configurações de DNS no Windows usando o prompt de comando. Siga estes procedimentos para alterar as configurações de DNS do dispositivo usando o prompt de comando.
Etapa 1: Abra o prompt de comando e execute como administrador.
Etapa 2: Para abrir o utilitário para alterar as configurações de rede, digite o seguinte comando e clique em Enter.
netsh
Etapa 3: use o seguinte comando e pressione Enter para ver os nomes dos adaptadores de rede.
interface show interface
Etapa 4: Para definir o endereço IP DNS primário, digite o seguinte comando e pressione Enter.
interface ip set dns name="ADAPTER-NAME" source="static" address="X.X.X.X"
Lembre-se de modificar ADAPTER-NAME para o nome do adaptador de interface de rede selecionado na Etapa 4 e XXXX para o endereço IP do servidor DNS que deseja usar.
Por exemplo:
interface ip set dns name="Wi-Fi 2" source="static" address="8.8.8.8"
Etapa 5: adicione o endereço do servidor DNS preferencial. Para adicionar um endereço IP DNS alternativo, use o comando a seguir.
interface ip add dns name="ADAPTER-NAME" addr="X.X.X.X" index=2
Depois de concluir o procedimento, o Windows começará a resolver nomes de domínio para endereços numéricos usando os novos endereços de servidor DNS.
Alterando o DNS no MAC
Você pode modificar as configurações de DNS no mac OS com muita facilidade.
Passo 1: Selecione “Preferências do Sistema” no menu Apple.
Passo 2: Selecione o painel de controle “Rede” no menu suspenso.
Etapa 3: escolha sua interface de rede na lista à esquerda (“Wi-Fi” ou “Ethernet”, por exemplo) e clique em Avançar.
Passo 4: No canto inferior direito da janela Rede, clique no botão “Avançado”.
Etapa 5: Para alterar, adicionar ou remover registros DNS, vá para a guia “DNS” na parte superior da tela.

Passo 6: Depois de concluir os ajustes de DNS, clique no botão “OK”. Para que as alterações de DNS tenham efeito, clique em “Aplicar” e saia das Preferências do Sistema como de costume.
Os servidores DNS mais altos serão consultados primeiro, portanto, coloque os servidores com melhor desempenho perto do topo da lista para obter os melhores resultados.
Encerrando 👨💻
Quando se trata de alterar suas configurações de DNS, não há opção ideal ou melhor. Cada DNS público tem sua própria vantagem em termos de privacidade e desempenho. Cloudflare e Google DNS são usados por milhões, então você pode tentar isso para ver se funciona para você.
Sinta-se à vontade para conhecer as melhores ferramentas de monitoramento de DNS para alterações de desempenho e configuração.
Além disso, saiba como verificar e limpar o cache ARP ou como detectar rootkits no Windows, Linux e Mac.