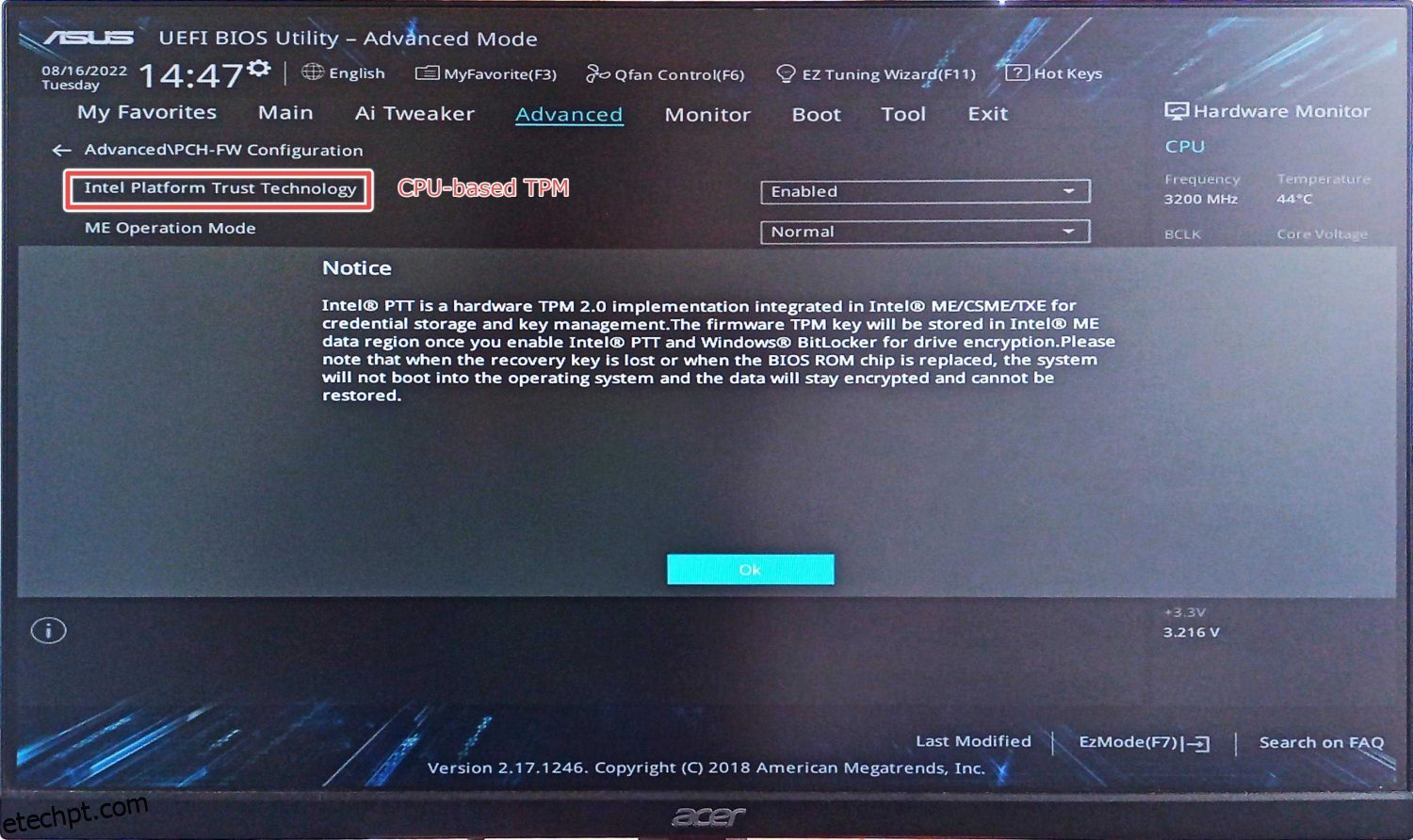Aqui estão algumas maneiras de retornar à segurança removendo o erro ‘TPM Device Not Detected’.
Os pesquisadores de segurança estão tendo dificuldade em nos manter seguros. Há muitas maneiras de se tornar vítima de fraudes cibernéticas que correm soltas na internet.
Embora você possa ter antivírus e saiba como remover malware de um PC, essas são soluções de segurança baseadas em software.
Essa é a segurança básica que um cibercriminoso habilidoso pode ignorar.
O que é difícil de ignorar são os mecanismos apoiados dentro do hardware. Nesse sentido, ter um Trusted Platform Module (TPM) ativo é vital.
últimas postagens
O que é TPM?
O TPM é um chip baseado em placa-mãe que atua como um guarda de segurança para o seu PC. Além disso, ele também pode vir integrado a CPUs modernas, mas roda em um ambiente autônomo, fornecendo segurança no nível do chip.
Uma das maneiras mais comuns de ver isso em ação é se você estiver usando algo como a criptografia de dispositivo Bitlocker.
Se ativado, as chaves de criptografia são armazenadas no TPM, impedindo o acesso não autorizado.
No entanto, isso não se limita a isso; há muitos aplicativos para os quais o Windows pode usar o TPM.
Portanto, ter isso ativo no dispositivo é fundamental para a segurança geral.
Dispositivo TPM não detectado
Principalmente associado a PCs Dell, este é um erro de tempo de inicialização que você pode ignorar facilmente para continuar usando o sistema com algumas restrições e riscos.
No entanto, existem soluções fáceis para fazer isso funcionar novamente.
Ativar o TPM no BIOS
Esta é a primeira coisa a verificar se o chip TPM está lá e ativado no BIOS.
Pressione ⊞+R para abrir o Windows Run e digite tpm.msc.
Esta será a saída se o TPM estiver desabilitado ou não estiver presente com o hardware:
Se você tem um processador muito antigo, talvez ele não tenha vindo com o módulo TPM embutido. Agora, você pode atualizar a CPU ou comprar um chip TPM e instalá-lo em sua placa-mãe.
Outra possibilidade é que está desligado dentro do BIOS.
Nesse caso, reinicie seu PC e entre no utilitário BIOS pressionando as teclas específicas mostradas na tela de inicialização.
Agora, procure a configuração do TPM ou verifique o guia do produto se não conseguir encontrá-lo de alguma forma.
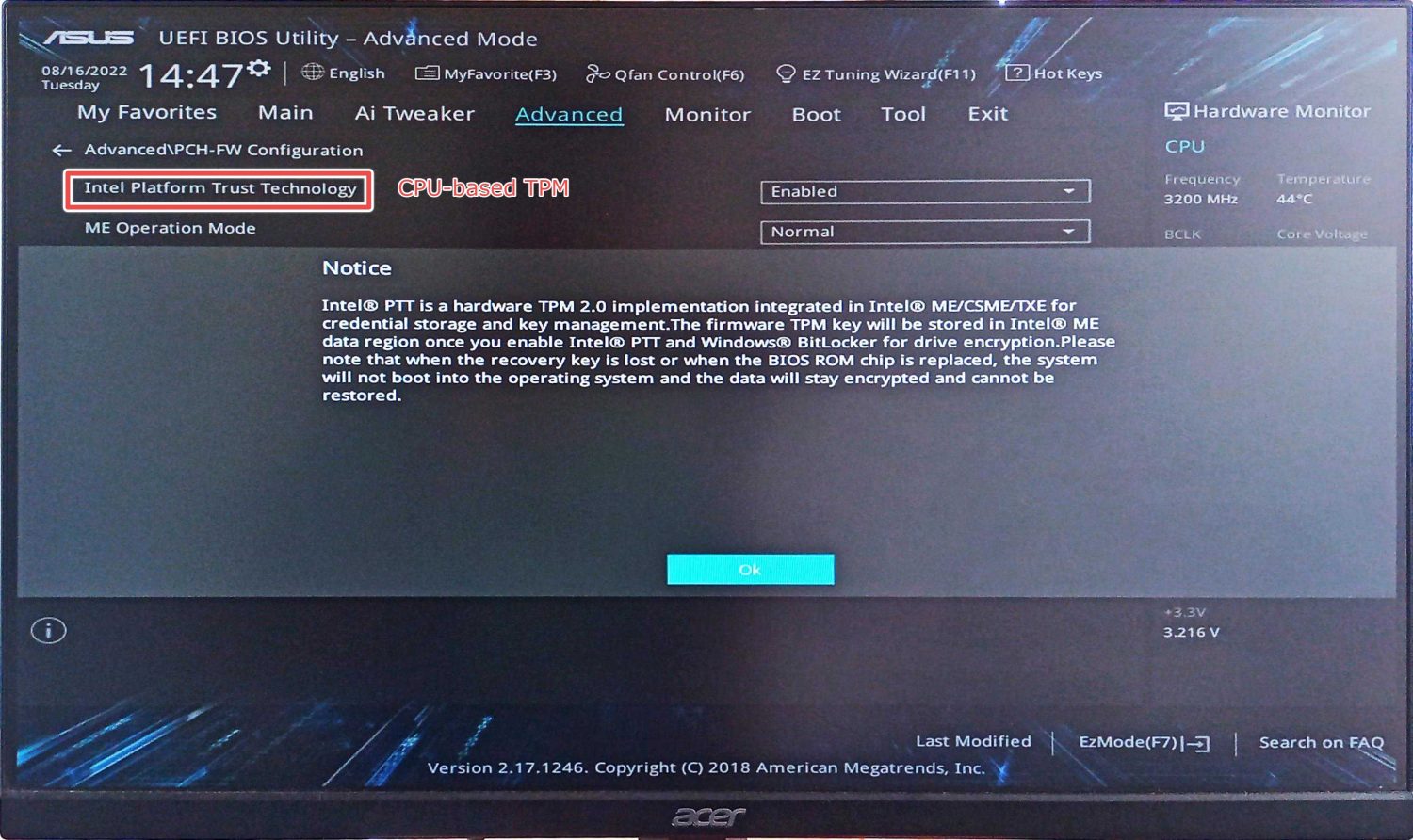
Depois, habilite-o e reinicie para verificar o status.
Idealmente, você não verá nenhum aviso durante a inicialização desta vez, e executar o tpm.msc retornaria um TPM em funcionamento:
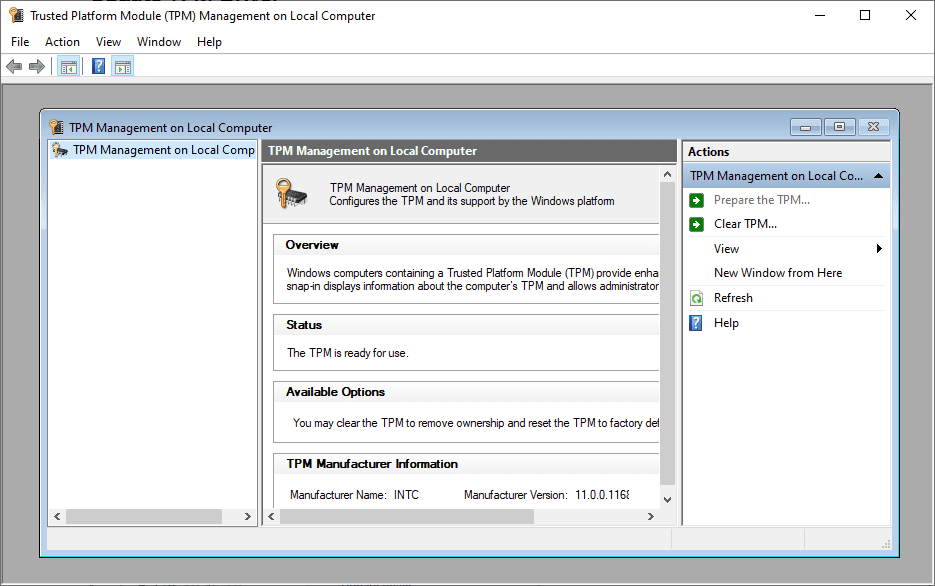
No entanto, pode haver mais nesse problema de detecção de dispositivo TPM. Então, vamos verificar algumas outras soluções recomendadas.
Atualizar driver TPM
Este é o mais simples do lote. Digite Gerenciador de dispositivos na barra de pesquisa e abra-o.
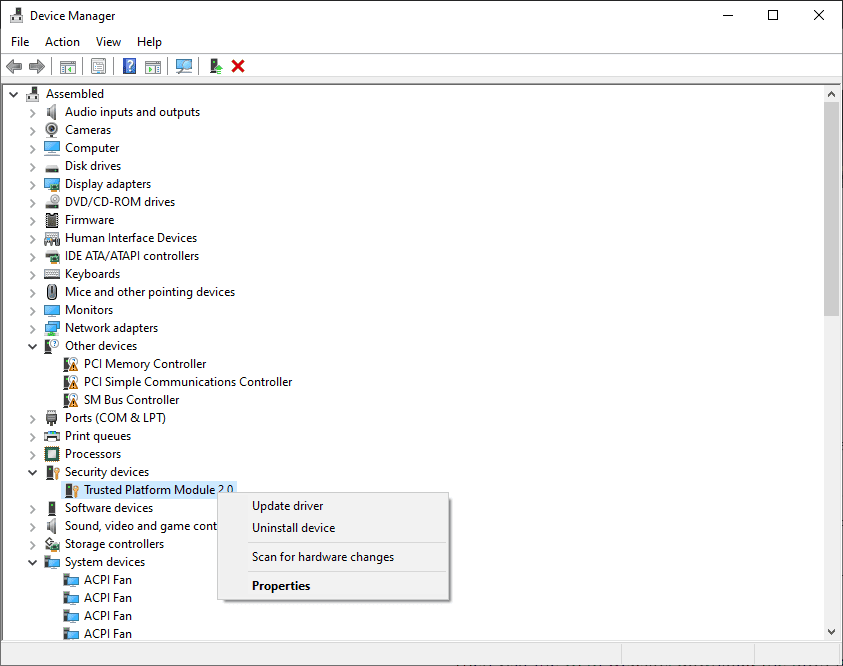
Em seguida, localize os dispositivos de segurança e clique no driver de atualização em Trusted Platform Module.
Agora reinicie e verifique se o problema persiste.
Tente a próxima solução se você ainda vir o dispositivo TPM não detectado.
Desconecte a bateria
Esta é a correção mais comum que funcionou para muitos. Você pode desligar a máquina e retirar a bateria com segurança.
No caso de desktops, você pode abrir o gabinete da CPU e retirar o CMOS para uma redefinição do BIOS.
 CMOS
CMOS
Posteriormente, aguarde alguns minutos e conecte tudo novamente para ver se você está fora do dispositivo TPM não detectado.
Ainda preso? Você pode tentar…
Atualização do BIOS
Uma atualização pendente do BIOS também pode ser o culpado.
No entanto, atualizar o BIOS sem algum conhecimento técnico é arriscado. Uma atualização incorreta ou uma falha de energia durante um flash do BIOS pode impedir que sua placa-mãe inicialize, solicitando pelo menos a substituição do chip do BIOS.
Ainda assim, atualizar o BIOS é fácil para laptops e desktops pré-construídos. Mas primeiro, desative a criptografia do dispositivo Bitlocker.
Em seguida, visite o site do OEM, baixe o BIOS para o seu PC e execute o arquivo para seguir as instruções na tela.
Mas atualizar o BIOS não é tão simples para PCs personalizados.
Para começar, você precisa verificar a versão da placa-mãe, baixar o BIOS do site do fabricante e salvá-lo em um USB.
Depois, reinicie o PC e entre no utilitário BIOS.
Em seguida, procure as opções de atualização do BIOS e siga as instruções exclusivas do modelo da sua placa-mãe.
Nota: Algumas marcas de placas-mãe têm aplicativos nativos que podem ajudar a atualizar o BIOS do Windows.
Empacotando
O dispositivo TPM não detectado é um dos principais problemas que muitos usuários enfrentam ao tentar atualizar para o Windows 11.
Ainda assim, é bom ter um TPM ativo por vários motivos.
As soluções mencionadas incluem habilitar o TPM do BIOS, atualizar o driver do TPM, desconectar a bateria e, por último, a atualização do BIOS.
Mas se ainda estiver olhando para você a cada inicialização, tente entrar em contato com o suporte.
PS: Confira como alterar o BIOS de legado para UEFI, novamente importante para quem deseja atualizar para o Windows 11.