A utilização das setas direcionais no Excel agiliza a movimentação entre as células, sendo uma forma eficiente de selecionar e analisar dados. Embora o mouse permita a navegação, a ausência da função das setas pode ser um obstáculo.
Se as setas não estiverem respondendo no Excel, algumas causas podem estar por trás disso e a solução pode ser mais simples do que se imagina. Veja algumas dicas para restabelecer o funcionamento das suas setas.
Setas Direcionais Inoperantes no Excel em Notebooks
Confira algumas orientações para reabilitar o uso das setas em sua planilha do Excel no notebook:
Verificação do Scroll Lock
A ativação do “Scroll Lock” é um motivo comum para o bloqueio das setas. Verifique se a luz indicadora do “Scroll Lock” está acesa no seu teclado. Caso positivo, pressione essa tecla para desativá-la e tente novamente usar as setas no Excel.
Desativação das Teclas Aderentes
Outra medida corretiva é desabilitar as “Teclas Aderentes”. Apesar de não terem ligação direta com o Excel ou com as setas, é aconselhável verificar se essa função está desativada. Siga os passos abaixo para acessar as “Teclas Aderentes”:
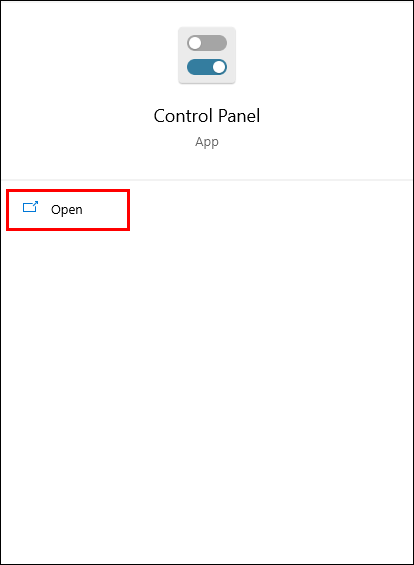
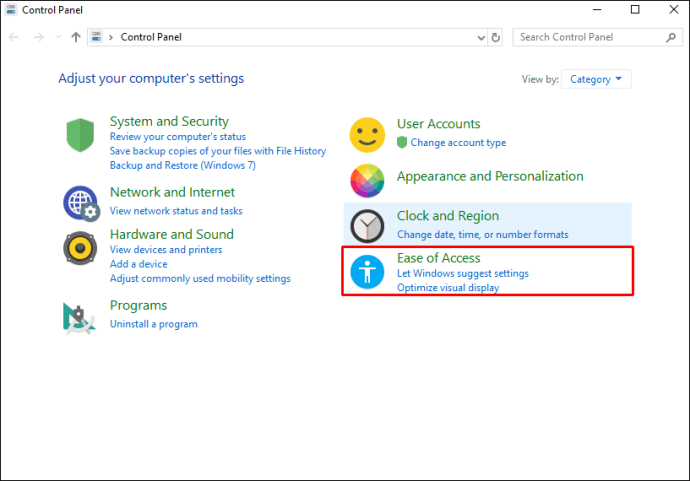

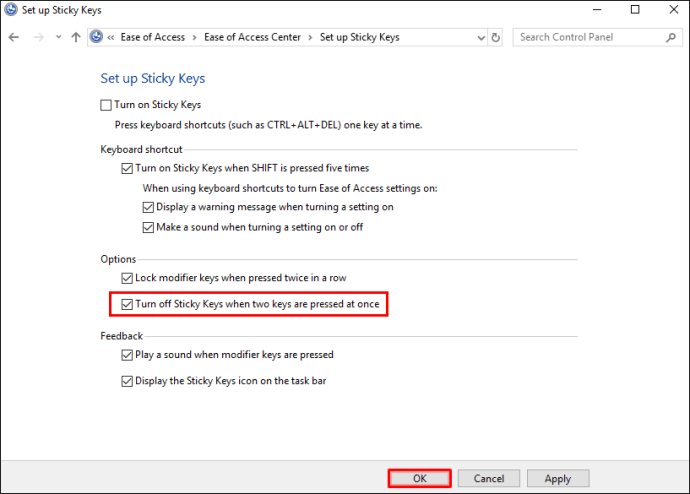
Desativação de Suplementos
Os suplementos são úteis para ampliar as funcionalidades do Excel, mas podem causar conflitos. Se você tiver suplementos instalados, desative-os para verificar se as setas voltam a funcionar. Para desabilitar os suplementos do Excel, siga estas instruções:

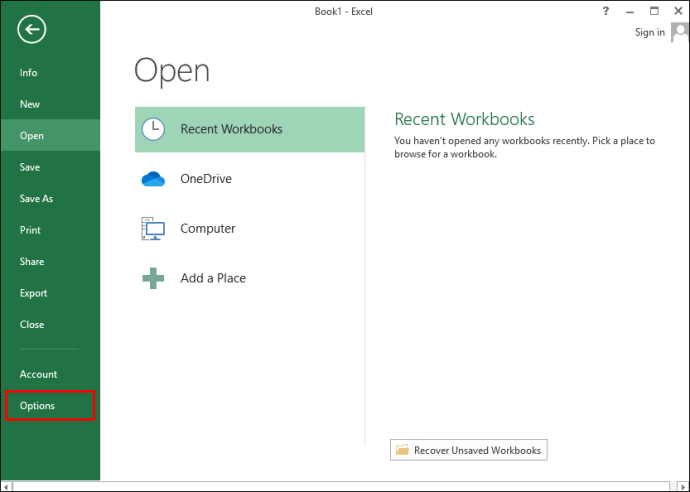
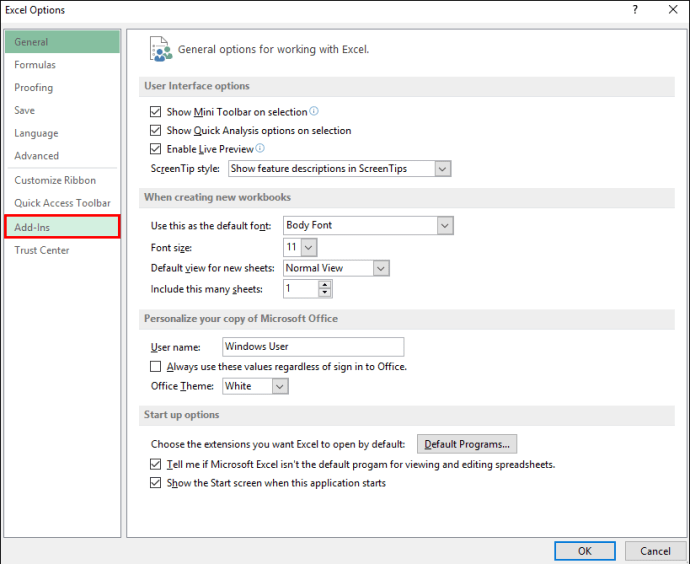

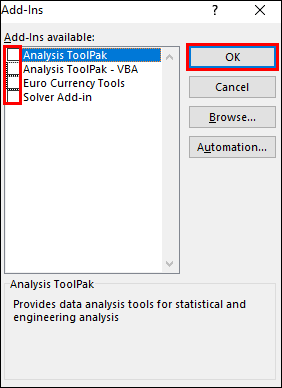
Setas Direcionais Inoperantes no Excel em um Mac
Caso as setas não funcionem no Excel em um Mac, tente as seguintes soluções:
Verificação do Scroll Lock
O “Scroll Lock” ativo é uma das causas mais frequentes para o problema. Ele pode ser ativado sem querer. Para desativá-lo em um Mac, use uma das seguintes alternativas:
- Pressione a tecla “F14” ou “Shift” + “F14”.
- Ou pressione “Command” + “F14”.
Uma dessas combinações deve desativar o “Scroll Lock”.
Desativação de Suplementos
Os suplementos podem ser úteis, mas, ocasionalmente, causam conflitos com o software principal. Se você tiver suplementos instalados no Excel, desabilite-os para verificar se isso soluciona o problema. Siga as instruções abaixo para desativar os suplementos no Excel:
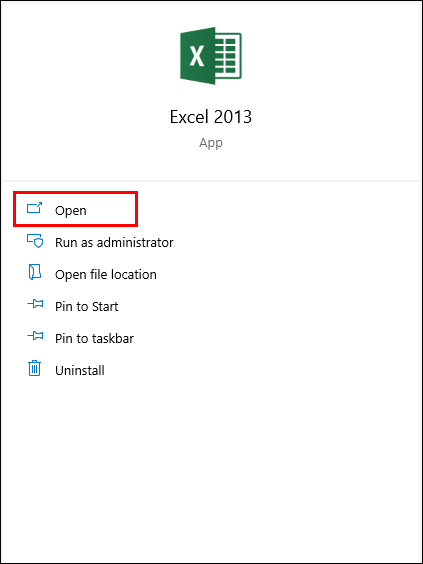
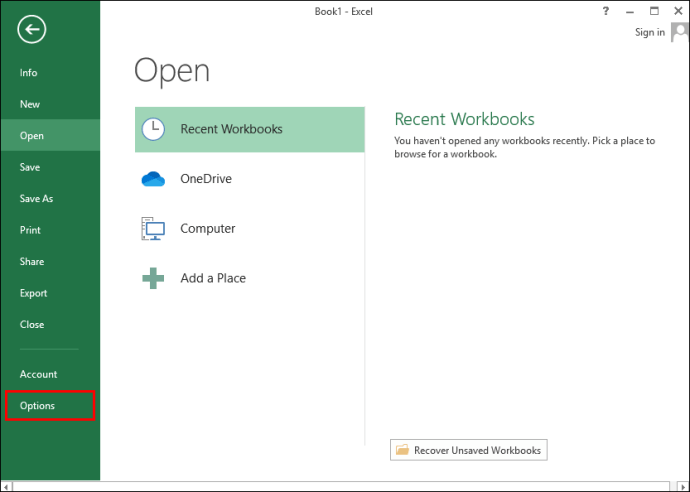
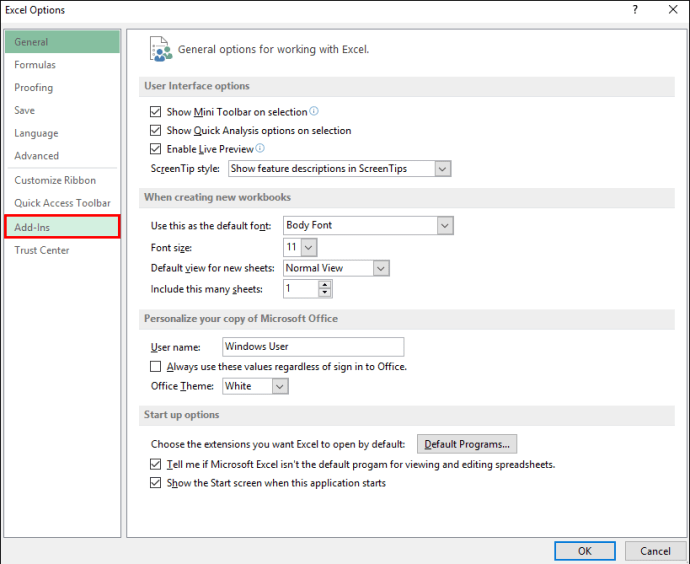
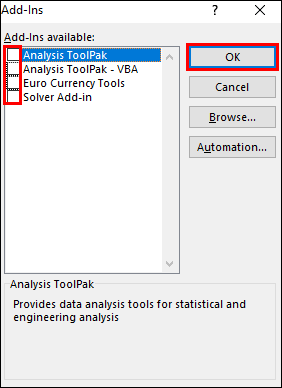
Setas Direcionais Inoperantes no Excel em um PC com Windows
Se as setas não estiverem funcionando no Excel em um PC com Windows, tente as seguintes sugestões para solucionar o problema:
Verificação do Scroll Lock
A ativação do “Scroll Lock” é a causa mais comum para o bloqueio das setas. Teclados de computadores de mesa costumam ter luzes indicadoras para Scroll Lock, Caps Lock ou Num Lock. Se o “Scroll Lock” estiver ativado, pressione o botão correspondente no teclado para desativá-lo. Caso seu teclado não tenha o botão “Scroll Lock”, veja como desativá-lo usando o teclado virtual:
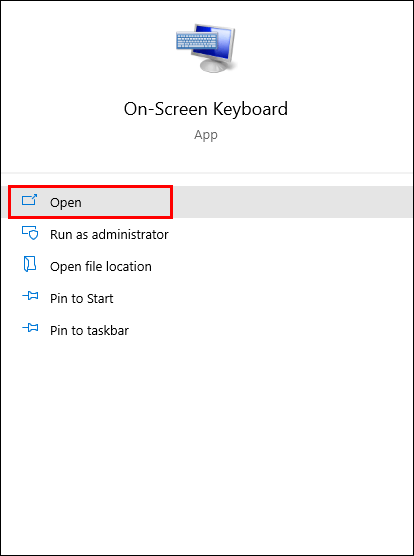
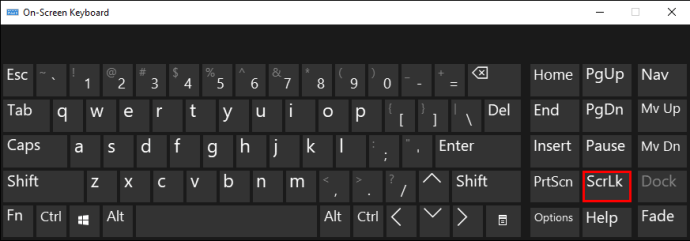
Desativação das Teclas Aderentes
Tente desabilitar o recurso “Teclas Aderentes”. Embora não esteja diretamente relacionado ao Excel ou às setas, vale a pena verificar se está desativado. Siga estas etapas para desativar essa opção:
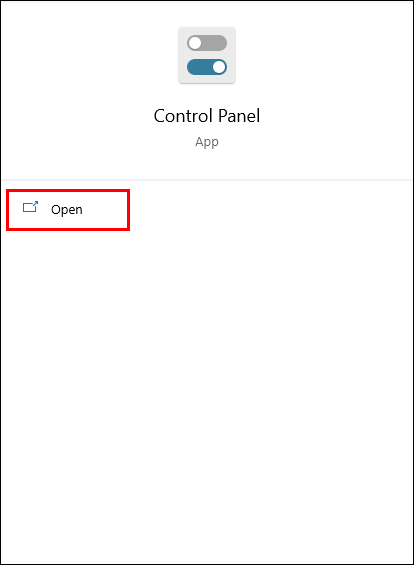
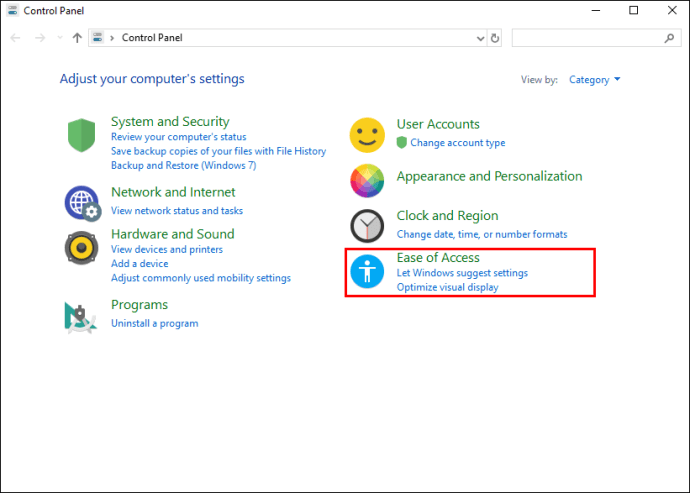


Desativação de Suplementos
Os suplementos podem enriquecer o uso do Excel, mas podem causar conflitos. Se você tiver suplementos ativados, esse pode ser o motivo da inoperância das setas. Tente desativá-los para verificar se isso resolve o problema. Veja como:

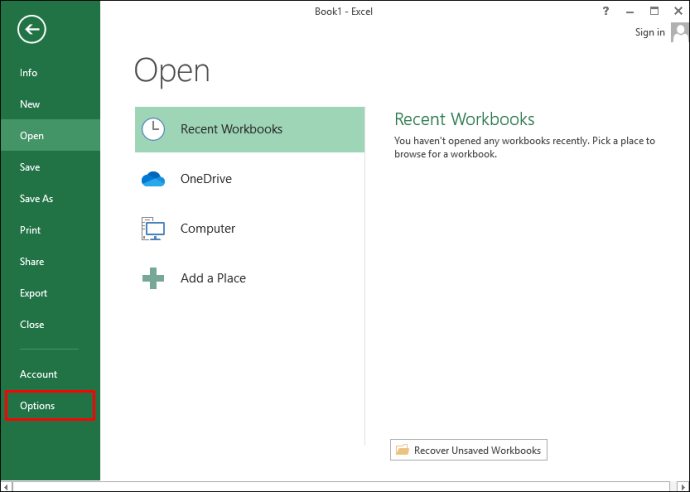



Setas Direcionais Inoperantes no Excel (sem Scroll Lock)
Se as setas ainda não funcionarem no Excel, mesmo com o bloqueio de rolagem desativado, veja outras dicas que podem resolver o problema:
Saída do Modo de Entrada de Fórmula
No Excel, pode ser que você esteja em modo de entrada de fórmula, ou seja, selecionou uma célula e digitou “=” para começar a criar uma fórmula. Nesse caso, ao pressionar as setas, a célula escolhida na fórmula será alterada, e não o cursor na planilha.
Para que as setas voltem a funcionar, pressione “Enter” e depois “Ctrl-Z” para desfazer a fórmula e sair do modo de entrada.
Descongelamento de Colunas ou Linhas na Exibição Atual
Se as células da planilha estiverem dentro de um grupo de linhas ou colunas congeladas, pode parecer que as setas pararam de funcionar. No entanto, isso não ocorre. Não há necessidade de descongelar esses painéis. Você pode tentar diminuir o zoom para usar as setas na área descongelada da planilha.
Desativação de Suplementos
Tente desativar os suplementos adicionados recentemente no Excel ou desabilite todos, pois é possível que algum suplemento esteja causando conflito. Para desativar seus suplementos, siga as etapas:



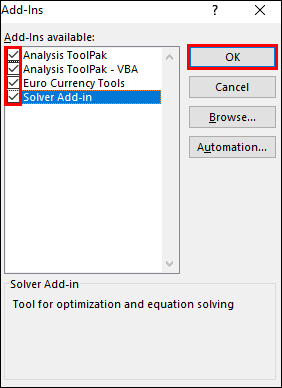
Remoção da Proteção da Pasta de Trabalho
Ao abrir uma planilha ou pasta de trabalho protegida, a seleção de células com as setas pode não funcionar. Portanto, tente remover a proteção da planilha para que as setas voltem a operar. Você pode voltar a protegê-la depois.
Realização de Cálculos Múltiplos
O processamento de vários cálculos simultâneos no Excel pode levar algum tempo. Nesse período, a navegação na planilha com as setas pode ser interrompida.
Setas Direcionais Inoperantes: Solucionado!
Utilizar as setas no Excel é uma maneira eficiente de navegar pelos dados. Às vezes, as setas podem não responder ou apresentar algum tipo de impedimento. Felizmente, em muitos casos, o problema é solucionado com apenas alguns passos.
O que você mais aprecia no Excel? Existe alguma funcionalidade que você gostaria que fosse aprimorada? Deixe seu comentário abaixo.