Nintendo
Se você procura uma maneira de transferir suas fotos e vídeos do Nintendo Switch para o seu Mac usando um cabo USB, saiba que isso se tornou possível a partir da versão 11.0.0 do software do sistema ou posterior. O processo envolve o uso de um aplicativo gratuito chamado Android File Transfer no macOS. Veja como configurá-lo.
O que é necessário
Primeiramente, verifique se o seu Nintendo Switch está atualizado para a versão 11.0.0 ou superior. A atualização é simples: acesse as Configurações do console, selecione “Sistema” no menu lateral e escolha “Atualização do sistema”.
RELACIONADO: Como atualizar seu Nintendo Switch
Além disso, você precisará de um cabo USB-C compatível com transferência de dados, e não apenas para carregamento. É importante lembrar que esse método não funcionará com o Switch conectado ao dock. O cabo USB deve ser conectado diretamente à porta USB-C na parte inferior do console.
Com o cabo em mãos, baixe e instale o Android File Transfer no seu Mac. Este utilitário gratuito, desenvolvido pelo Google, suporta o protocolo MTP (Media Transfer Protocol), utilizado pelo Switch para transferência de arquivos via USB. Embora dispositivos Android usem esse protocolo, o macOS não oferece suporte nativo, daí a necessidade deste utilitário.
Como transferir capturas de tela e vídeos do Nintendo Switch para um Mac via USB
Para iniciar a transferência, conecte o cabo USB-C ao seu Switch e a outra ponta a uma porta USB do seu Mac. No seu Switch, vá ao menu inicial e selecione o ícone de Configurações do sistema (a engrenagem dentro de um círculo).
Dentro de “Configurações do sistema”, escolha “Gerenciamento de dados” no menu lateral.
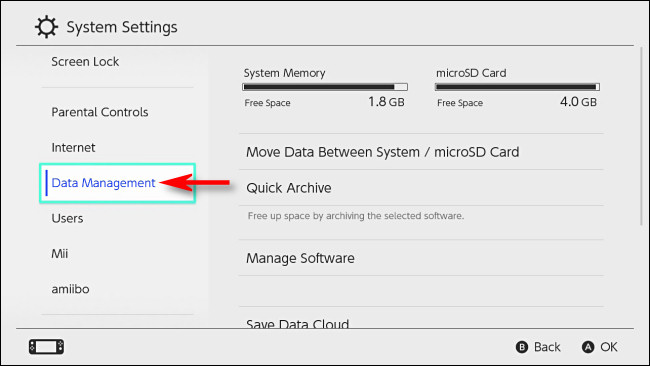
Desça a tela e selecione “Gerenciar capturas de tela e vídeos”.
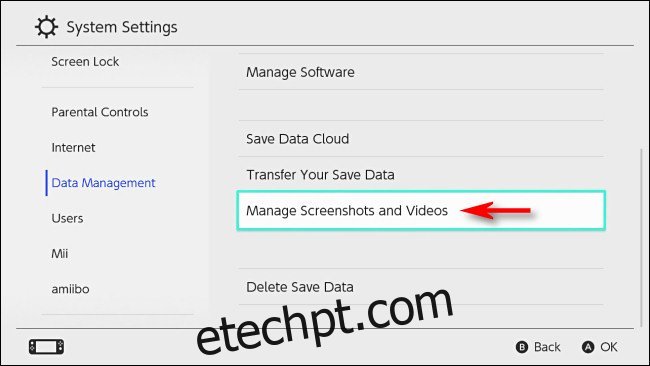
Agora, selecione “Copiar para um computador via conexão USB”.
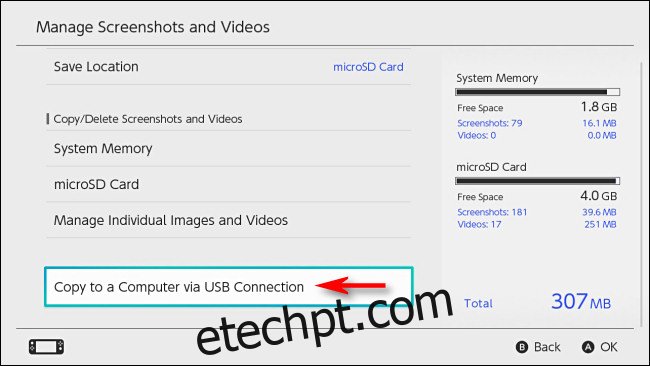
O Switch tentará estabelecer a conexão com o seu Mac. Se tudo correr bem, uma mensagem “Conectado ao computador” aparecerá no ecrã do console.
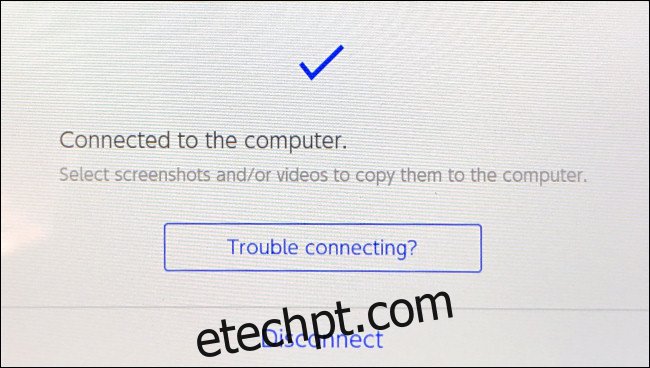
No seu Mac, abra o Android File Transfer. Você verá uma lista de pastas com os nomes dos softwares que você tem no Switch. Dentro de cada pasta, estarão as capturas de tela ou vídeos correspondentes.
Dica: As capturas de tela feitas nos menus do Switch são armazenadas em uma pasta chamada “Outros”.
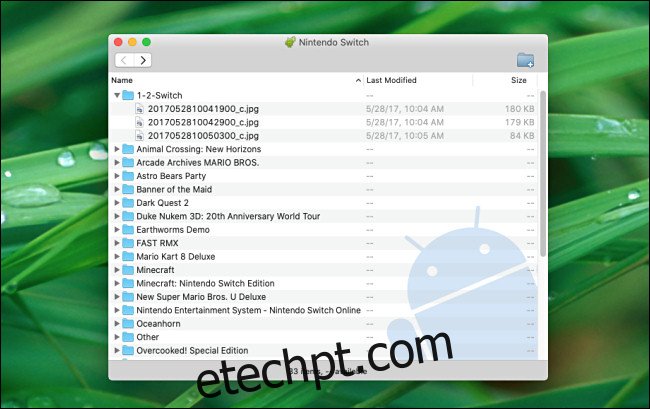
Para transferir as imagens ou vídeos para o seu Mac, basta arrastá-los para qualquer janela do Finder ou para a sua área de trabalho. Você pode arrastar arquivos ou pastas individualmente ou selecionar vários.
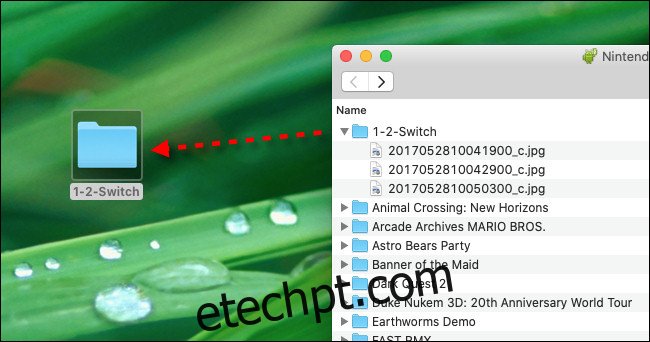
Assim que você arrasta uma captura de tela ou vídeo, ele será copiado automaticamente para o seu Mac. Após a transferência, feche o Android File Transfer no seu Mac e toque em “Desconectar” na tela do Switch. Você também pode desconectar o cabo USB.
Se a conexão via USB não funcionar, experimente usar outro cabo ou outra porta USB no seu Mac. Caso não funcione, você pode transferir as capturas de tela usando um cartão microSD.
RELACIONADO: Como transferir capturas de tela de um Nintendo Switch para um computador
body #primary .entry-content ul#nextuplist {list-style-type: none;margin-left:0px;padding-left:0px;}
body #primary .entry-content ul#nextuplist li a {text-decoration:none;color:#1d55a9;}