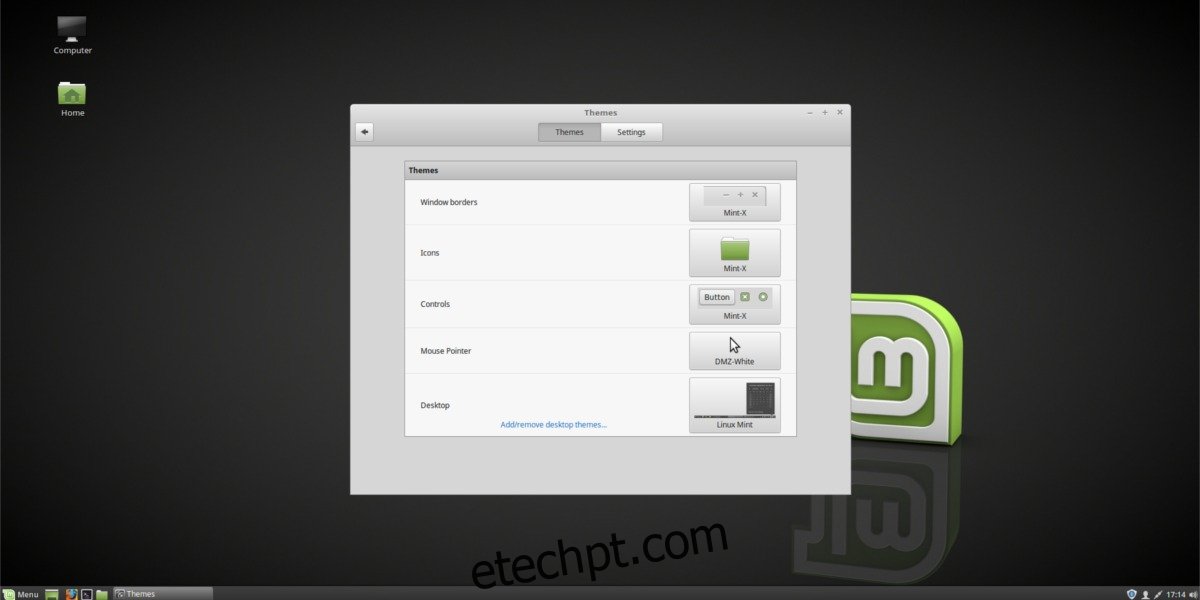Para aqueles que procuram um ambiente de desktop bonito e funcional, o Cinnamon oferece cobertura. É um dos principais focos do sistema operacional Linux Mint, e seu principal objetivo é facilitar o uso do Linux. Quando os usuários acessam o Cinnamon (no Linux Mint ou em outras distribuições Linux), eles obtêm uma experiência familiar semelhante ao Windows. Neste artigo, vamos detalhar como você pode personalizar a área de trabalho do Cinnamon. Abordaremos como baixar novos temas, como configurar novos temas de ícones, usar desklets Cinnamon, adicionar applets de painel e usar o modo de edição de painel.
últimas postagens
Aparência
Alterar as configurações de aparência no Cinnamon é mais fácil do que qualquer outro ambiente de desktop moderno. Isso ocorre porque a quantidade de cliques para chegar a essa área de configurações é menor que 2.
Para começar a modificar a aparência da área de trabalho do Cinnamon, clique com o botão direito do mouse no painel da área de trabalho. A partir daí, olhe através do menu do botão direito que aparece e encontre o “botão de temas”. Clique nele e a seção Temas das configurações da área de trabalho do Cinnamon aparecerá.
A seção Temas não é reservada para o próprio tema da área de trabalho Cinnmon. Em vez disso, é a área de aparência que abriga coisas como temas de borda de janela (GTK3), temas de ícones, temas de controles de janela (GTK3), temas de cursor do mouse e o tema Cinnamon Shell.
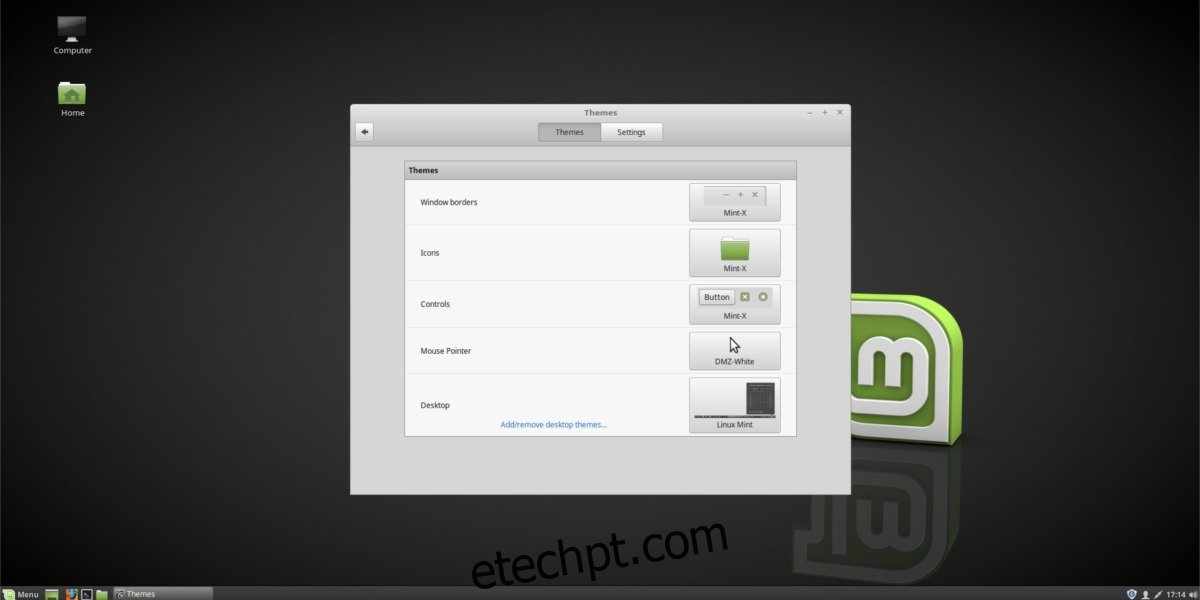
Bordas da janela
O Cinnamon rompe com a maioria dos ambientes de desktop Linux modernos e divide um tema em três separados. A primeira parte desta configuração de temas são as “bordas da janela”, ou botões das janelas. Esses são os botões que você vê quando fecha, minimiza e maximiza as janelas.
O tema padrão do Cinnamon para as bordas do Windows parece bom, mas alguns podem achar um pouco carente no departamento de aparência. Para alterar essas bordas para algo melhor, clique no retângulo ao lado de “Margens da janela” à direita e selecione qualquer um dos temas instalados no sistema. Como alternativa, instale um novo tema GTK3.
Ícones
Canela gosta de deixar tudo verde. Isso ocorre porque aqueles que trabalham no desktop Cinnamon também funcionam no Linux Mint, um sistema operacional muito centrado no verde. Como resultado, pastas e ícones de programas têm um tom de verde – mesmo se você estiver usando o Cinnamon em algo diferente do Linux Mint (como Fedora ou Arch Linux).
Se você não é fã disso, a área de trabalho facilita muito a mudança. Primeiro, abra a janela Temas e encontre “Ícones”. Clique no retângulo ao lado de “Ícones” e escolha um novo tema de ícone. Se nenhum dos temas instalados parece funcionar para você, confira nosso artigo sobre temas de ícones!
Controles
A seção de controles é a segunda metade da parte GTK3 da área de trabalho do Cinnamon. Os controles e bordas do Windows fazem uso pesado de temas GTK3 regulares. Em contraste: o tema da área de trabalho Cinnamon funciona de maneira semelhante ao Gnome Shell e possui um tema separado. A parte de controles do tema corresponde à aparência e ação dos programas na área de trabalho. Isso inclui tudo, desde seu navegador da Web até o gerenciador de arquivos.
Para alterar o tema padrão, primeiro clique com o botão direito do mouse no painel e depois clique em “Temas”. Encontre o retângulo ao lado de “Controles da janela” e clique nele. Isso revela todos os temas de controle de janela instalados no sistema. Selecione um e o tema mudará instantaneamente.
Ponteiro do mouse
Abra a janela Temas e procure o ponteiro do mouse. Clique na caixa retangular ao lado dele e selecione um novo tema. Pode ser necessário reiniciar o PC para que o tema funcione totalmente.
Tema da área de trabalho
A última peça do quebra-cabeça do tema Cinnamon é o tema Desktop. Como o Gnome Shell, este desktop usa “temas de shell” para o painel e usa GTK3+ para todo o resto. Alterar o tema da área de trabalho é fácil no Cinnamon. Como todo o resto, vá para a janela Temas e clique no botão do menu retângulo ao lado do tema da área de trabalho.
Isso abre uma janela de seleção de tema. A partir daqui, o usuário pode selecionar qualquer um dos temas instalados. Alternativamente, os usuários podem clicar em “Temas disponíveis online”, para baixar novos temas. Os temas baixados podem ser ativados instantaneamente na área “Temas instalados”.
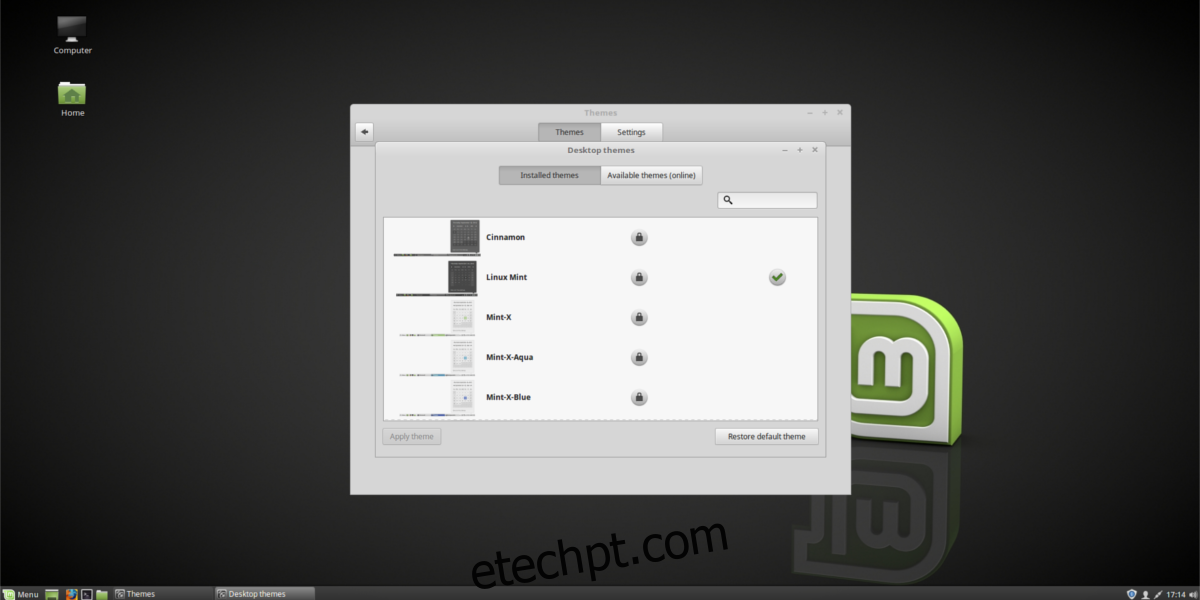
Secretárias
Com o Cinnamon, você pode adicionar alguns widgets à sua área de trabalho. Para começar, clique com o botão direito do mouse na área de trabalho para abrir o menu do botão direito. Em seguida, selecione a opção “Desklets”. Isso abre o menu desklets. Adicione qualquer número de widgets à sua área de trabalho selecionando-os. Como alternativa, clique em “Desklets disponíveis online” para instalar novos.
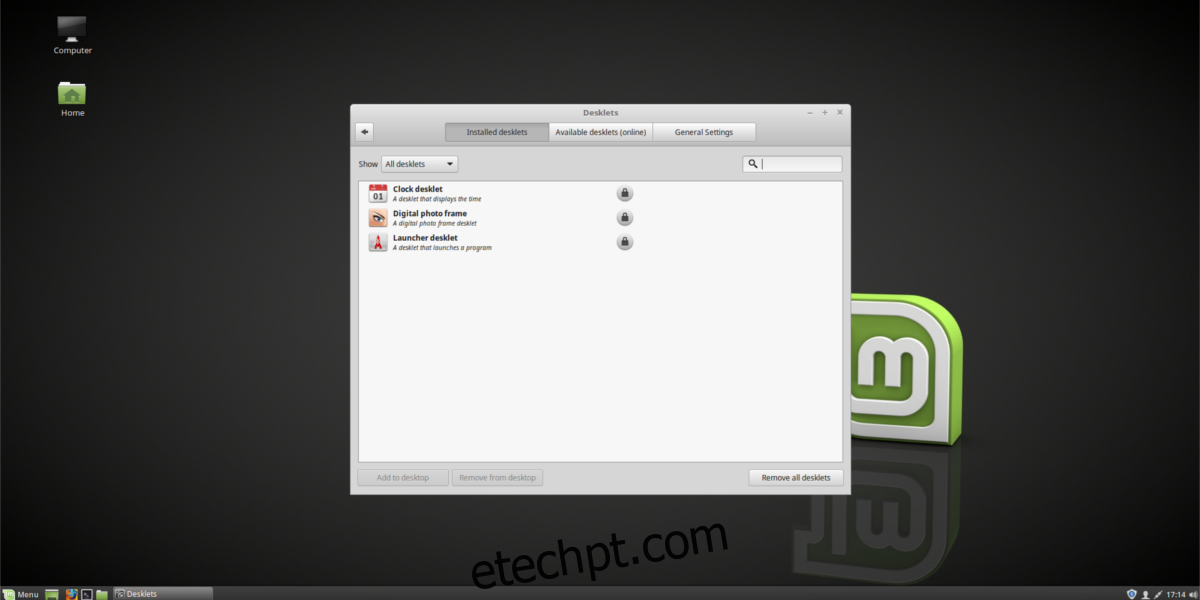
Painel
Precisa editar o painel Cinnamon? Aqui está como! Primeiro, clique com o botão direito do mouse no painel e selecione o botão “modo de edição do painel”. Isso permite que os usuários modifiquem livremente todas as configurações do painel arrastando as coisas. Além disso, acesse as configurações do painel clicando em “modificar painel” no menu do botão direito.
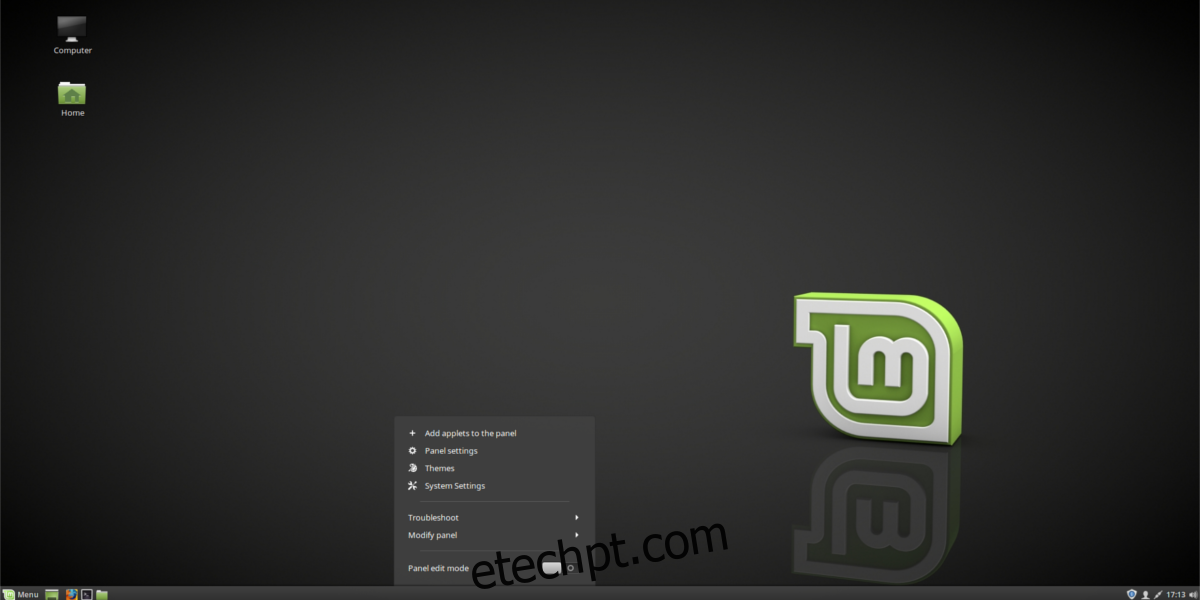
Miniaplicativos de painel
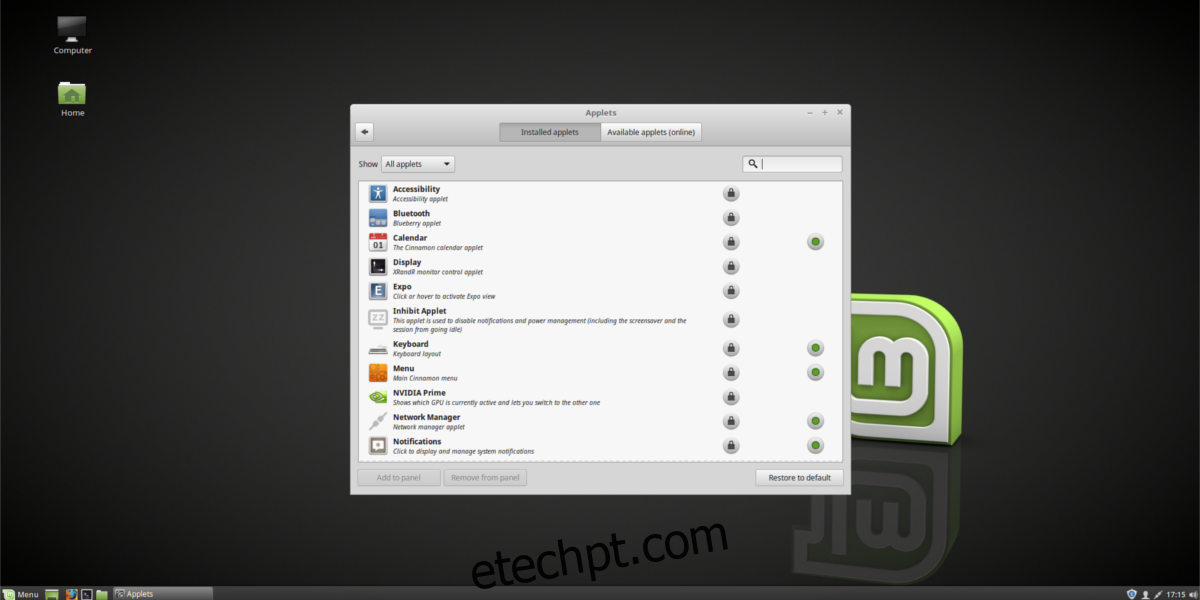
Precisa adicionar applets ao painel? No menu do botão direito, clique em “+ Adicionar applets ao painel”. Isso abre uma janela com muitos applets para escolher. Adicione um painel clicando nele no menu.
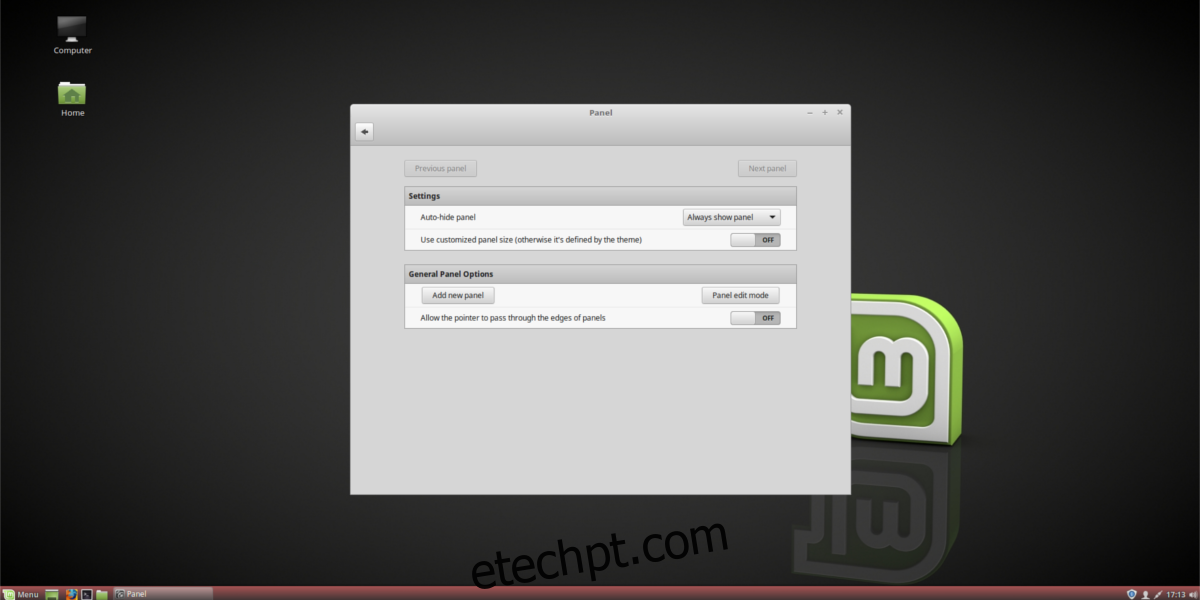
Mova-se como eles aparecem no painel selecionando “modo de edição do painel”. Você pode baixar novos painéis clicando em “applets disponíveis online”.
Conclusão
Para quem é novo no Linux, o Cinnamon é um ótimo ambiente de desktop para escolher. Está disponível na maioria das principais distribuições Linux e é um dos desktops mais fáceis de se familiarizar. É um bônus adicional que é tão incrivelmente fácil de personalizar e personalizar.