Os Chromebooks são fantásticos para usuários em geral, pois vêm com a maioria das ferramentas básicas e existem vários bons Chromebooks que você pode comprar. Se você comprou recentemente um Chromebook e deseja fazer uma captura de tela, pode fazer isso facilmente com uma combinação de teclas de atalho. Você não precisa instalar nenhum aplicativo de terceiros, pois o Chrome OS permite que você faça todos os tipos diferentes de capturas de tela, incluindo tela cheia, janela e snaps parciais com o recurso Captura de tela. Além disso, mencionei um aplicativo de terceiros caso você esteja procurando uma ferramenta que tenha recursos como anotação e gravação de tela. Então, com isso dito, vamos em frente e aprender a fazer capturas de tela no Chromebook em 2022.
últimas postagens
Faça uma captura de tela no Chromebook (atualizado em julho de 2022)
Neste guia, incluímos 8 métodos para fazer uma captura de tela em um Chromebook, incluindo capturas de tela inteira, parciais e de janela. O método abaixo funciona em todos os tipos de Chromebooks, seja um dispositivo Chrome OS escolar ou seu Chromebook pessoal da Lenovo, HP, Asus, Acer e outros. Confira a tabela abaixo para encontrar a seção relevante. Além disso, se você deseja levar suas habilidades do Chromebook para o próximo nível, confira também algumas dicas e truques interessantes do Chrome OS.
Como capturar a tela no Chromebook com atalhos de teclado
1. Captura de tela em tela cheia em Chromebooks: Ctrl + tecla de visão geral
Se você quiser aprender a fazer uma captura de tela rapidamente no Chromebook, a maneira mais fácil é pressionar o Ctrl e o botão Visão geral ao mesmo tempo. O botão de visão geral está presente acima da tecla “6”.
 A chave de visão geral
A chave de visão geral
Ele fará instantaneamente uma captura de tela em tela cheia e o instantâneo será salvo no aplicativo Arquivos na pasta “Downloads”. Basta abrir o aplicativo Arquivos e você encontrará a captura de tela nesta pasta.
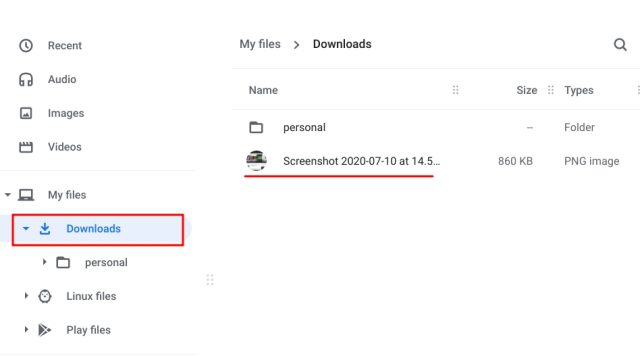
Além disso, quando você tira uma captura de tela, um pop-up aparece no canto inferior direito. A partir daí, você pode clicar em “Editar” e anotar a captura de tela também. Você também tem as ferramentas padrão de edição de fotos, como cortar, redimensionar, adicionar filtros e muito mais.
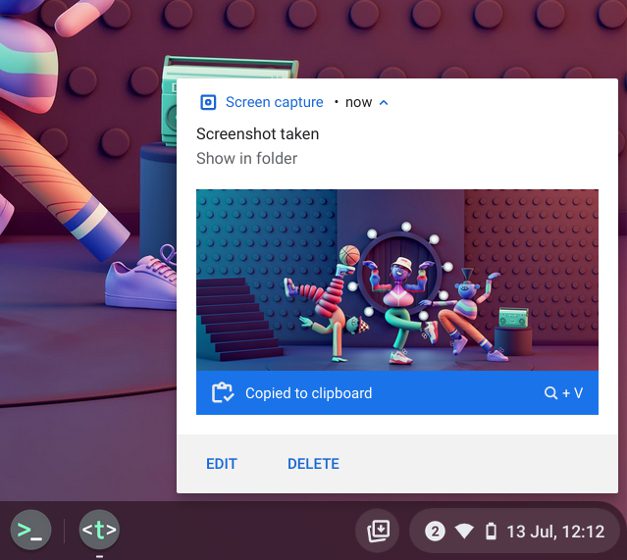
Como as capturas de tela são copiadas automaticamente para sua área de transferência no Chrome OS, você pode colá-las diretamente em seu editor de fotos favorito para Chromebook, Gmail ou qualquer outro campo de mídia. Por exemplo, na janela do Gmail Compose, posso usar os atalhos de teclado do Chromebook “Ctrl + V” e a captura de tela foi adicionada.
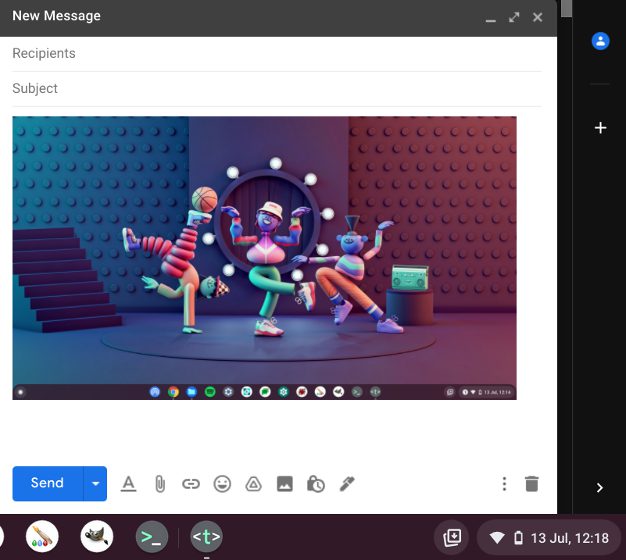
Além disso, se você ativar o recurso de histórico da área de transferência no Chromebook, poderá encontrar capturas de tela anteriores, imagens copiadas, textos etc., usando um atalho de teclado do Chrome OS. Basta pressionar a tecla de atalho “Pesquisar + V” e o menu Histórico da área de transferência será exibido. A partir daqui, você pode facilmente colar suas capturas de tela anteriores. Isso é muito legal, certo?
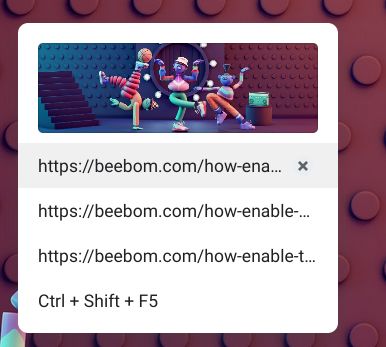
2. Captura de tela da janela ativa em Chromebooks: Ctrl + Alt + tecla de visão geral
Se você quiser descobrir como fazer uma captura de tela no Chromebook e capturar a janela ativa, pressione Ctrl, Alt e o botão Visão geral juntos. Depois disso, selecione a janela na tela. Você pode pressionar Enter para capturar a janela ativa ou clicar na janela usando o mouse. É isso.
3. Captura de tela parcial em Chromebooks: Ctrl + Shift + tecla de visão geral
E se você quiser tirar uma captura de tela livremente de uma área específica do seu Chromebook, pressione Ctrl, Shift e o botão Visão geral. A tela escurecerá e você poderá selecionar a área perfeita para captura de tela no seu Chromebook. Pessoalmente, adoro esse atalho e sempre o uso para fazer uma captura de tela no meu Chromebook.
Captura de tela no Chromebook com captura de tela
Enquanto muitos adoram os atalhos de teclado para fazer capturas de tela rapidamente, caso você queira um botão simples de onde você pode capturar a tela, o Chrome OS facilitou as coisas para você. O Google adicionou um recurso de captura de tela ao Chrome OS, que permite fazer uma captura de tela no seu Chromebook a partir do menu Configurações rápidas. Além disso, você também pode gravar a tela no Chromebook com o Screen Capture. Aqui está como usá-lo.
1. Primeiro, você deve estar atualizado para a versão mais recente do Chrome OS. Se você estiver no Chrome OS 89 ou superior, esse recurso será ativado por padrão em seu Chromebook. Além disso, o recurso está disponível em todos os canais, incluindo Stable, Beta e Dev.
2. Em seguida, abra o menu Configurações rápidas no canto inferior direito e você encontrará a opção “Captura de tela”.
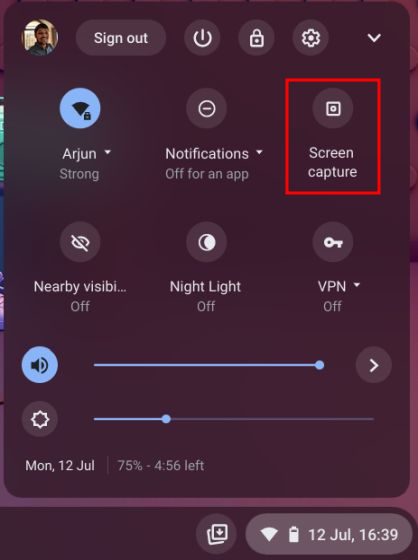
3. Clique nele e uma barra de ferramentas será aberta. Agora, você pode selecionar o tipo de captura de tela que deseja – tela cheia, janela ou parcial. Certifique-se de ter selecionado “Câmera” e não o indicador de vídeo na barra de ferramentas. Por exemplo, estou capturando uma captura de tela parcial usando a opção de captura de tela aqui. Agora, clique em “Capturar” ou pressione enter. O snap de tela será salvo na pasta Downloads.
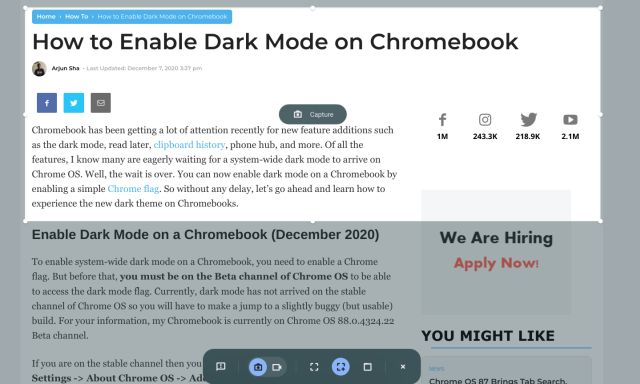
4. Se você deseja alterar a pasta de captura de tela padrão em seu Chromebook, clique no ícone “roda dentada” na parte inferior e escolha “Selecionar pasta”.
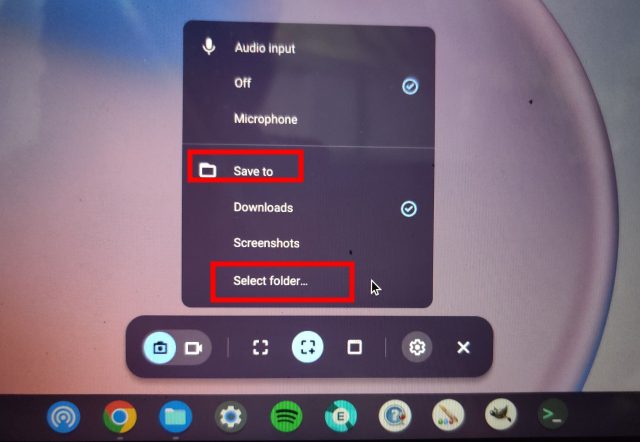
5. Aqui, escolha a pasta desejada onde deseja salvar as capturas de tela. Por exemplo, criei uma pasta “Captura de tela” em “Downloads” para todas as minhas capturas de tela.
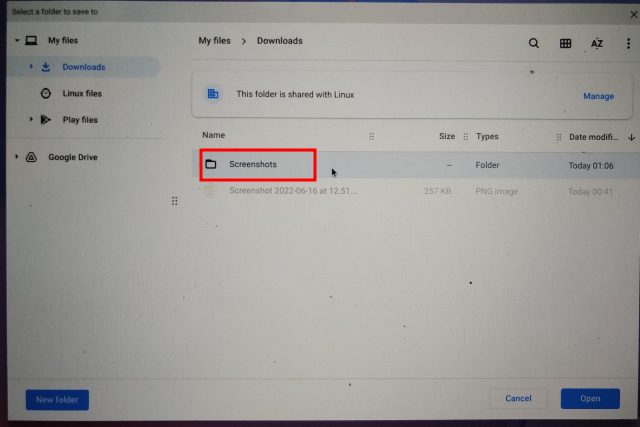
6. Agora, todas as capturas de tela do seu Chromebook serão salvas na pasta recém-selecionada.
Faça capturas de tela com botões no modo tablet
Se você quiser fazer uma captura de tela no Chromebook no modo tablet ou tenda, pressione o botão liga / desliga e um dos botões de volume ao mesmo tempo, da mesma forma que faria no seu smartphone. Você não precisa pressionar e segurar; basta pressionar e soltar os botões de uma vez. Uma captura de tela em tela cheia será capturada no seu tablet Chrome OS instantaneamente.
Se você tiver um Chromebook HP, os atalhos abaixo oferecem instruções claras sobre como fazer capturas de tela em Chromebooks HP no modo Tablet.
- Atalho: Power + qualquer um dos botões de volume
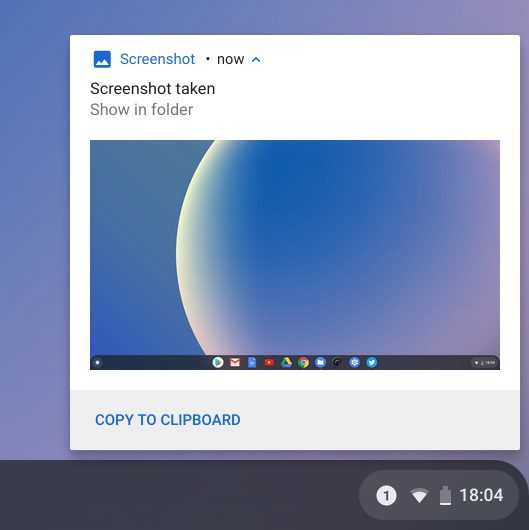
Capturar capturas de tela no Chromebook com uma caneta
1. Captura de tela em tela cheia: se você conectou uma caneta ao Chromebook, um menu “Stylus” aparecerá na prateleira inferior direita. Abra-o e selecione “Capturar tela” para fazer uma captura de tela de página inteira no seu Chromebook. Se você tiver um Acer Chromebook com uma caneta, esta é a melhor maneira de fazer capturas de tela em Acer Chromebooks.
2. Captura de tela parcial: Se você deseja fazer uma captura de tela parcial, clique no menu “Stylus” e selecione “Capture Region”. Agora, você pode usar sua caneta ou tocar e segurar em algum lugar da tela e depois arrastar para selecionar uma área. Depois disso, solte a caneta e uma captura de tela será feita e salva na pasta selecionada.
Faça capturas de tela no Chromebook com extensões do Chrome
Agora, aprendemos como você pode capturar capturas de tela em um Chromebook nativamente. Se você está procurando uma ferramenta de captura de tela mais versátil e poderosa para usar em seu dispositivo, confira a extensão Nimbus (Gratuita). Ele permite que você faça todos os tipos de capturas de tela e também oferece gravação de tela e anotações na tela.
Se você está procurando algumas das outras melhores extensões do Chrome para tirar screenshots, você também pode conferir Awesome Screenshot (Free) e Screencastify (Free).
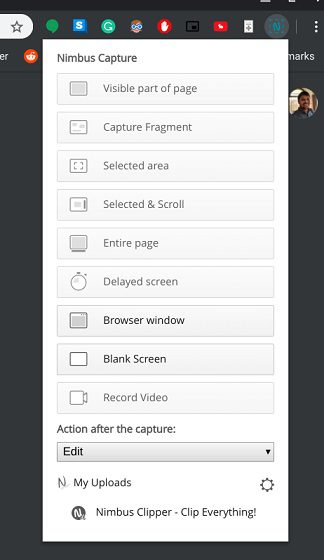
Faça capturas de tela usando um teclado externo
1. Captura de tela de página inteira: Ctrl + F5
Se você conectou um teclado externo ao seu Chromebook, você pode fazer uma captura de tela pressionando Ctrl + F5 de uma vez. Funciona de forma semelhante ao atalho nativo do Chromebook, mas você precisa pressionar F5 no lugar do botão de visão geral.
2. Captura de tela da janela: Ctrl + Alt + F5
Da mesma forma, para uma captura de tela da janela usando um teclado externo, pressione Ctrl + Alt + F5. Ele fará rapidamente uma captura de tela da janela atual no seu Chromebook.
3. Captura de tela parcial: Ctrl + Shift + F5
Por fim, pressione Ctrl + Shift + F5 para fazer uma captura de tela parcial usando um teclado externo. A tela escurecerá automaticamente e você poderá selecionar uma região facilmente.
perguntas frequentes
Para onde vão as capturas de tela em um Chromebook?
Todas as capturas de tela nos Chromebooks são salvas na pasta “Downloads”. Basta abrir o aplicativo “Arquivos” e ir para a pasta “Downloads”, e aí está. Se você deseja alterar o local de salvamento da captura de tela, pode fazê-lo em Configurações -> Avançado -> Downloads -> Alterar.
O que é F5 em um Chromebook?
Simplificando, F5 em um Chromebook é a tecla de visão geral que geralmente está localizada acima da tecla 6. Você pode pressioná-lo junto com Ctrl para fazer uma captura de tela.
O que é a chave do interruptor em um Chromebook?
A tecla Switch é novamente a mesma que a tecla Overview. É usado para alternar janelas em um Chromebook, por isso é chamado de chave Switch.
Captura de tela em um Chromebook como um profissional
Então esse foi o nosso guia sobre como fazer captura de tela em um Chromebook. Incluímos todas as melhores maneiras de capturar uma captura de tela, incluindo extensão nativa e de terceiros. Embora os atalhos integrados sejam adequados para mim, alguns usuários desejam uma solução completa, desde a anotação até a seleção de corte de estilo livre. Nesse caso, vá para o aplicativo de terceiros que mencionei acima. De qualquer forma, isso é tudo de nós. Se você perder uma tecla Caps Lock dedicada, poderá ativar a tecla Caps Lock no seu Chromebook. E se você tiver alguma dúvida, deixe-nos saber na seção de comentários abaixo.

