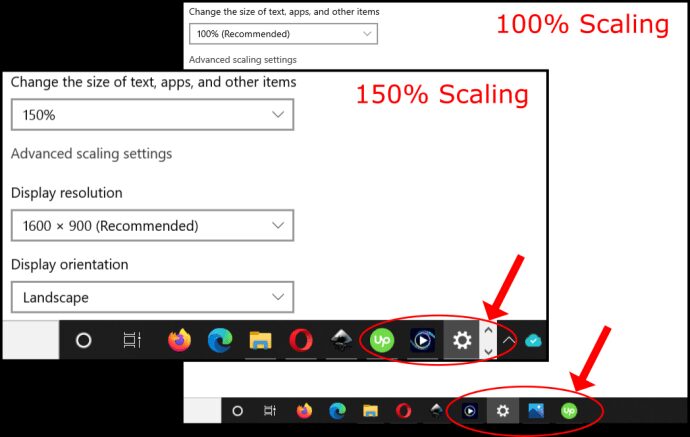As configurações de resolução no Windows 10 decidem como as imagens e o texto detalhados aparecem, mas o dimensionamento determina a aparência na tela. Não importa a resolução que você definiu para um monitor ou TV, o Windows 10 dimensiona a exibição para caber tudo na tela, mesmo que seja necessário adicionar rolagem e setas para cima/para baixo, como na barra de tarefas, onde mostra ícones para janelas ativas .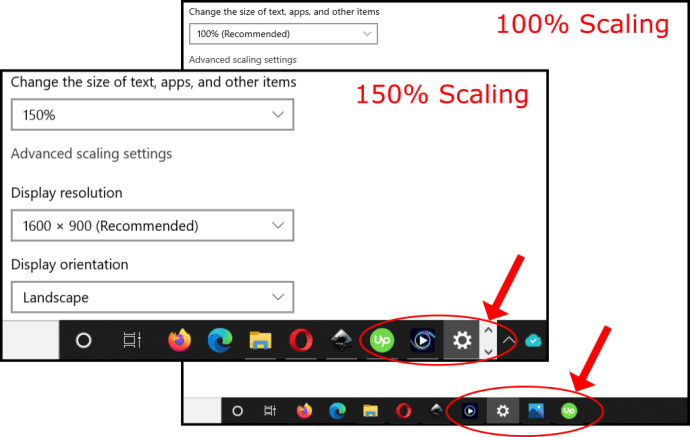
Às vezes, um monitor com alta resolução como 4K tende a diminuir o texto, as janelas e os ícones. Essa situação dificulta a visualização do que está na tela, principalmente à distância. O Windows 10 geralmente ajusta automaticamente a escala em telas 4K para 150% para evitar pequenas janelas e texto. Independentemente disso, você ainda pode aumentar manualmente o tamanho de tudo para poder ver com mais conforto, mesmo que seja apenas para o monitor padrão.
Este artigo mostra como configurar o dimensionamento de exibição do Windows 10 para usar uma, duas ou mais telas simultaneamente, para que você possa facilmente manter tudo semelhante em tamanho ou expandir seu monitor existente para melhor visibilidade.
últimas postagens
Por que ajustar o dimensionamento do Windows 10?
Usar várias telas é uma ótima maneira de organizar seu trabalho ou várias atividades. Ainda assim, pode ser irritante ter que arrastar janelas entre monitores quando a resolução é diferente. O dimensionamento do Windows 10 é benéfico nessa situação, permitindo que você corresponda melhor o texto, as imagens e os ícones à exibição padrão.
Além disso, é sempre bom ter uma resolução mais alta para experiências visuais como vídeos e jogos, mas às vezes o texto e os ícones parecem pequenos demais para serem lidos confortavelmente. Este cenário é onde o dimensionamento desempenha um papel. Você pode ampliar texto, ícones e muito mais para compensar uma resolução mais alta sem se preocupar com a perda visual. Pessoas com dificuldade em ver textos e imagens menores podem tornar o uso do PC uma experiência mais fácil usando o dimensionamento.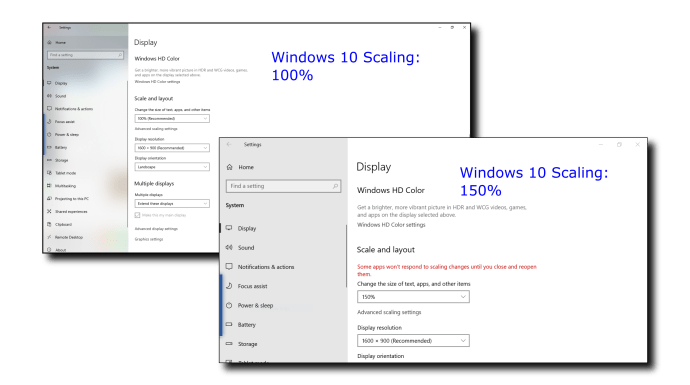
Configurações de dimensionamento do Windows 10
O Windows 10 vem com um recurso de dimensionamento predefinido que você pode alterar manualmente, supondo que o Windows não se ajuste automaticamente ao seu gosto. Infelizmente, as opções de dimensionamento são limitadas a 100%, 125% e 150% do tamanho original. Uma opção de escala personalizada também está disponível, mas o Windows aplica essa configuração a todos os monitores conectados.
O que o dimensionamento do Windows 10 faz?
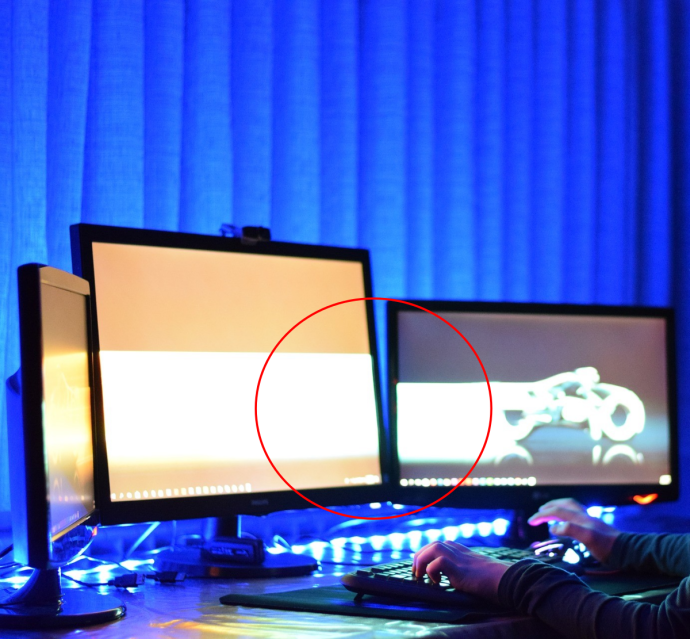
No geral, o dimensionamento mantém sua tela padrão visível e também mantém os tamanhos de tela bastante consistentes entre monitores de tamanhos diferentes com diferentes opções de resolução. Como mencionado anteriormente, deslizar uma janela ou imagem para outra tela pode parecer diferente se as proporções de escala não corresponderem. Uma tela maior pode exigir uma configuração de escala menor para refletir os tamanhos entre os dois monitores.
Como usar o dimensionamento predefinido do Windows 10 em uma tela
O dimensionamento permite que seu monitor principal mostre texto, imagens e ícones ampliados para melhores experiências de visualização. O dimensionamento predefinido do Windows 10 inclui três opções. Aqui estão os passos.
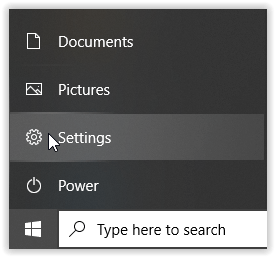
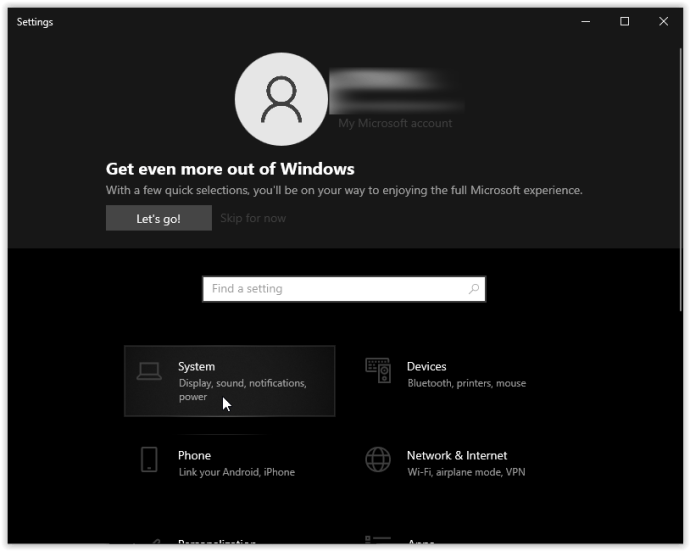
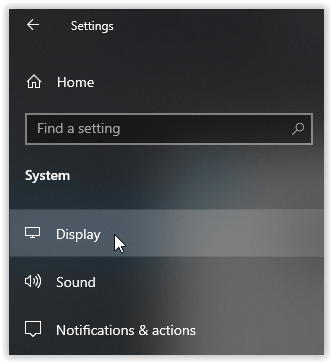

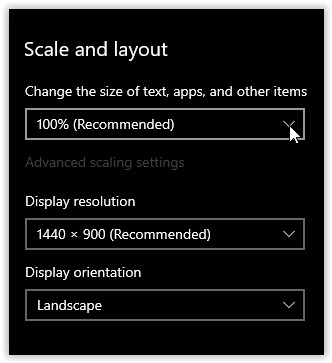
Usando o dimensionamento de exibição predefinido do Windows 10 para dois ou mais monitores
Quando você usa vários monitores e estende sua tela, a escala pode ser diferente, como uma tela 1080P padrão e uma HDTV 4K. Embora o Windows ajuste automaticamente a escala para tornar o texto e as janelas maiores na HDTV, pode ser necessário ajustá-lo porque deslizar janelas para uma tela diferente pode alterar seu tamanho, o que nem sempre é benéfico.

Veja como ajustar a escala em vários monitores usando tamanhos predefinidos para combinar melhor, proporcionalmente falando.
Nota: É melhor ter monitores com resolução igual ou proporcionalmente semelhante. Caso contrário, você pode acabar com texto e imagens borrados.
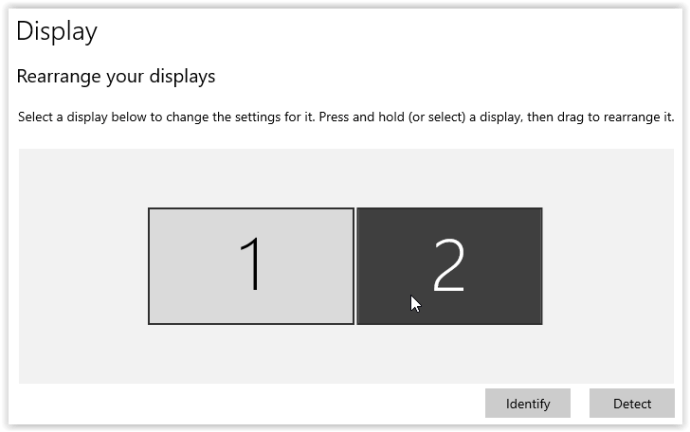
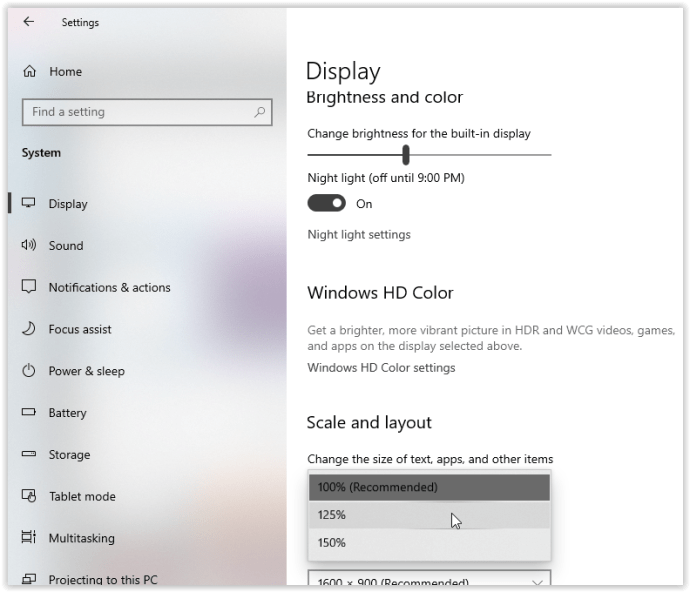
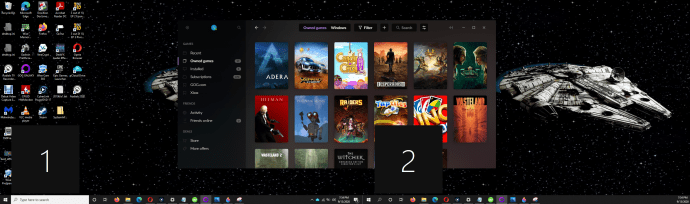
Você pode ver o Monitor 1 e o Monitor 2 usando a opção “Identify” que exibe caixas pretas com um número para cada tela na imagem acima. Você também verá que a janela redimensionada (usando as etapas acima) no monitor 1 corresponde às configurações do monitor 2. Se a escala estiver desativada para o monitor 2, deslizar a janela reduzida alteraria seu tamanho.
Dimensionamento personalizado no Windows 10
Se você precisar de uma escala de exibição mais precisa, poderá usar a opção de escala avançada. Essa escolha permite que você defina manualmente sua porcentagem de dimensionamento com precisão, conforme necessário. Observe que qualquer alteração aqui afeta TODAS as telas anexadas e requer um logout para ativar. Em outras palavras, você não pode personalizar cada tela individualmente usando esse método.
O dimensionamento personalizado é um processo simples no Windows 10. As instruções abaixo são baseadas no Windows 10 Home, versão 21H1, SO Build 19043.1348 com Windows Feature Experience Pack 120.2212.3920.0. As localizações das configurações em versões ou compilações anteriores podem ser ligeiramente diferentes.
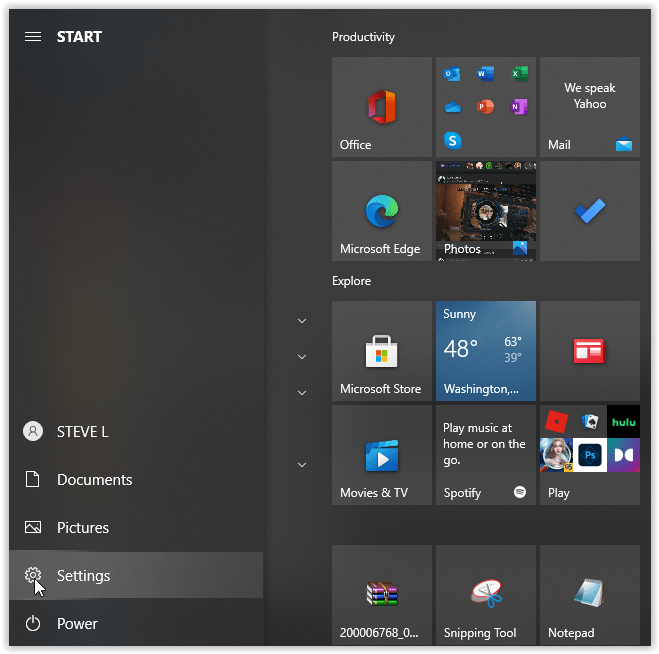
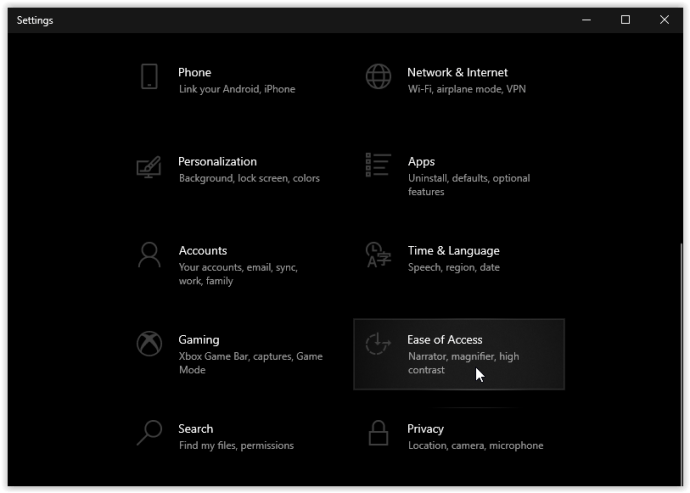
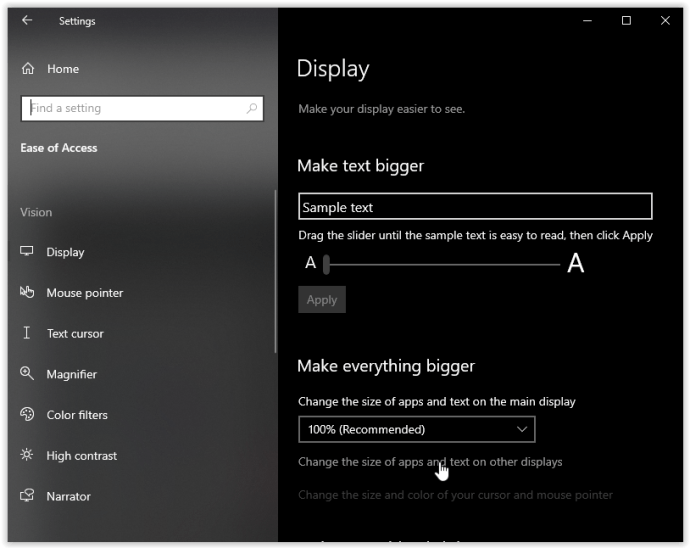
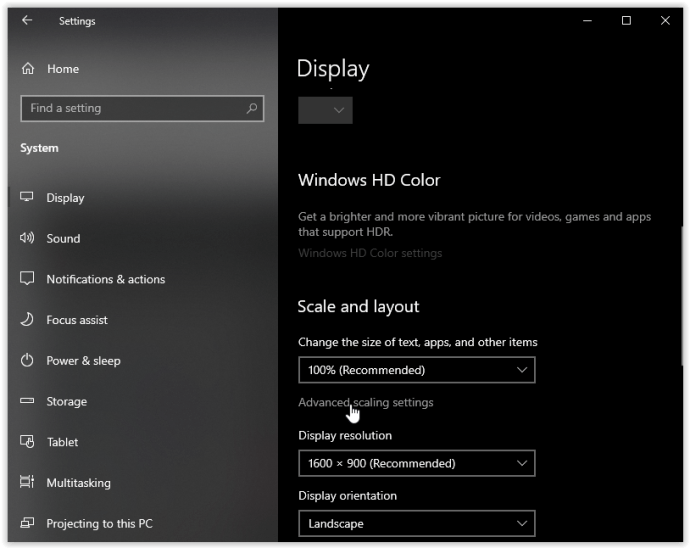
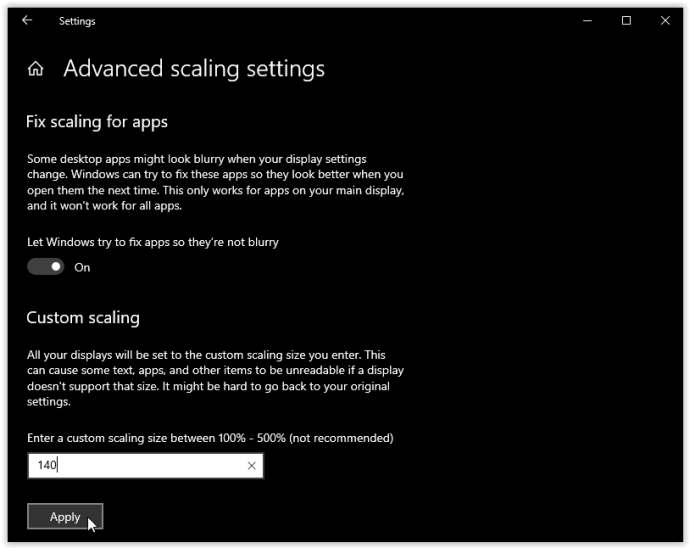
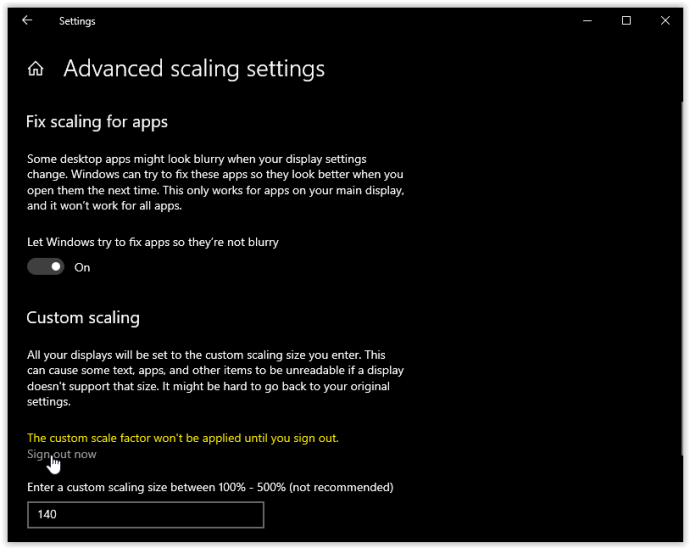
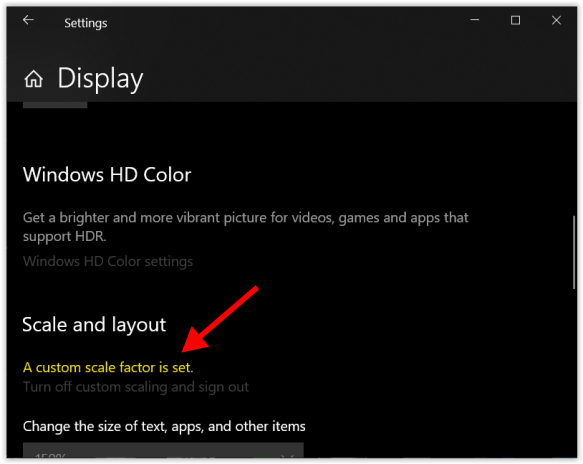
Esse processo ajustará os tamanhos de texto e imagem nas duas telas, o que só é prático se você precisar de uma visão detalhada de algo.
Escala de exibição do Windows 10
Para encerrar, o dimensionamento de tela do Windows 10 é tratado razoavelmente bem pelo sistema operacional, desde que as resoluções sejam proporcionalmente as mesmas – em comparação com versões mais antigas. No entanto, é relativamente fácil de ajustar se você precisar intervir manualmente, mas nem sempre produz os resultados desejados.
Como você pode ver, você pode alterar a escala individualmente para cada monitor ou em conjunto usando as três predefinições. No entanto, se você precisar de uma porcentagem de escala personalizada, só poderá alterar todas as telas de uma vez. Embora esse cenário limite suas opções de dimensionamento, é melhor do que nada, assim como nos velhos tempos em que as configurações de resolução eram a única opção.
Por fim, o Windows não usa o tamanho da tela para configurações de dimensionamento porque é irrelevante quando pontos por polegada (DPI) são o fator essencial. Uma tela com o dobro da resolução (proporcionalmente) terá apenas o dobro da densidade de pixels.
Você teve algum problema ao configurar a escala de exibição? Compartilhe seus pensamentos nos comentários abaixo.