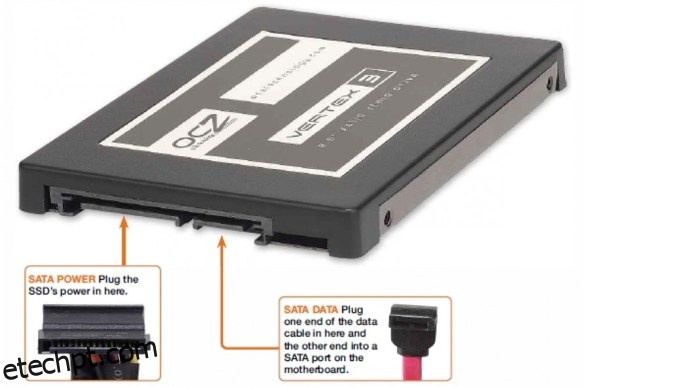Quer você opte por uma unidade de estado sólido (SSD) mais barata com menor capacidade ou uma mais cara com 1-2 terabytes (TB) de armazenamento, a instalação de uma é uma tarefa relativamente simples. Os SSDs são inestimáveis para aqueles que precisam de tempos de carregamento rápidos em seus computadores. Embora esses dispositivos específicos sejam caros em comparação com os discos rígidos (HDDs), o aumento de desempenho que você recebe compensa isso.
Independentemente de você estar realizando uma atualização e tentando dar uma nova vida a um PC ou deseja construir um computador personalizado, este artigo mostra como instalar um SSD em seu sistema corretamente.
últimas postagens
O que saber antes de instalar um SSD
Se você é novo na substituição/atualização de dispositivos de armazenamento de computador, há algumas coisas que você deve saber antes de abrir o gabinete do computador e mexer nele.
Você deve ter dois objetivos em mente; um é fazer com que seu computador funcione da maneira que você deseja, e dois devem evitar danos. Existem precauções que você pode tomar para tornar o processo de substituição uma transação tranquila.
Entendendo os cabos SSD/HDD

Antes de começar a instalar seu novo SSD, vamos cobrir os cabos usados para conectar a nova unidade ao seu PC ou laptop.
Sobre cabos SATA
Os cabos SATA (Serial Advanced Technology) são acessórios usados para PCs mais novos para conectar SSDs, HDDs e unidades ópticas à placa-mãe. É importante saber que uma porta ou cabo SATA pode ser classificado para taxas de transferência de 3/6+ GB/segundo, mas isso não significa que você realmente obterá essas velocidades.
O problema com os HDDs, mesmo aqueles com velocidades de mais de 7200 RPM, é que eles ainda são apenas um prato giratório, e você só pode ler/gravar os dados tão rápido quanto a unidade é capaz. Este cenário é onde os SSDs entram em jogo. Como os SSDs são dispositivos de armazenamento flash, eles leem/gravam dados mais rapidamente porque são estritamente eletrônicos, e não mecânicos e eletrônicos. Além disso, os SSDs gravam em blocos em vez de setores.
Sobre conectores de alimentação SATA
Os conectores de alimentação SATA fornecem alimentação real ao dispositivo e são conectados à unidade de fonte de alimentação (PSU). De um modo geral, os conectores de alimentação SATA residem na extremidade dos fios da PSU e geralmente são pretos.
Como instalar o SSD

DICA 1: Certifique-se de que seu SSD esteja conectado à porta SATA de número mais baixo em sua placa-mãe quando usado como unidade de inicialização padrão. Essa sugestão garante melhor compatibilidade para inicialização confiável e também garante que ela se encaixe no processo de inicialização padrão típico.
DICA 2: Para melhor desempenho de leitura/gravação, um cabo e unidade “SATA3” ou superior são os melhores. Observe que isso não significa “porta três” em sua placa-mãe; significa o tipo de conexão SATA, semelhante a USB 2.0 e USB 3.0.
DICA 3: Alguns fabricantes incluem um conjunto de instruções específicas para essa unidade específica, portanto, lembre-se de revisar todas as informações fornecidas com o produto.
Nota: Você provavelmente precisará de um adaptador de compartimento de unidade que converta SSDs de 2,5 polegadas em uma largura de 3,5 polegadas para caber no slot do compartimento de unidade. No entanto, alguns gabinetes de PC podem incluir baias de 2,5 polegadas para uso. Verifique o seu caso ou manual antes de comprar um novo SSD.
Agora que você viu o básico de segurança e know-how, é hora de começar com a instalação real do SSD.
Etapa 1: Encaixe o SSD no compartimento

A maioria dos SSDs cabe em um compartimento de unidade de laptop de 2,5 polegadas, que pode não funcionar em um PC de mesa. Algumas unidades de estado sólido incluem suportes de montagem para prendê-las corretamente no compartimento de unidade, portanto, conecte a unidade ao adaptador antes de começar.
Em seguida, encontre um compartimento de unidade de 3,5 polegadas se você não tiver um de 2,5 polegadas. Tenha cuidado para não usar um compartimento exposto que tenha um recorte na frente do gabinete, pois eles são para leitores de cartão de memória e unidades de DVD/Blu-Ray que preenchem o espaço aberto.
Se o gabinete do seu PC tiver trilhos de unidade ou conexões sem parafusos, leia o manual do gabinete para obter instruções sobre como instalar seu novo SSD. Para outros tipos de gabinete, deslize o disco rígido em um compartimento de unidade sobressalente até que os orifícios dos parafusos na lateral da unidade se alinhem com os orifícios do compartimento de unidade. O disco é fixado com quatro parafusos, dois em ambos os lados da caixa.
Etapa 2: Conecte o cabo de alimentação SATA ao SSD

Localize o conector correto da sua fonte de alimentação e conecte-o na parte traseira do seu SSD. Ele só vai de uma maneira e geralmente clica quando está conectado.
Nota: Tenha muito cuidado ao conectar o conector SATA no SSD, pois a pressão para baixo pode quebrar o clipe e, sem ele, o plugue de alimentação não ficará no lugar.
Etapa 3: Conecte o cabo de dados SATA ao SSD

Ao contrário do IDE, o SATA usa um conector simples e fino para transportar dados. Este cabo é menor que o cabo de alimentação SATA. As placas-mãe geralmente vêm com vários cabos SATA, então tire um deles da caixa. Insira o plugue de dados SATA na parte traseira do SSD com cuidado. Como o conector SATA da placa-mãe, ele só será conectado de uma maneira e clicará quando estiver conectado corretamente.
Mais uma vez, tenha cuidado ao conectar o conector do cabo SATA no soquete, pois a pressão para baixo pode quebrar o conector e impedir que o cabo SATA seja conectado.
Etapa 4: Conecte o cabo de dados SATA na placa-mãe
Encontre uma porta SATA disponível em sua placa-mãe. Os conectores SATA geralmente estão localizados na parte inferior direita da placa e devem ter números. Quanto menor o número da porta SATA, mais cedo essa entrada estará na cadeia de inicialização do seu PC. Por exemplo, “SATA1” ou “SATA 1” geralmente se torna o primeiro dispositivo de inicialização, seguido por “SATA2” ou “SATA 2”.
Se estiver instalando mais de uma unidade, certifique-se de que a unidade de “inicialização” seja conectada à porta de número mais baixo. Verifique o manual da placa-mãe para garantir que todas as portas façam a mesma coisa. Algumas portas SATA geralmente são reservadas para configurações de Redundant Array of Independent Disks (RAID).
Ao conectar o cabo SATA à placa-mãe, ele só será conectado de uma maneira. Você deve ouvir um clique quando o cabo estiver conectado corretamente.
Como transferir dados da unidade antiga para a nova
Se você estiver usando o SSD além da unidade existente ou se tiver feito uma troca completa, precisará migrar seus jogos e software para o novo. Aqui estão as opções.
Método 1: Mover arquivos de uma unidade para outra no Windows
O Windows simplifica a movimentação de arquivos. Em ‘Configurações’ e ‘Meu computador’, você encontrará uma lista de pastas contendo os arquivos em seu sistema.

Conforme explicado acima, assim que seu SSD for instalado corretamente, a nova unidade aparecerá no Windows. Você pode acessar as propriedades de cada pasta e movê-la para o novo SSD.
Método dois: usar software de terceiros para transferir arquivos
Vários programas de terceiros oferecem clonagem de disco ou funcionalidade de cópia de disco se você precisar mover toda a sua unidade, incluindo o Windows. Alguns SSDs já vêm com o software, mas se não, você pode pesquisar online por um que ajude a atender às suas necessidades específicas.
Como instalar o Windows no SSD
Indiscutivelmente, uma das maneiras mais úteis de utilizar um SSD é instalar seu sistema operacional na unidade de estado sólido. Isso melhorará drasticamente os tempos de inicialização e geralmente melhorará todas as outras velocidades de leitura/gravação de dados.
Instalando o Windows em uma nova máquina com um SSD
Transferindo o Windows de um HDD para um SSD em um computador existente

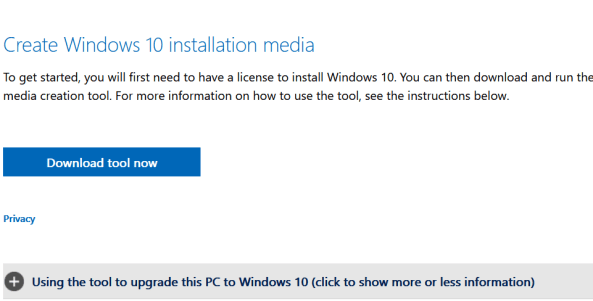
Como você pode ver, instalar e configurar um SSD para o seu computador não é tão difícil. Apenas verifique suas conexões e lembre-se de se aterrar antes de manusear eletrônicos potencialmente sensíveis. Tenha cuidado ao conectar quaisquer cabos e determine sua abordagem de restauração de dados antes de iniciar a instalação.
perguntas frequentes
Instalar um SSD e configurá-lo é bastante simples. Se você tiver mais perguntas, continue lendo.
Devo atualizar para um SSD?
As unidades de estado sólido oferecem muitos benefícios para a maioria dos usuários. De uma inicialização mais rápida a um menor consumo de energia, é uma atualização inteligente na maioria dos dispositivos. Alguns usuários podem evitar instalar um SSD devido ao custo. Felizmente, no ano passado, o preço do hardware caiu consideravelmente.
Em última análise, a decisão de instalar um SSD pesa muito nas necessidades dos usuários. A simples atualização do disco rígido não transformará nenhum PC em um dispositivo capaz de jogos, uma placa gráfica atualizada também pode ser necessária. Mas os usuários verão uma diferença notável no desempenho do computador com um SSD.
Que tamanho de SSD eu preciso para executar o Windows 11?
O Windows afirma que você precisará de pelo menos 64 GB de espaço em seu disco rígido para executar o Windows 11. Mas lembre-se de que você precisará de espaço adicional para executar aplicativos, atualizações do Windows e muito mais.