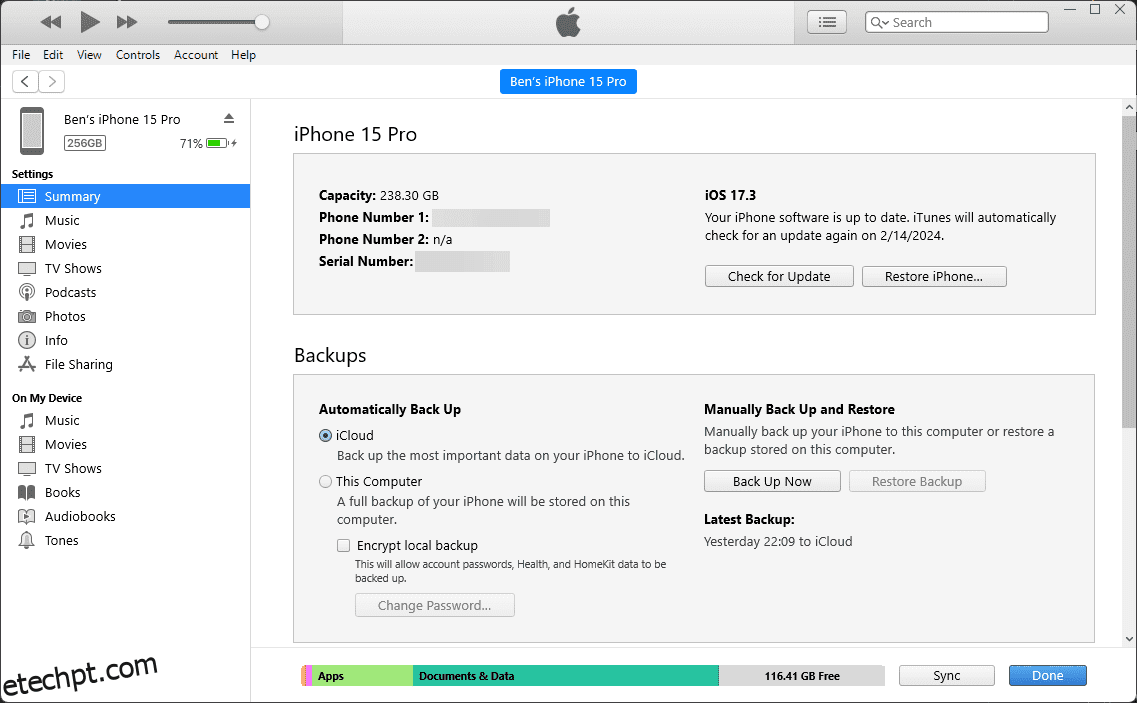últimas postagens
Principais conclusões
- Faça backup do seu iPhone antes de atualizar para evitar perda de dados se algo der errado. Você pode fazer backup via iCloud ou computador.
- Certifique-se de ter espaço livre suficiente no seu iPhone para que a atualização funcione corretamente.
- A maioria das pessoas atualiza o iPhone por meio dos Ajustes, mas você também pode atualizar pelo iTunes/Finder no seu computador, se preferir.
Como a maioria das tarefas em um iPhone, manter seu dispositivo atualizado é bastante simples. Explicaremos como atualizar seu iPhone e o que você deve saber quando for a hora de instalar a versão mais recente do iOS.
Embora nos concentremos no iPhone aqui, a maior parte desses conselhos funciona da mesma forma para iPad e iPadOS.
Antes de atualizar: faça backup do seu iPhone e verifique o espaço livre
Antes de instalar qualquer atualização do sistema do iPhone, você deve ter um backup atualizado. Isso garante que, se o processo der errado, você não precisará configurar seu dispositivo do zero.
Consulte nosso guia completo para fazer backup do seu iPhone para tudo o que você precisa saber. Existem dois métodos: via iCloud ou pelo seu computador. Nenhum dos dois é perfeito, mas ambos são fáceis de executar e permitem proteger seus dados antes da atualização.
Também é importante certificar-se de que o armazenamento do seu iPhone tenha espaço para respirar antes de executar a atualização. As atualizações do iOS não funcionarão se você estiver com pouco espaço.
Vá em Ajustes > Geral > Armazenamento do iPhone para ter pelo menos alguns gigabytes livres. Consulte nosso guia para liberar espaço no seu iPhone se precisar liberar uma grande quantidade de armazenamento.
Como atualizar o iOS no seu iPhone
A maneira mais fácil e comum de atualizar seu iPhone é no próprio dispositivo. Antes de começar, seu iPhone precisa estar conectado ao Wi-Fi. Além disso, o nível da bateria do seu dispositivo deve estar acima de 50%, pois ficar sem energia durante uma atualização pode causar sérios problemas. É sempre uma boa ideia conectar seu iPhone antes de iniciar uma atualização para evitar isso.
Para atualizar, abra o aplicativo Configurações e selecione Geral > Atualização de software. Você verá os detalhes da atualização, se houver, na próxima tela.
Se você ainda não estiver executando a versão principal mais recente do iOS, poderá ver a opção de aplicar quaisquer atualizações disponíveis para sua versão atual do iOS, além de instalar a versão principal mais recente. Embora recomendemos a atualização quando uma nova versão do iOS estiver disponível, esta opção oferece mais controle se você precisar permanecer na versão atual por mais um tempo.
Se o seu telefone ainda não baixou automaticamente a atualização, toque em Baixar e instalar. Isso mostra Instalar agora se já tiver sido baixado. Quando estiver pronto, uma caixa de diálogo aparecerá solicitando que você confirme tocando em Instalar mais uma vez – você também pode optar por executar a atualização mais tarde (geralmente durante a noite), se preferir. Você precisará inserir sua senha para confirmar a atualização.
Se você continuar recebendo erros sobre a verificação da atualização, pode ser necessário baixá-la novamente. Você pode remover os dados de atualização do iOS voltando para Geral no aplicativo Configurações. Toque em Armazenamento do iPhone e encontre a atualização do iOS na lista. Selecione-o e escolha Excluir atualização e tente baixá-lo novamente.
Enquanto estiver aqui, também vale a pena tocar em Atualizações Automáticas e certificar-se de que seu telefone esteja configurado para baixar e instalar atualizações automaticamente no futuro, incluindo atualizações críticas de Resposta Rápida.
Como atualizar seu iPhone usando seu computador
Embora não seja um método comum atualmente, você ainda pode instalar uma atualização do iPhone via iTunes ou Finder no seu computador. A atualização dessa forma também pode ser útil se você não tiver um sinal Wi-Fi confiável, mas tiver um computador com conexão Ethernet.
Você também pode preferir fazer isso se o seu telefone estiver com pouco armazenamento; como os arquivos de atualização são baixados para o seu computador, o seu iPhone não precisa de tanto espaço livre para o processo.
Para começar, conecte seu telefone ao computador usando o cabo apropriado. Depois de fazer:
- No Windows, abra o iTunes e clique no ícone do dispositivo que aparece no canto superior esquerdo. Certifique-se de estar na guia Resumo.
- Em um Mac, abra o Finder e clique no nome do seu iPhone na barra lateral esquerda. Certifique-se de estar na guia Geral.
Na caixa superior, clique em Verificar atualizações (ou Atualizar se já estiver preparado). Um pop-up irá notificá-lo sobre a nova versão; clique em Baixar e instalar. Você precisará inserir sua senha antes de aplicar a atualização. Mantenha seu iPhone conectado ao computador até que o processo seja concluído.
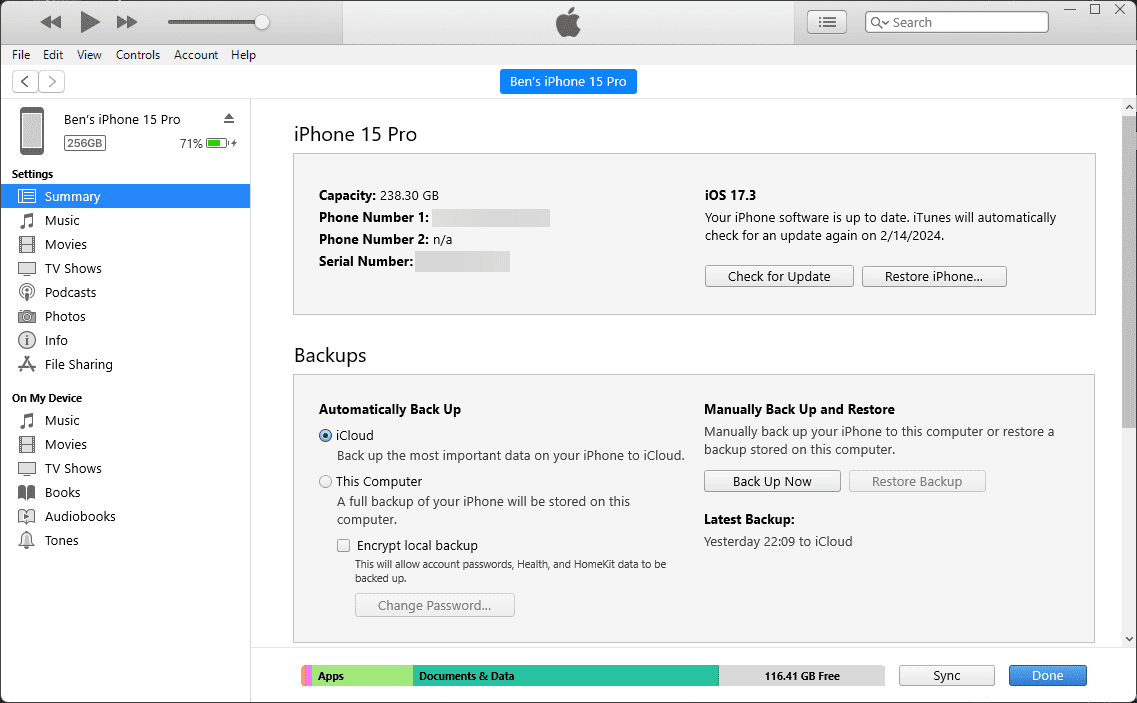
Reiniciando e corrigindo problemas de atualização do iPhone
Independentemente do método usado, seu iPhone deve ser reiniciado (pode ser várias vezes) para aplicar a atualização. Esta tela mostra um logotipo da Apple com uma barra de progresso. Depois que terminar, seu telefone deverá reiniciar na tela de bloqueio normalmente. Depois de desbloqueá-lo, pode ser necessário tocar em alguns menus para concordar com quaisquer alterações de licenciamento e inserir novamente as informações do iCloud.
Se o seu telefone travar no logotipo da Apple, pode ser necessário restaurá-lo. Tente pressionar um botão no seu telefone; você deverá ver uma mensagem se a atualização ainda estiver funcionando. Se não responder por algum tempo (mais de uma hora ou mais), tente reiniciar o iPhone à força. Faça isso apenas se tiver certeza de que a atualização está congelada, pois forçar o desligamento do iPhone durante a instalação de uma atualização pode causar problemas graves.
Depois disso, reinicie o seu telefone. Se aparecer uma tela com um ícone de computador e um cabo USB, você precisará restaurar seu dispositivo. Conecte-o ao iTunes/Finder novamente e clique em Restaurar iPhone na mesma tela onde você atualizou seu telefone. Às vezes, a atualização continuará de onde você parou e será concluída normalmente após uma reinicialização forçada.
Consulte nosso guia para solucionar problemas de atualização do iPhone se tiver mais problemas.
Agora você sabe como manter seu iPhone atualizado com o software de sistema mais recente. Depois de atualizar o iOS no seu iPhone, por que não reservar um momento para atualizar todos os seus aplicativos do iPhone também?