Um servidor proxy Raspberry Pi permite controlar os sites que as pessoas podem visitar. Ele também pode remover rastreadores e outros lixos indesejados dessas páginas da web. Siga estes passos simples para configurá-lo.
últimas postagens
O servidor proxy Privoxy
Um proxy da Web fica entre os computadores da sua rede e a Internet. O proxy intercepta o tráfego HTTP e HTTPS, atuando como um agente de controle de fronteira. Ele verifica o endereço da web (ou URL) que alguém está tentando acessar e, se estiver na lista de banidos ou corresponder a algum dos critérios de banimento, o proxy recusa a conexão.
Se o proxy estiver satisfeito com o site, ele recupera a página da web e a encaminha para o computador que a solicitou. Isso fornece um grau de anonimato para os dispositivos em sua rede.
O proxy revisa as páginas da web que recupera. Quaisquer scripts de rastreamento, anúncios ou outros materiais indesejados são removidos, para que você receba apenas uma página da web limpa. A carga oculta de espionagem e invasão de privacidade que geralmente acompanha uma visita a um site é removida. É como um mergulho de ovelha para páginas da web.
Claro, o bloqueio de anúncios é um tópico controverso. Grande parte do conteúdo que você acessa gratuitamente na web só está disponível devido ao financiamento de anúncios. Do ponto de vista da privacidade, porém, o rastreamento e a correlação cruzada de tudo o que você faz na internet é assustador na melhor das hipóteses e invasivo na pior.
Privoxy (o proxy de aprimoramento de privacidade) permite que você evite muito disso. Por ser gerenciado centralmente, também é fácil de administrar. Depois de configurar o navegador nas várias máquinas da rede para usar o proxy, toda a administração é realizada no proxy, e não nos dispositivos individuais.
Instalando o Privoxy
Para instalar um Privoxy, faça uma conexão SSH com seu Raspberry Pi. O endereço IP de nossa unidade de teste é 192.168.4.18, então digitamos o seguinte:
ssh [email protected]

Vamos instalar um novo software em um Raspberry Pi, então é uma boa ideia atualizar os índices do repositório e instalar todas as atualizações disponíveis. Podemos executar essas duas tarefas com um único comando que usa && para encadear dois comandos apt-get sequencialmente. O segundo comando só será executado se o primeiro terminar sem erros.
Digitamos o seguinte:
sudo apt-get update && sudo apt-get upgrade

Dependendo da safra do seu Raspberry Pi e da última atualização, isso pode demorar um pouco. Quando estiver concluído, instalamos o Privoxy:
sudo apt-get install privoxy

Aceitando conexões
Por padrão, o Privoxy aceitará conexões HTTP e HTTPS do computador em que está sendo executado. Precisamos dizer a ele para aceitar conexões de qualquer outro computador que decidirmos apontar para ele. O arquivo de configuração do Privoxy está localizado em: “/etc/privoxy/config.” Vamos precisar usar sudo para escrever alterações nele.
Nosso comando é:
sudo nano /etc/privoxy/config

O arquivo de configuração é muito longo. No entanto, a maior parte do arquivo é composta de comentários e instruções. Role para baixo até ver o início da seção 4.2.
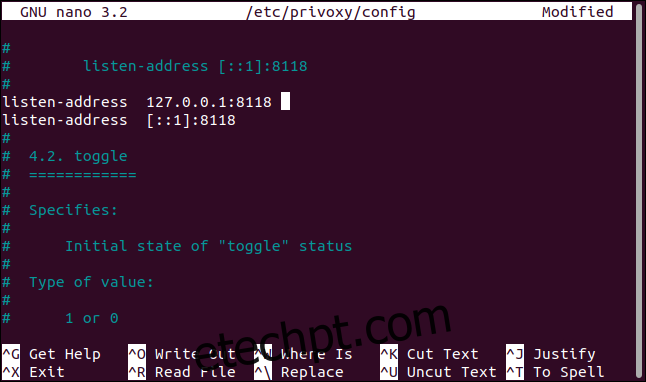
Estamos procurando as configurações de endereço de escuta. Comente os dois comandos originais colocando um sinal de número (#) no início da linha e, em seguida, adicione a seguinte nova entrada:
listen-address :8118
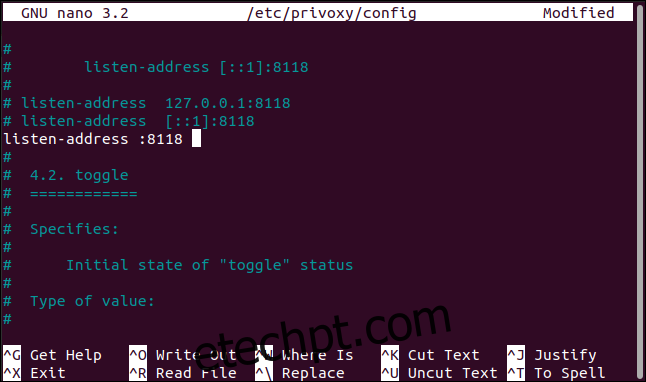
Isso instrui o Privoxy a aceitar conexões na porta 8118 de qualquer endereço IP. Privoxy é executado usando um conjunto de filtros que são aplicados a URLs por meio de um conjunto de regras chamado ações. Você pode editar os filtros e ações como arquivos de texto ou usar a interface do navegador Privoxy para fazer alterações.
A conta de administrador no Privoxy não é protegida por senha, portanto, você precisa considerar se deseja que esse recurso seja ativado em sua rede. Se você fizer isso, role até a parte inferior do arquivo e digite esta linha:
enable-edit-actions 1
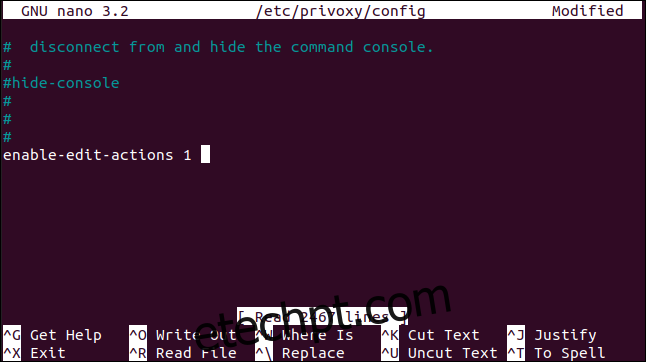
Para salvar suas alterações, pressione Ctrl+O, Enter e pressione Ctrl+X para fechar o editor.
Agora precisamos reiniciar o Privoxy para que as alterações entrem em vigor:
sudo systemctl restart privoxy

Podemos usar systemctl para verificar se o Privoxy está em execução e ver seu status:
sudo systemctl status privoxy
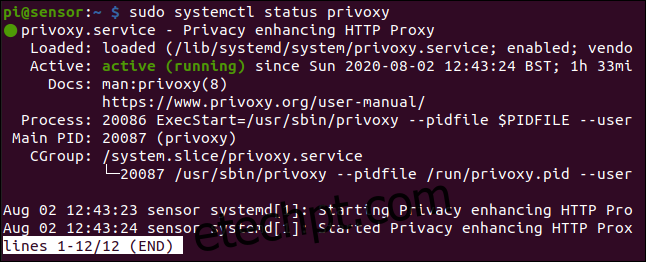
Temos luzes verdes e nenhuma mensagem de erro. Vamos tentar uma conexão administrativa remota de um navegador. Abra um navegador em outro computador e navegue até o endereço IP do seu Raspberry Pi na porta 8118.
No nosso exemplo, isso é:
192.168.4.18:8118
Você deverá ver a página inicial do Privoxy, conforme mostrado abaixo.
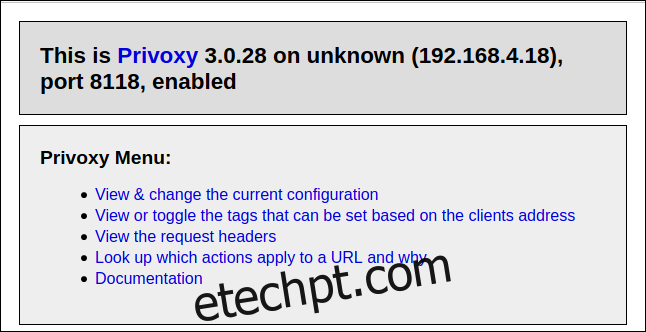
Isso significa que o Privoxy está sendo executado e funcionando com suas configurações padrão. Os padrões foram cuidadosamente escolhidos e, na maioria dos casos, serão adequados.
Agora, precisamos dizer aos navegadores em todos os computadores da sua rede para usar o Privoxy como servidor proxy.
Configurando seu navegador
Todos os navegadores permitem que você use as configurações de proxy. A função “Ajuda” em um navegador mostrará como fazer isso. No Firefox, basta digitar “about:preferences” na barra de endereços.
Role até a seção “Configurações de rede” e clique em “Configurações”.
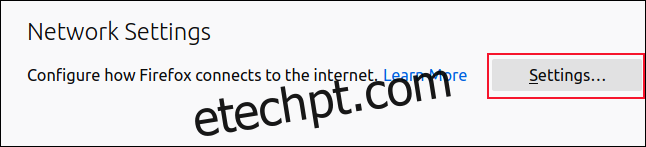
Em “Configure Proxy Access to the Internet”, selecione o botão de rádio ao lado da opção “Manual Proxy Configuration”. Digite o endereço IP do seu Raspberry Pi no campo de endereço “HTTP Proxy” e digite “8118” no campo “Porta”.
Marque a caixa de seleção ao lado da opção “Também usar este proxy para FTP e HTTPS” (os campos “Proxy HHTPS” e “Proxy FTP” serão preenchidos para você) e clique em “OK” na parte inferior.
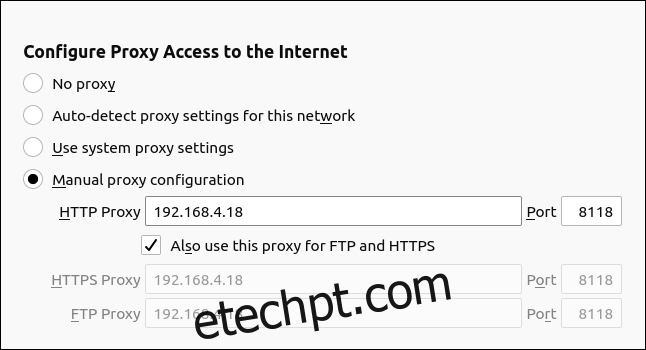
Feche as guias de configuração e abra um site – ele deve aparecer normalmente sem problemas. Nesse caso, o Privoxy está funcionando com suas configurações padrão.
Configurando Privoxy
Abra um navegador e vá para config.privoxy.org.
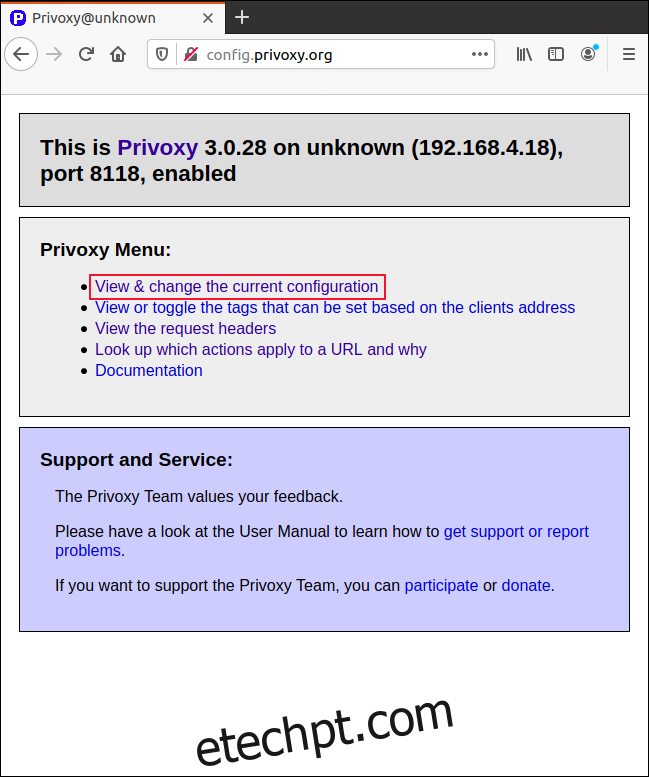
Clique em “Exibir e alterar a configuração atual” na página inicial do Privoxy. A página de resumo de configuração permite visualizar a configuração de ações e filtros.
Você pode editar os arquivos diretamente em um editor (os caminhos dos arquivos são fornecidos na tela). É muito mais fácil usar os recursos de configuração da interface do navegador. Observe que, por design, você não pode editar as configurações de “default.action”.
Clique em “Editar” para abrir as configurações de “Match-All.Action”.

As opções de edição aparecem. Clicar em qualquer texto azul claro abrirá um link para uma página de ajuda que descreve esse item.
Os botões “Definir como cauteloso”, “Definir como médio” e “Definir como avançado” aumentarão ou diminuirão a tolerância do Privoxy com sua filtragem. Você pode aumentar a configuração de paranóia do Privoxy, para que ele filtre agressivamente tudo o que é levemente suspeito. Ou você pode relaxá-lo e deixá-lo operar com um grau moderado de confiança.
Clique em “Editar” para ajustar cada um dos parâmetros individualmente.
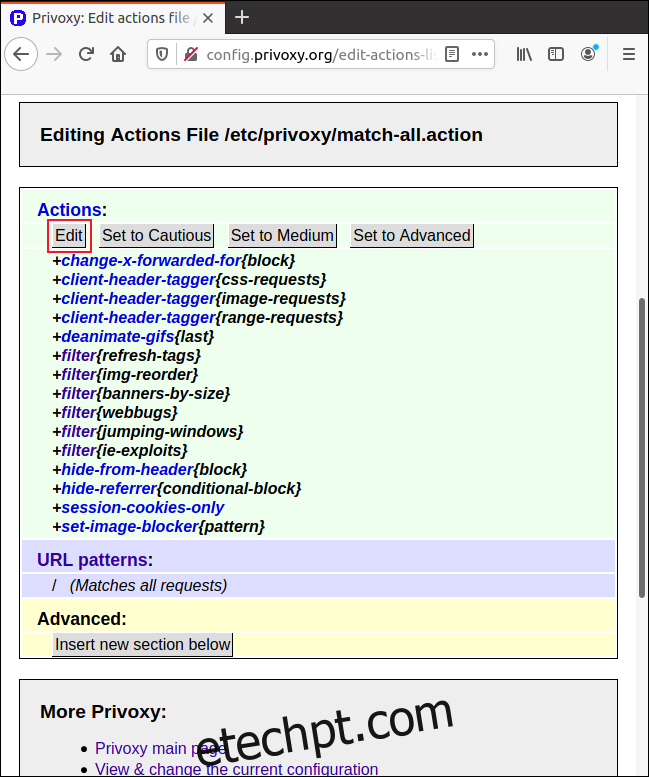
Clique nos botões de opção ao lado de cada opção para “Ativado”, “Desativado” ou “Sem alteração”.
A coluna “Descrição” fornece uma breve explicação para cada configuração. No entanto, se você clicar em qualquer um dos links na coluna “Ação”, poderá conferir uma página completa de “Ajuda” para esse item.
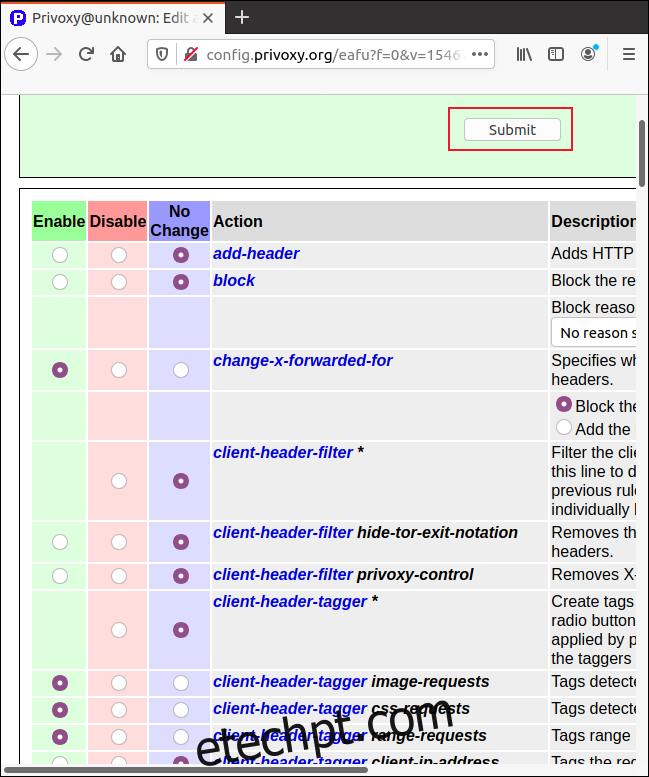
Para salvar suas configurações, clique em “Enviar” na parte superior ou inferior da página.
Experimente os padrões primeiro
As configurações padrão devem funcionar bem na maioria dos casos. No entanto, se você deseja ajustar uma configuração por qualquer motivo específico, o Privoxy oferece todas as opções necessárias.
Antes de fazer qualquer alteração, porém, convém fazer uma cópia dos arquivos de configurações de texto simples. Isso permitirá que você reverta facilmente o que fez se estiver bloqueado na interface do navegador.

