Embora o Notion seja uma ferramenta de produtividade incrível, pode ser bastante complicado de navegar. Para ajudar a tornar sua jornada no Notion muito mais fácil e eficiente, compilamos uma lista de truques que você pode usar.
últimas postagens
1. Use atalhos e comandos de teclado
Usar atalhos e comandos de teclado pode fazer uma enorme diferença e ajudá-lo a acelerar significativamente suas tarefas. Desde alternar entre páginas diferentes até criar uma lista de tarefas com caixas de seleção, existem mais de 130 atalhos de teclado do Notion para Windows e Mac. Aqui estão alguns atalhos úteis que recomendamos para começar:
- Para abrir uma nova janela do Notion: Ctrl/Cmd + Shift + N
- Para alternar entre o modo Escuro e Claro: Ctrl/Cmd + Shift + L
- Para abrir a caixa de diálogo do Notion AI: Ctrl/Cmd + J
- Para criar uma nova página no aplicativo de desktop Notion: Ctrl/Cmd + N
- Para adicionar um comentário: Ctrl/Cmd + Shift + N
- Para voltar uma página: Ctrl/Cmd + [
- To go forward a page: Ctrl/Cmd + ]
Além dos atalhos de teclado, você pode usar comandos de barra (/) para formatar suas páginas do Notion rapidamente. Aqui estão alguns com os quais você deve começar:
- Para criar um novo bloco de texto: /text
- Para criar uma lista com marcadores: /bullet
- Para criar uma lista numerada: /num
- Para criar uma lista de alternância: /toggle
- Para fazer upload de uma imagem: /image
- Para enviar um vídeo: /video
- Para alterar a cor do texto de um bloco: /color
- Para alterar a cor de fundo de um bloco: /color background
Quer você seja um estudante com muitos prazos ou tenha um horário das 9 às 5, é da natureza humana esquecer coisas às vezes, mesmo que você tenha delineado todas as suas tarefas e prazos. Um recurso que você talvez não conheça é a opção de configurar lembretes no Notion.
Para definir um lembrete, acesse a página ou tarefa da qual deseja ser lembrado. Digite @remind junto com a data e hora em que deseja receber uma notificação do Notion lembrando-o da tarefa ou evento. Por exemplo, se você quiser ser lembrado de uma tarefa que deve ser entregue na sexta-feira às 8h, basta digitar @remind Friday às 8h.
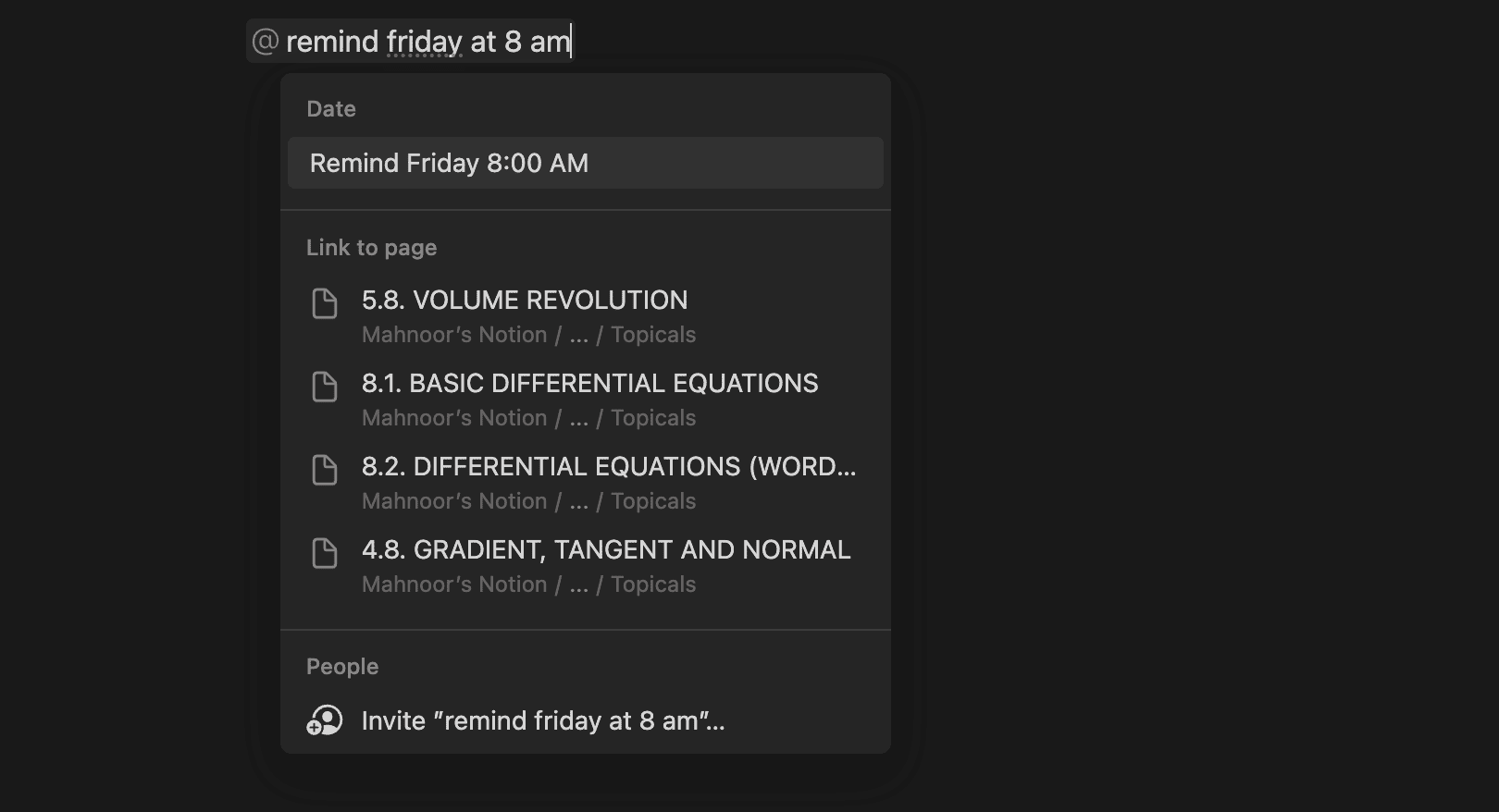
Se estiver usando uma tabela para controlar seus prazos, você também pode definir um lembrete clicando em uma data e clicando em Lembrar. Agora, você pode optar por ser lembrado da tarefa no dia do vencimento, no dia anterior, dois dias antes e uma semana antes do vencimento.
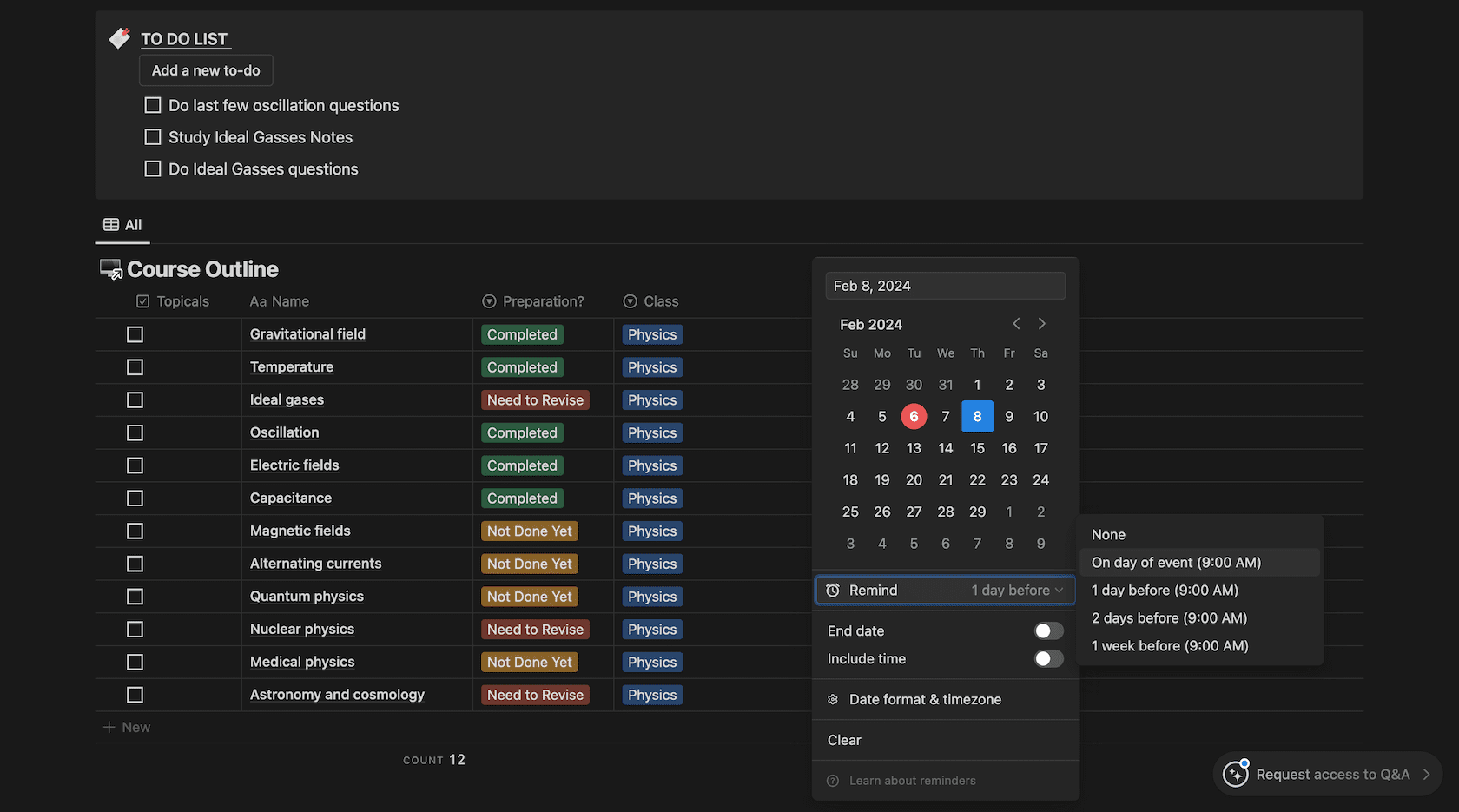
Se você passou horas escrevendo notas sobre um tópico que está estudando, gastar mais algumas horas resumindo suas longas notas para revisar definitivamente não é eficiente em termos de tempo. O Notion AI é útil em tais situações e economizará horas de trabalho manual. A Notion projetou o Notion AI para ajudar os usuários a aumentar sua produtividade.
Além de resumir páginas, o Notion AI pode traduzir páginas, corrigir erros ortográficos, melhorar sua redação, expandir ou encurtar seu texto escrito, alterar seu tom de escrita, debater ideias para você, criar uma lista de tarefas para você e muito mais.
Para usar o Notion AI, abra uma página ou crie uma nova. Agora, você pode acionar o Notion AI digitando o comando /Notion AI ou pressionando as teclas Ctrl/Cmd + J simultaneamente para abrir a caixa de diálogo do Notion AI. Um menu suspenso com várias opções aparecerá na tela. Tudo o que você precisa fazer agora é escolher uma tarefa que gostaria que o Notion AI fizesse e vê-la funcionar como mágica.
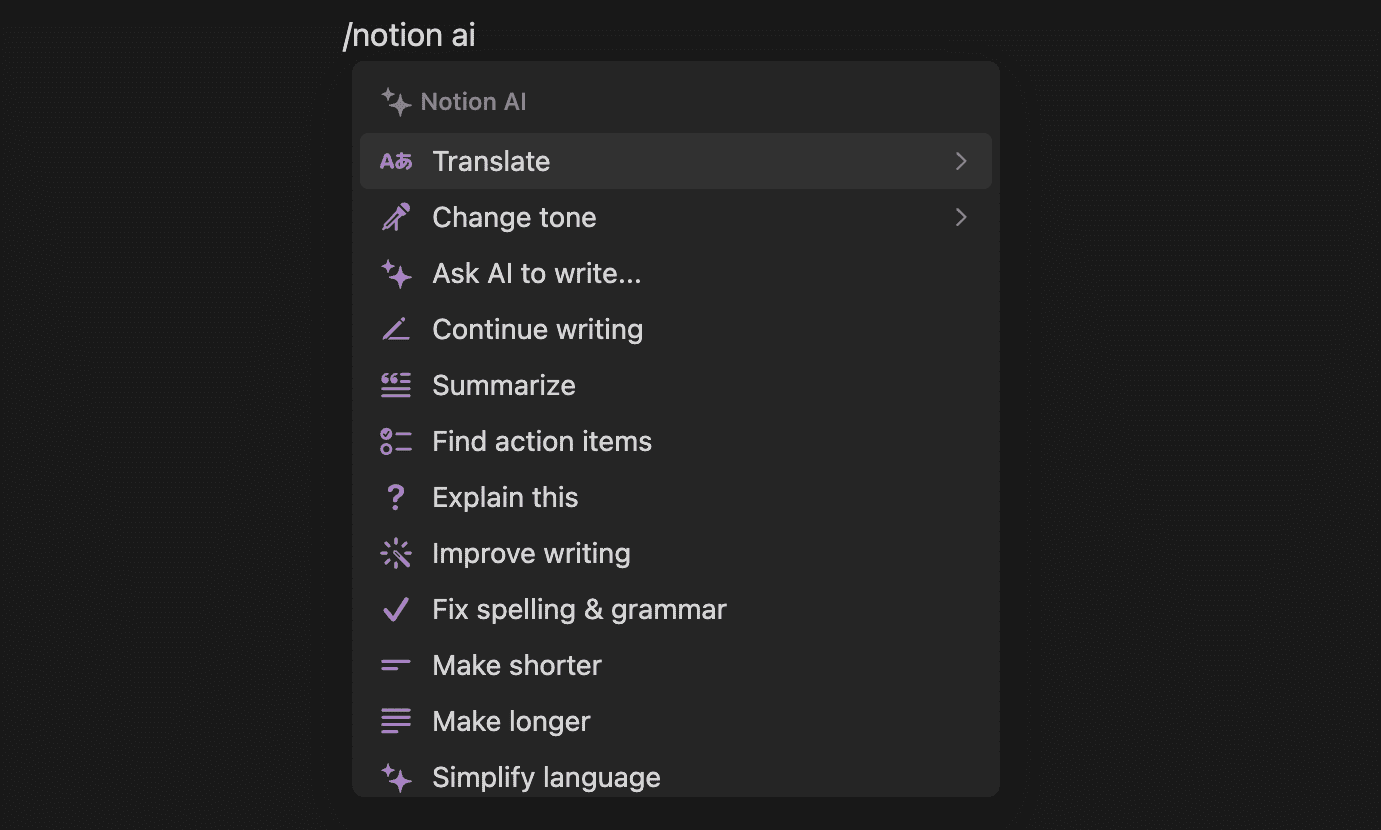
Por exemplo, se você quiser que o Notion AI escreva algo do zero, escolha Peça ao AI para escrever e forneça algumas instruções na caixa de diálogo.
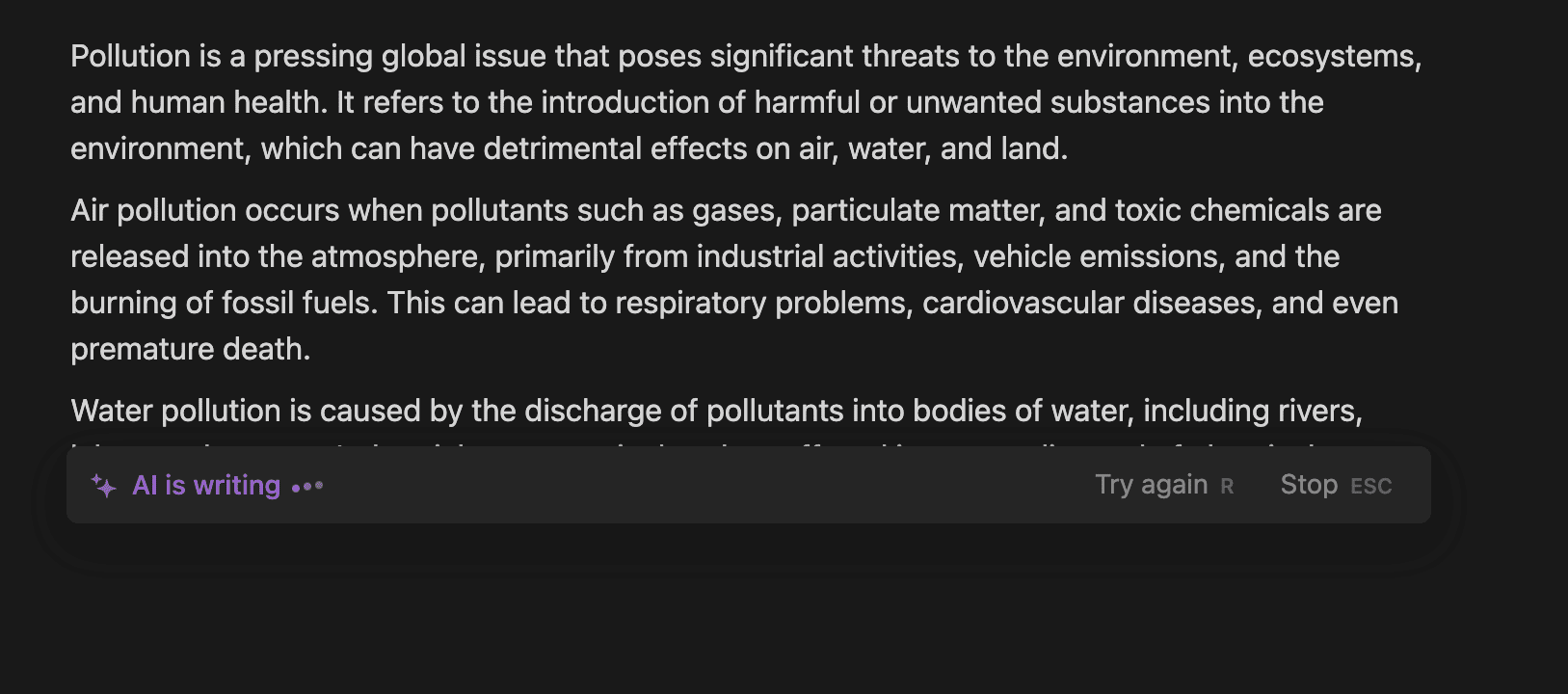
Infelizmente, o Notion AI não é gratuito. Se você tiver um plano pessoal gratuito do Notion, poderá tentar 20 respostas por mês. No entanto, se quiser desfrutar de respostas ilimitadas do Notion AI, você precisará assinar uma resposta paga.
Se você tiver um plano gratuito ou uma assinatura Plus, Business ou Enterprise e for cobrado mensalmente, o Notion AI custará US$ 10 por mês. Por outro lado, se você tiver uma assinatura Plus, Business ou Enterprise e renovar sua assinatura anualmente, poderá comprar o Notion AI por US$ 8 por mês.
4. Use as extensões do Notion Chrome
Uma das maneiras mais subestimadas de ultrapassar os limites do Notion e tornar a plataforma mais fácil de navegar é usar extensões do Notion. Existem inúmeras extensões do Notion para Google Chrome disponíveis que podem tornar sua vida mais fácil, como o Noção Web Clipper extensão que permite salvar um site que você está navegando no momento em um banco de dados do Notion ou ChatGPT para Noçãoque permite preservar suas conversas do ChatGPT.
5. Crie botões para ações repetidas
Uma das maneiras mais simples de tornar seu espaço de trabalho do Notion mais limpo e fácil de navegar é usando os botões do Notion. Este recurso útil permite que você execute tarefas repetitivas que você executa no dia a dia, como adicionar uma nova tarefa à sua lista de tarefas, simplesmente clicando em um botão. Para criar um botão, digite o comando /button.
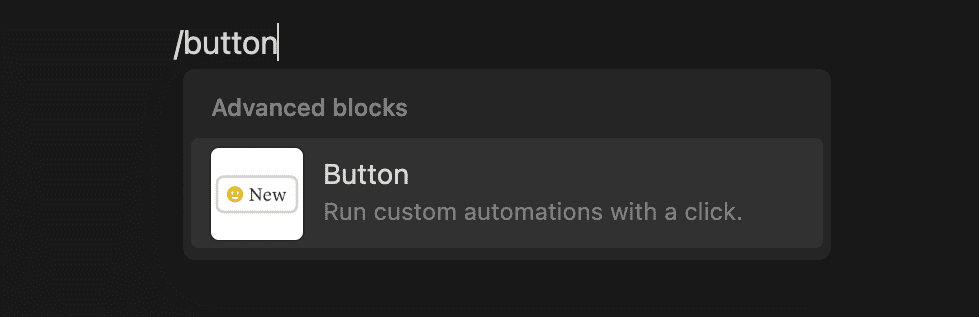
Agora digite um nome para o botão e adicione um ícone. Clique em + Adicionar ação em Faça isto e escolha entre: Inserir blocos, Adicionar página a, Editar páginas em, Mostrar confirmação e Abrir página.
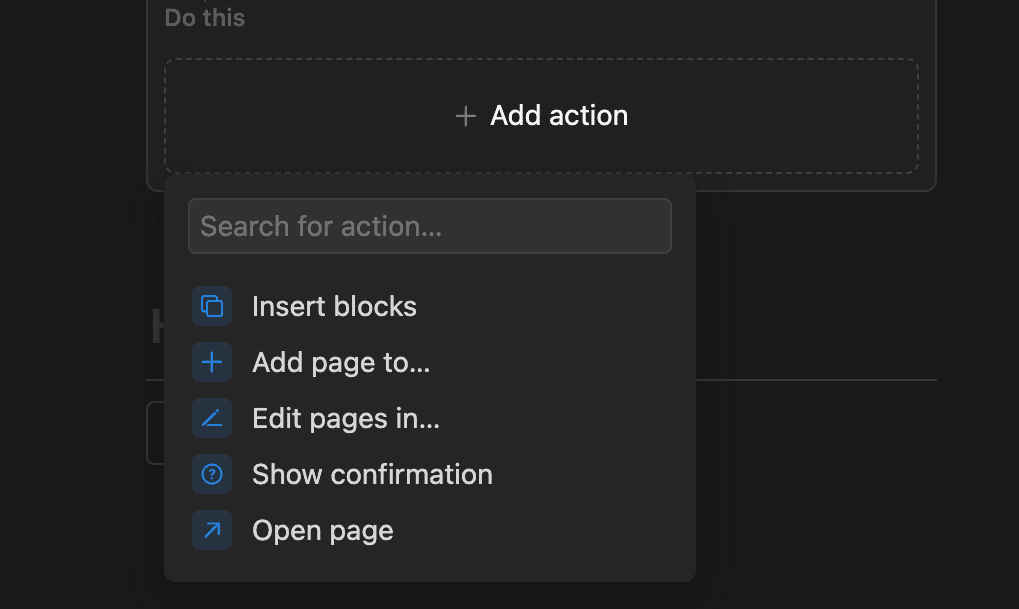
Por exemplo, se você quiser criar uma tarefa toda vez que clicar no botão, escolha Inserir blocos entre as cinco opções e digite /lista de tarefas na caixa de diálogo. Por fim, clique em Concluído.
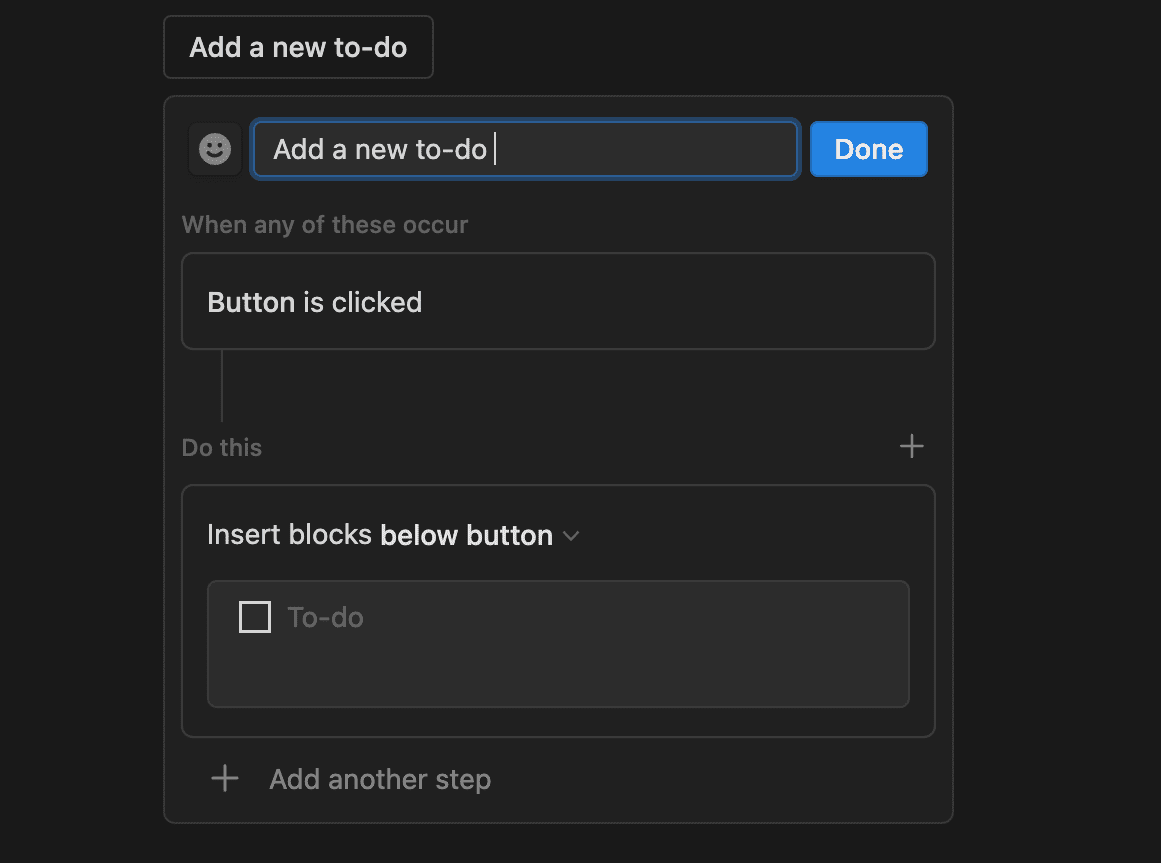
6. Use o recurso de alternância no Notion
Os blocos de alternância são outra ótima maneira de manter seu espaço de trabalho do Notion organizado e organizar trechos de texto. Para criar um bloco de alternância, digite o comando /toggle e digite um nome para o cabeçalho de alternância. Você também pode criar uma lista de alternância digitando > seguido de um espaço em uma nova linha.
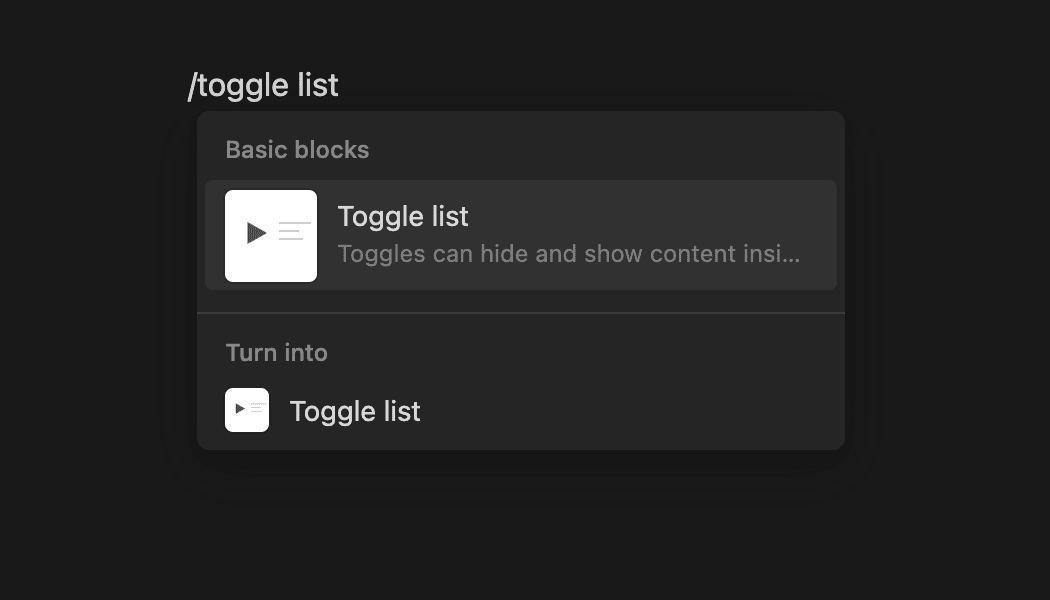
Clique no botão triangular próximo ao botão de alternância ou clique no texto rotulado Alternador vazio para adicionar blocos de conteúdo abaixo do cabeçalho de alternância.
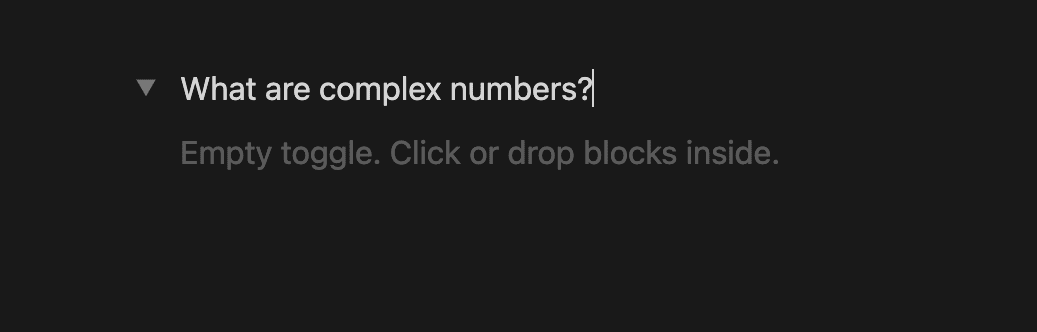
7. Personalize seu espaço de trabalho de noção
Adicionar um pouco de elegância ao seu espaço de trabalho do Notion pode tornar a organização da sua vida divertida. Felizmente, o Notion oferece várias maneiras de personalizar seu espaço de trabalho do Notion, e tornar a configuração estética do Notion levará apenas alguns minutos. Você pode começar adicionando uma foto de capa às suas páginas do Notion, passando o mouse sobre o topo de uma página e clicando em Adicionar capa.
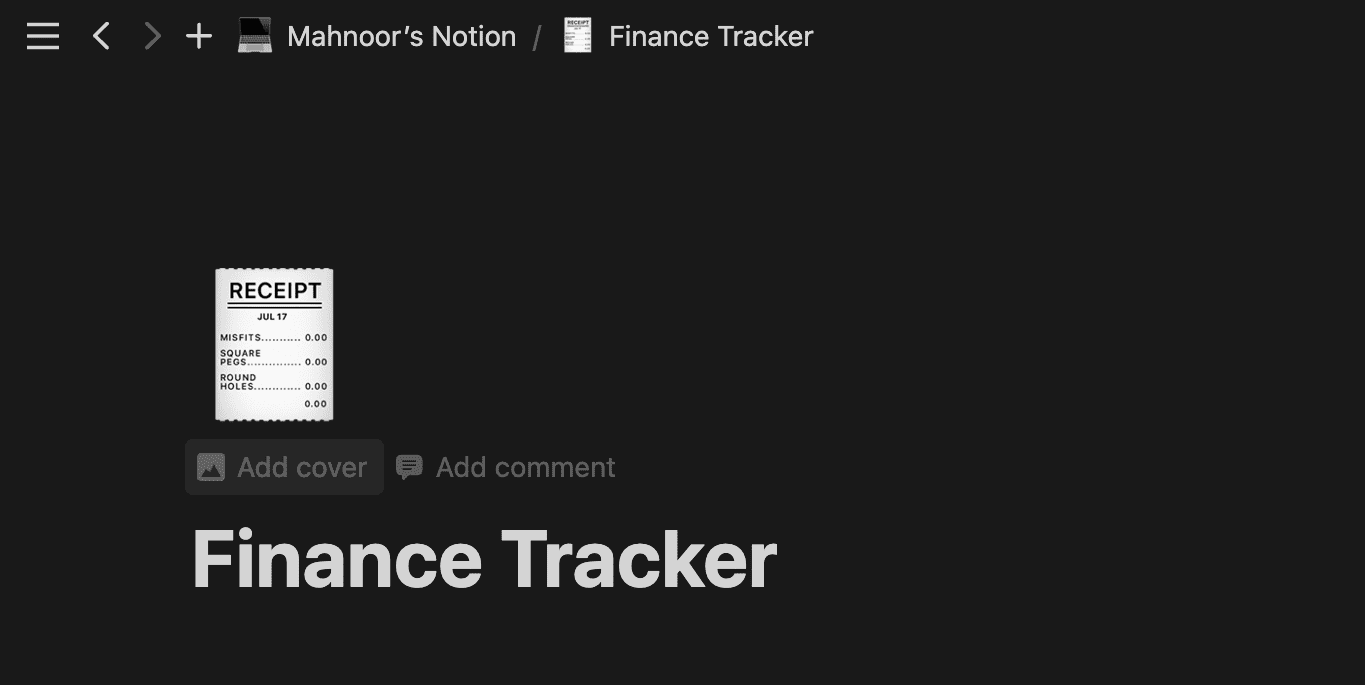
Depois de clicar em Alterar capa, você poderá escolher em uma galeria de fotos de capa com curadoria do Notion. Se desejar fazer upload de sua própria imagem, clique em Upload.
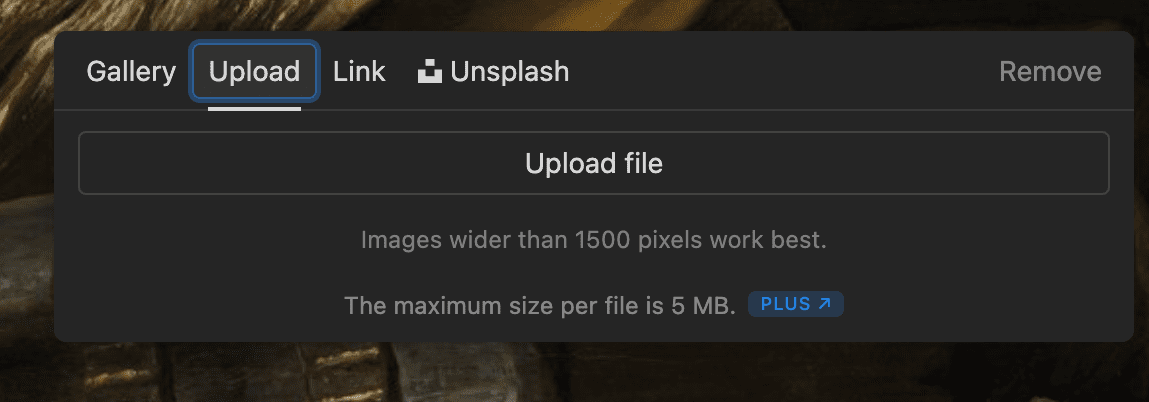
Estilizar o conteúdo da sua página Notion é igualmente importante. Uma maneira de fazer isso é alterando o estilo da fonte. O Notion oferece três fontes diferentes: Default, Serif e Mono. Você pode alterar o estilo da fonte do texto na página do Notion clicando nos três pontos horizontais no canto superior direito da tela e escolhendo uma das três fontes no cabeçalho Estilo.
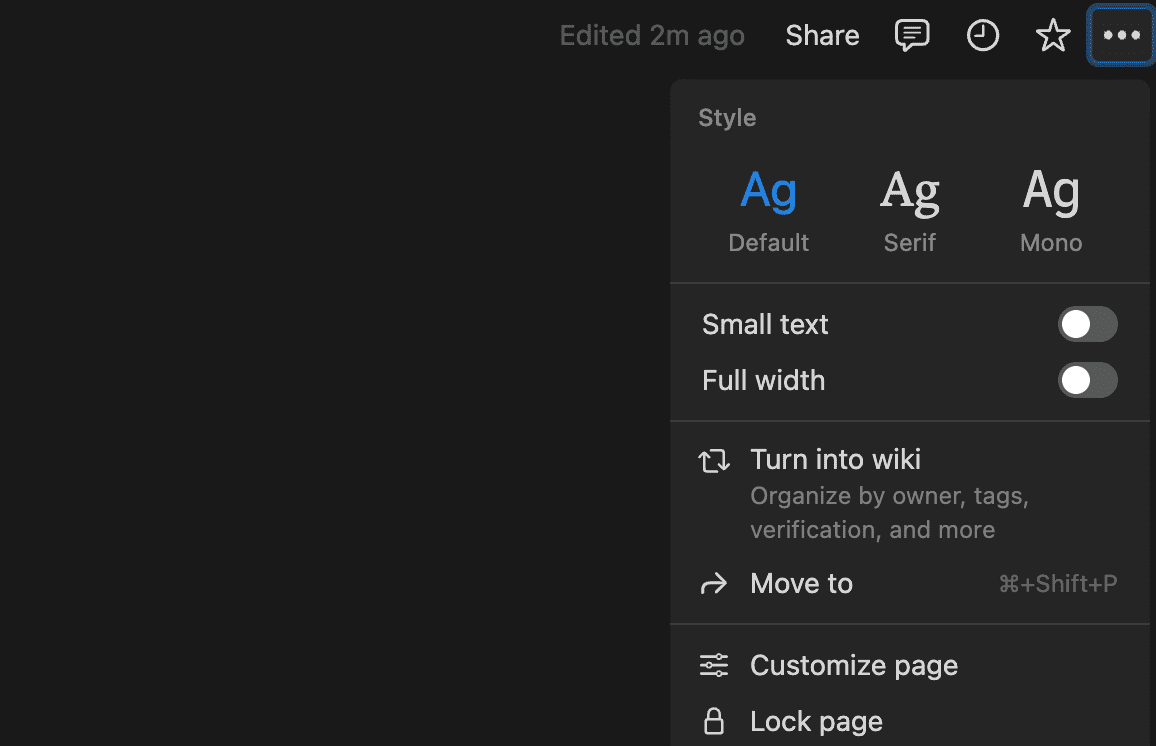
Você também pode alterar a cor do texto, ou seu plano de fundo, destacando o texto e escolhendo os três pontos horizontais na barra de menu que aparece.
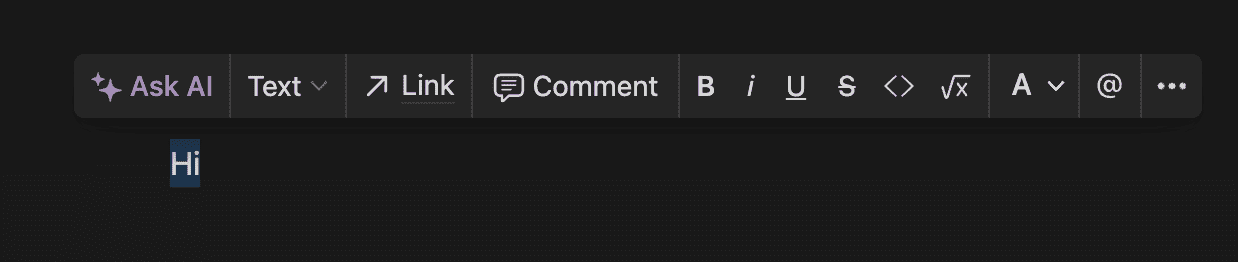
Por fim, selecione Cor no menu suspenso e escolha na lista de cores.
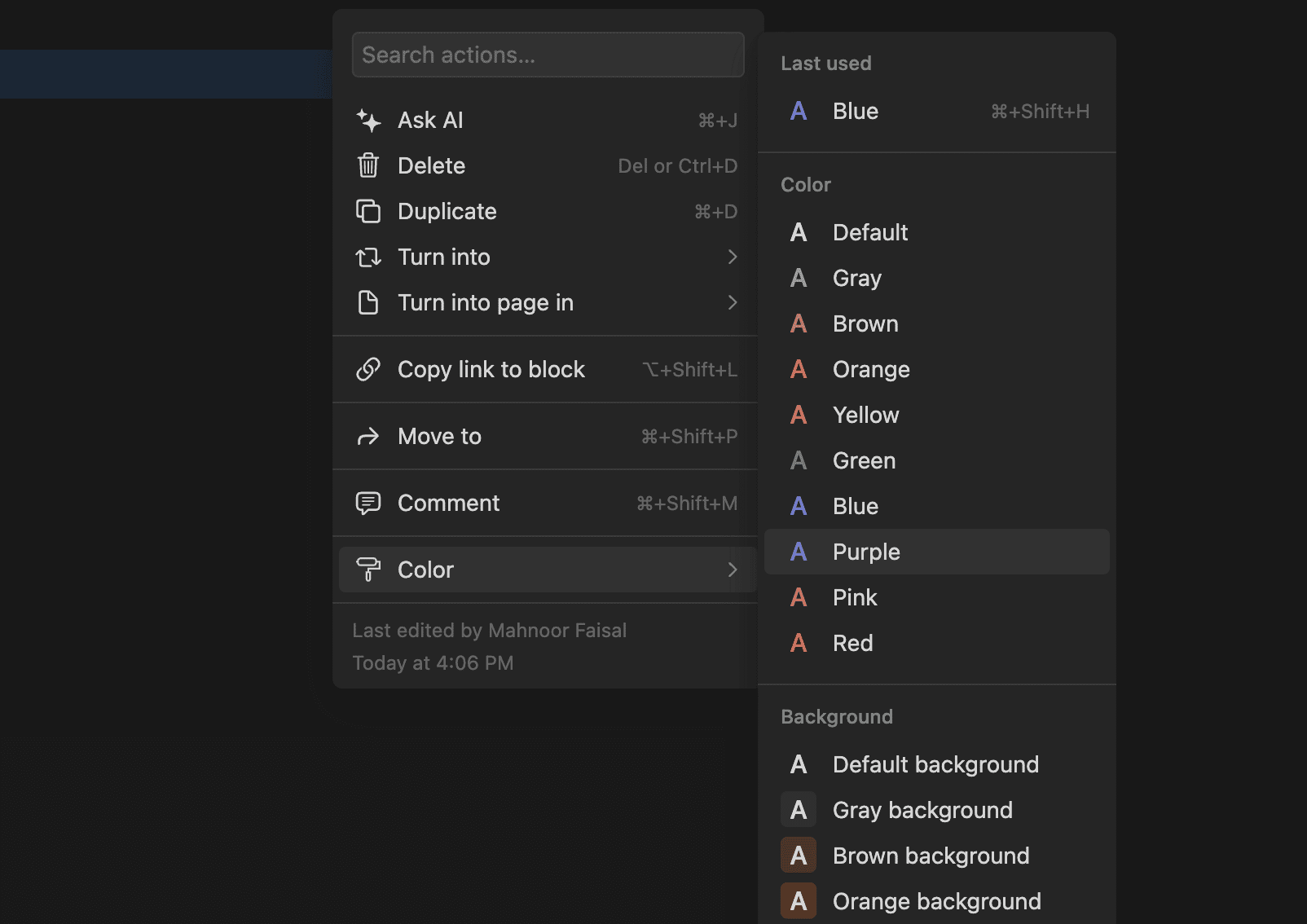
Você também pode usar a ferramenta /embed para adicionar imagens, vídeos, Google Documents, playlists do Spotify e muito mais ao seu espaço de trabalho do Notion. Para fazer isso, digite o comando /embed, cole um link e clique no link Incorporar.
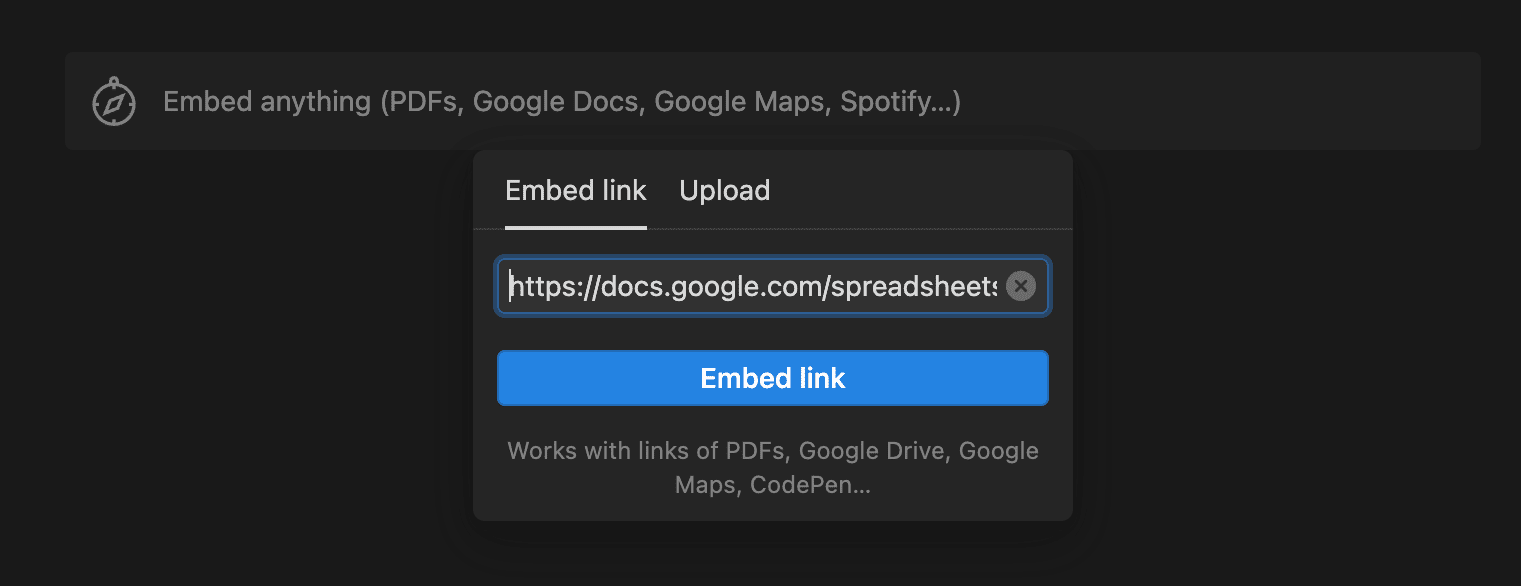
8. Crie um índice
Esteja você fazendo anotações sobre o Notion ou escrevendo um ensaio com vários títulos, você pode adicionar um índice à sua página do Notion. Basta digitar o comando /índice em uma nova linha e um bloco de índice será criado automaticamente. Você pode mover esta caixa pela página do Notion.
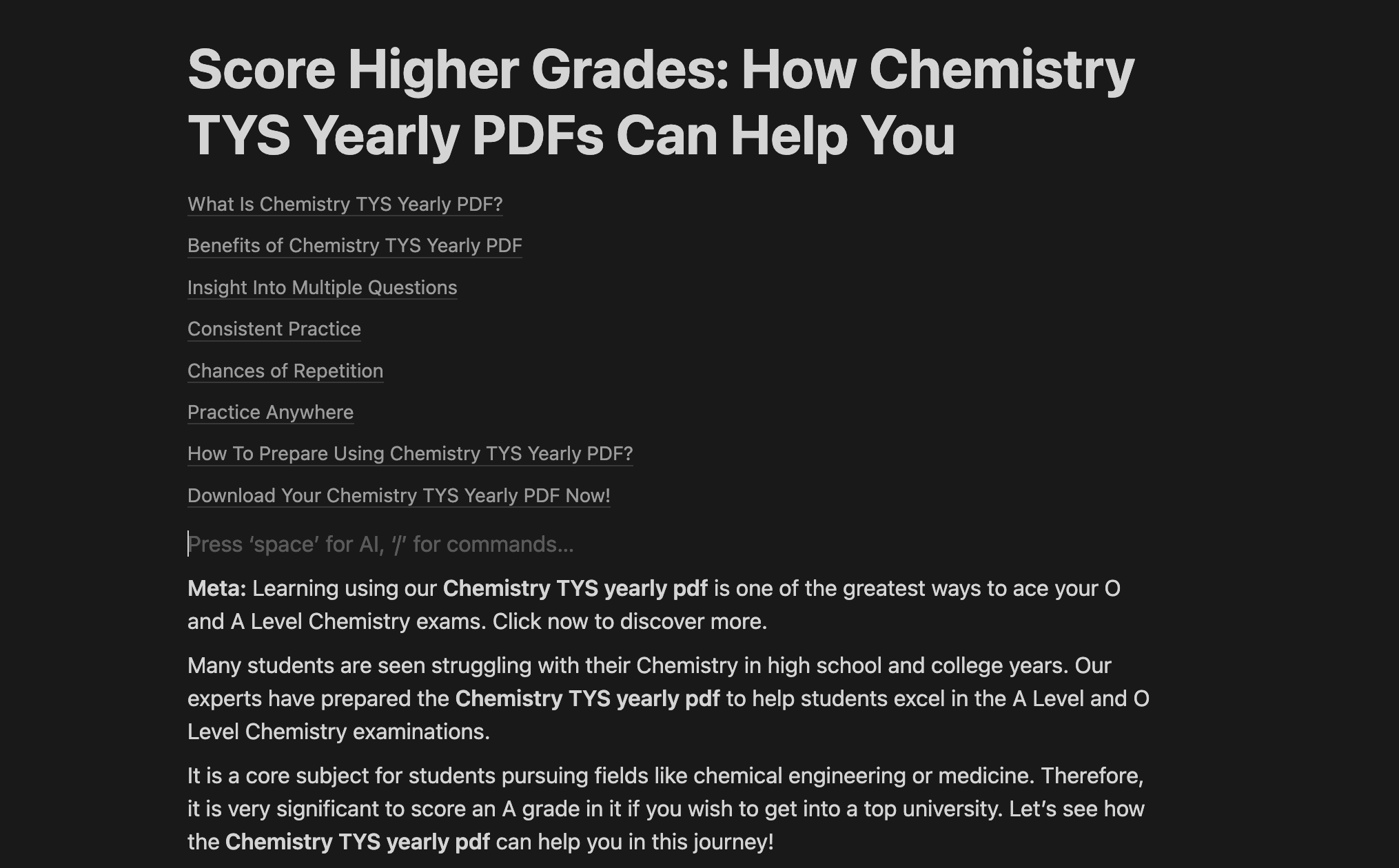
9. Crie um banco de dados de tarefas importantes
Se você tem muito o que fazer, gerenciar listas de tarefas individuais para diferentes partes da sua vida pode ser cansativo. Para contrariar isso, você pode consolidar várias listas de tarefas categorizadas em um grande banco de dados de tarefas e navegar pelas suas tarefas usando filtros.
Digite o comando /database e selecione “Banco de dados – Inline” no menu suspenso. Agora, ajuste o banco de dados de acordo com suas necessidades e insira as tarefas que você precisa realizar. Certifique-se de criar tags para diferentes partes da sua vida, como trabalho, universidade, compras, etc.
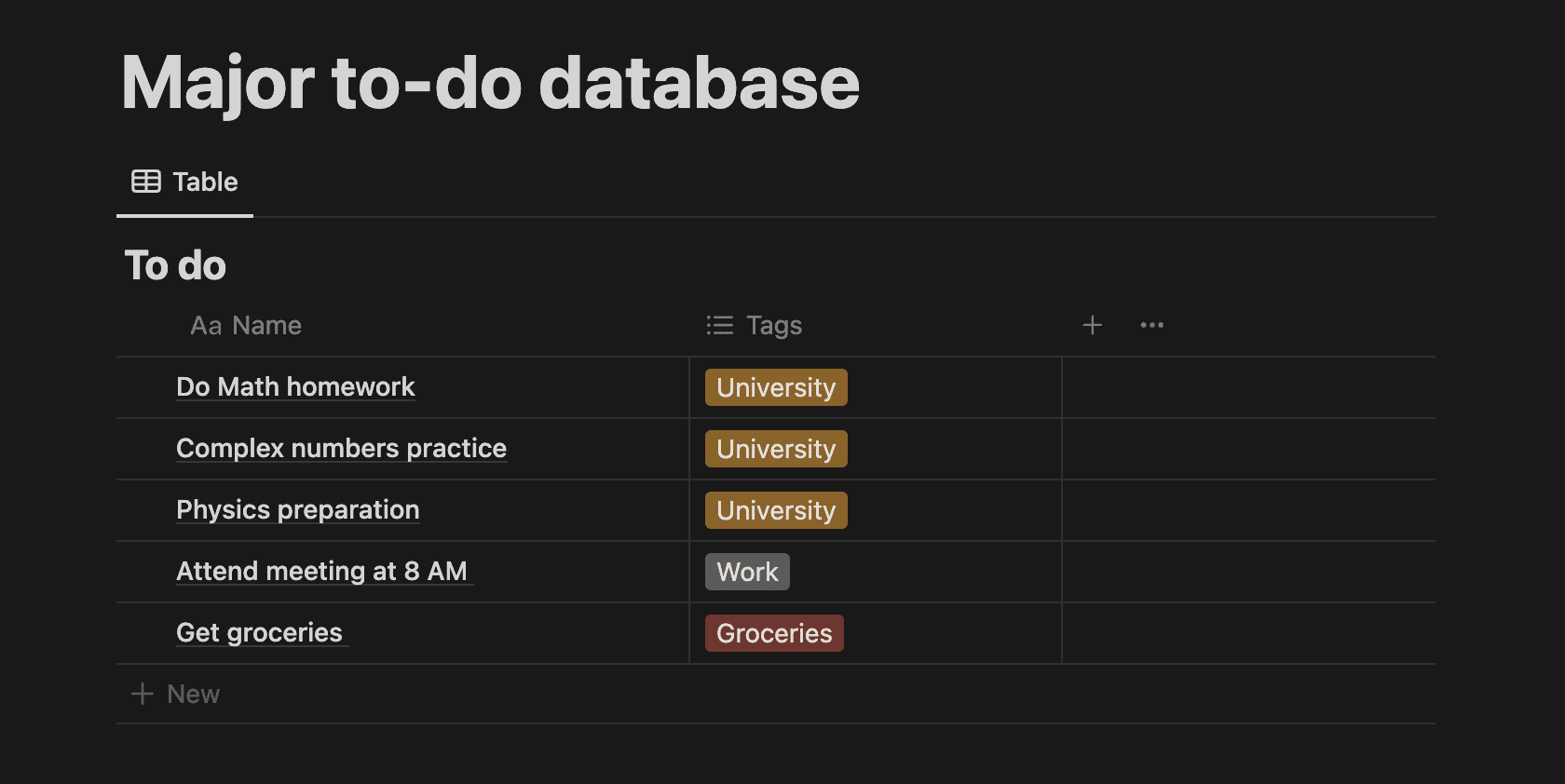
Quando terminar de preencher seu banco de dados com suas tarefas, você poderá filtrá-las clicando em Filtrar e filtrando-as por Tags. Por exemplo, se quiser ver apenas as tarefas relacionadas à universidade que você precisa realizar, basta marcar a caixa de seleção ao lado de Universidade.
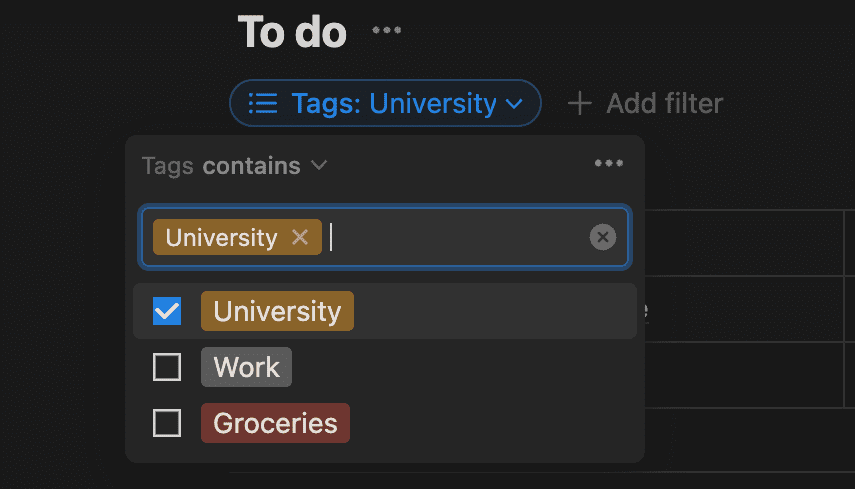
Desde a personalização do seu espaço de trabalho do Notion até o uso do Notion AI para realizar tarefas para você, dominar essas dicas o ajudará a economizar muito tempo no longo prazo.

