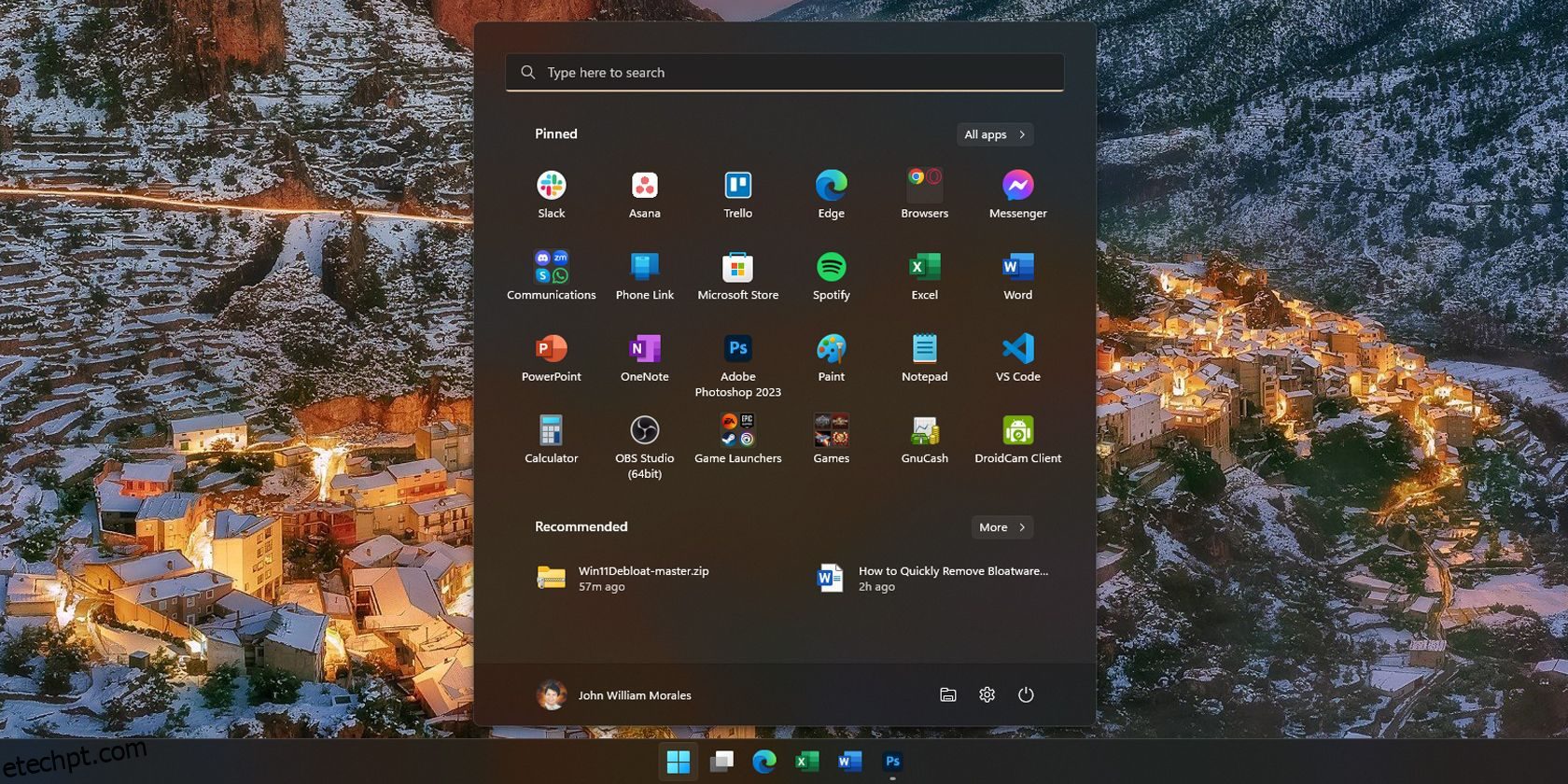últimas postagens
Principais conclusões
- Os aplicativos Bloatware no Windows 11 podem incluir Mail and Calendar, OneNote, Microsoft Teams, Candy Crush e vários aplicativos de terceiros.
- Você pode desinstalar o bloatware manualmente usando as Configurações do Windows 11 ou clicando com o botão direito no menu Iniciar.
- Como alternativa, use um script de terceiros como Win11Debloat para automatizar o processo de remoção ou opte por uma instalação limpa do Windows 11 para remover a maioria dos aplicativos indesejados.
Quando você compra um novo PC – seja um dispositivo de jogos de última geração ou um laptop básico – você espera que ele esteja limpo desde o início. No entanto, o Windows 11 normalmente vem com pelo menos alguns aplicativos indesejados pré-instalados, chamados de bloatware. Como você deve remover bloatware do seu PC?
O que é Bloatware e quais aplicativos você deve desinstalar?
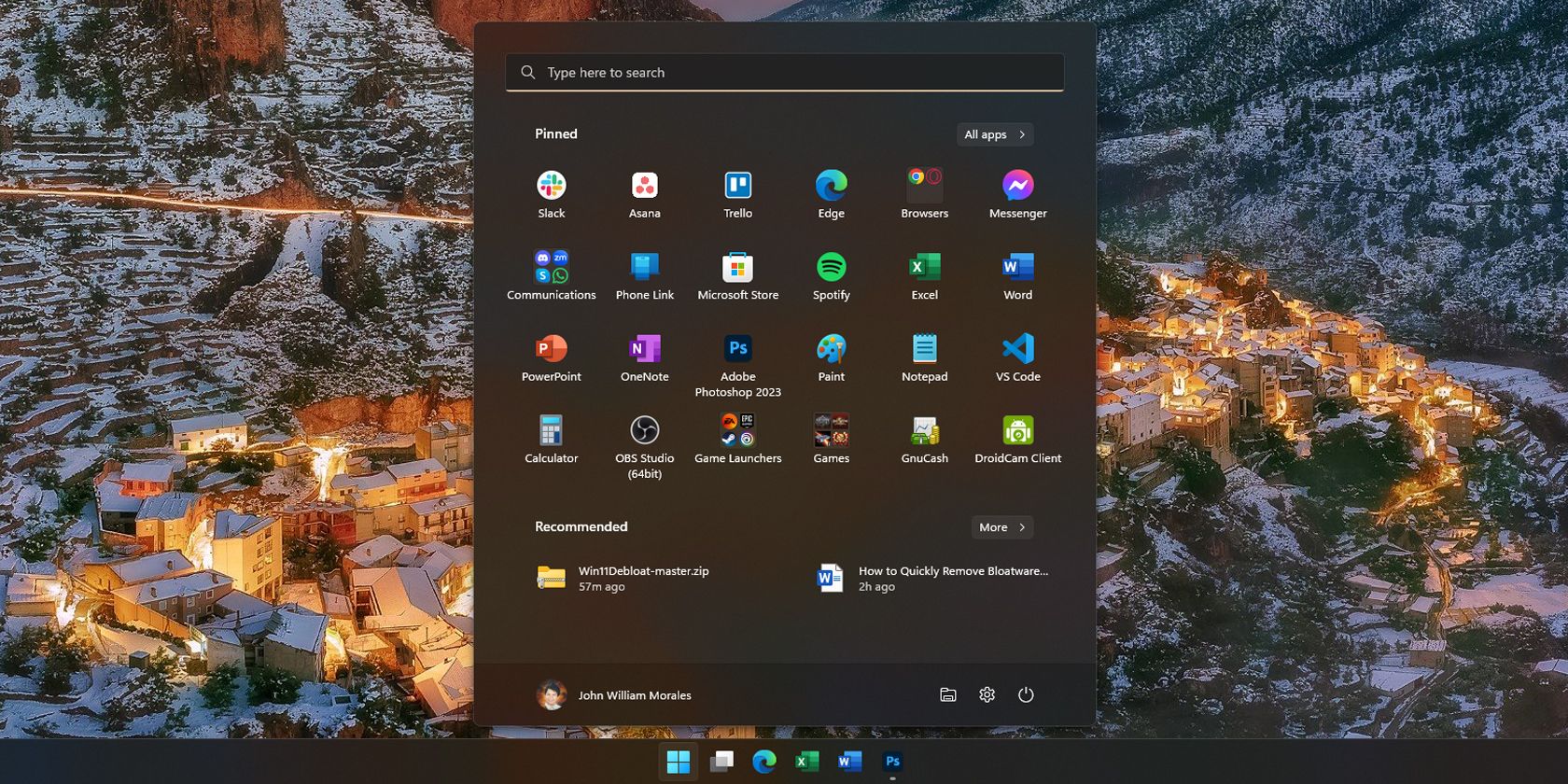
Conforme mencionado, bloatware é um termo para aplicativos que você não deseja ou precisa, mas que vêm pré-instalados em seu PC com Windows. Podem ser aplicativos da Microsoft que a empresa oferece, como o Microsoft Teams ou o aplicativo Mail and Calendar. Ou podem ser aplicativos de terceiros do fabricante do seu dispositivo – isso é especialmente comum entre computadores e laptops pré-construídos.
Aplicativos de bloatware comuns no Windows 11 incluem OneNote, Microsoft Teams e Candy Crush. Aplicativos de bloatware de terceiros, como aplicativos antivírus McAfee ou Norton, Netflix e CCleaner, também podem vir com o seu PC.
Os aplicativos que mencionamos não são necessariamente ruins para o seu computador; você pode até preferi-los às alternativas disponíveis. Por exemplo, eu uso o OneNote como minha lista de tarefas e mudei do Google Chrome para o Microsoft Edge em 2021. Por causa disso, não os removi quando comprei um novo laptop Windows. Mas se você não usar os aplicativos pré-instalados em seu PC com Windows, terá a opção de desinstalá-los.
Desinstale Bloatware usando as configurações do Windows 11
A maneira mais fácil de remover bloatware é por meio do aplicativo Configurações do Windows 11. Contanto que você saiba para onde ir, desinstalar bloatware (ou qualquer aplicativo) no Windows 11 é rápido e simples:
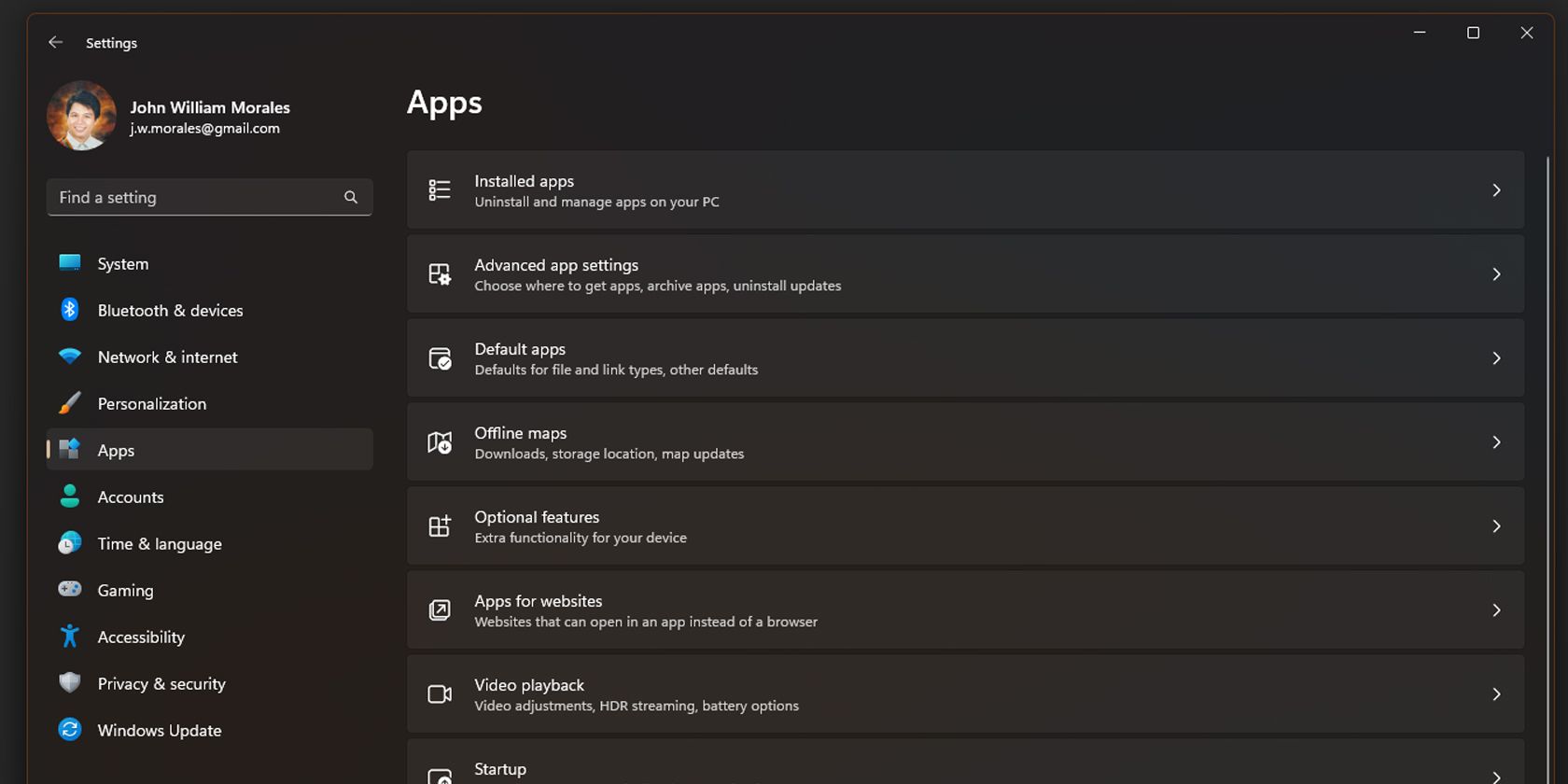

Com isso, você pode remover manualmente aplicativos pré-instalados rapidamente, pois a janela Configurações não fecha após a desinstalação de um aplicativo. Observe que você não pode remover alguns aplicativos, como Fotos e Microsoft Store, com este método.
Outra forma de remover aplicativos indesejados é removê-los diretamente do menu Iniciar. Embora seja tedioso se você planeja remover vários programas, é rápido se você precisar desinstalar apenas um ou dois aplicativos:

Isso é ótimo se você notar um aplicativo que não usa enquanto navega pelo menu Iniciar, pois não precisa entrar no aplicativo Configurações para desinstalá-lo.
Remova Bloatware usando Win11Debloat
Escolher e desinstalar manualmente o bloatware é fácil para quem está familiarizado com esses aplicativos. No entanto, se você não tiver certeza de quais aplicativos remover ou quiser automatizar a remoção de bloatware, o aplicativo Win11Debloat irá ajudá-lo:


Win11Debloat é um script de terceiros que automatiza o processo de limpeza do seu PC, tornando-o útil se você deseja remover vários aplicativos ou se estiver configurando vários PCs.
Experimente uma instalação limpa do Windows 11
Se o seu computador tiver um caso particularmente grave de bloatware e você achar que o Win11Debloat não funcionará, uma instalação limpa do Windows 11 removerá a maioria dos aplicativos indesejados. Isso é especialmente verdadeiro se o seu computador vier com vários aplicativos de terceiros que o fabricante do seu PC adicionou de fábrica.
Uma instalação limpa do Windows 11 é uma excelente opção se você ainda não instalou nenhum aplicativo ou quase não usou o PC. Mas se você já começou a configurar o sistema ao seu gosto, isso será inconveniente, pois você terá que reinstalar todos os aplicativos desejados.
Se você estiver pronto para uma instalação limpa do Windows 11, veja como fazer isso:





Ao clicar no botão Redefinir, seu computador executará uma instalação limpa do Windows 11. Isso removerá a maioria dos bloatware de terceiros, embora você ainda precise remover manualmente os aplicativos indesejados do Windows. Alternativamente, você pode instalar o Windows 11 de forma limpa a partir de um arquivo ISO para garantir uma instalação verdadeiramente nova.
Embora o bloatware normalmente não seja perigoso, esses aplicativos são irritantes porque podem tornar o seu PC lento, especialmente se todos eles forem iniciados quando você ligar o computador. Portanto, ao remover esses aplicativos – e fazê-lo rapidamente – você reduz a carga de trabalho do seu PC, permitindo que ele funcione melhor.