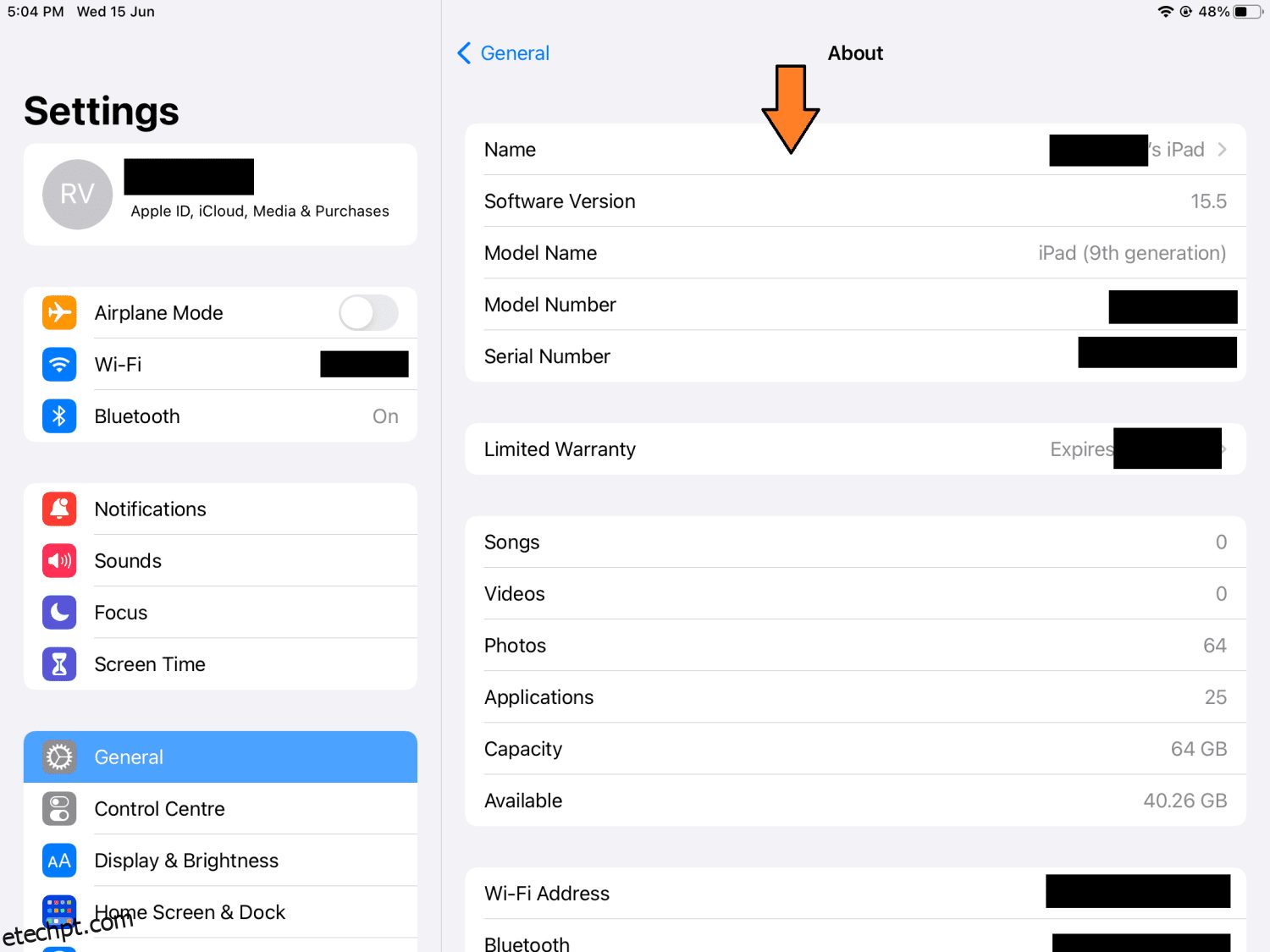O Airdrop salvou a vida de usuários da Apple que desejam transferir arquivos rapidamente para outros dispositivos iOS e macOS.
É um recurso incrível da Apple para ajudar a compartilhar arquivos com dispositivos próximos e, claro, você pode fazer isso sem fio. Ao contrário de outros meios de transferência de arquivos, o uso do Airdrop não afetará a qualidade do arquivo e você também poderá transferi-lo mais rápido que o normal. ⏱️
A razão pela qual o Airdrop é tão popular, e você continua ouvindo sobre isso, é o fato de tornar as coisas tão convenientes. Eu gostaria de acreditar que os usuários de iOS e macOS não usam nenhuma outra maneira de transferir arquivos além do Airdrop quando os dispositivos estão próximos.
Agora, você pode querer considerar mudar seu nome Airdrop quando vários usuários iOS/mac em sua casa compartilham o mesmo nome. A razão é que isso pode deixar você confuso sobre qual é o correto ao enviar arquivos, porque vários dispositivos com o mesmo nome continuam aparecendo.
Além disso, se você já tem um nome que não gosta, faz sentido alterá-lo para algo novo.
Se você está se perguntando como mudar o nome do Airdrop, este é o post perfeito. Siga os passos simples, e você está pronto para ir.
últimas postagens
Como alterar o nome do Airdrop em um iPad
O processo para alterar o nome do Airdrop no iPad é bastante simples e não leva mais de um minuto. Confira as capturas de tela abaixo.
Passo 1: Vá para Configurações, toque em ‘Geral’ e depois em ‘Sobre’.
Passo 2: Toque em Nome.
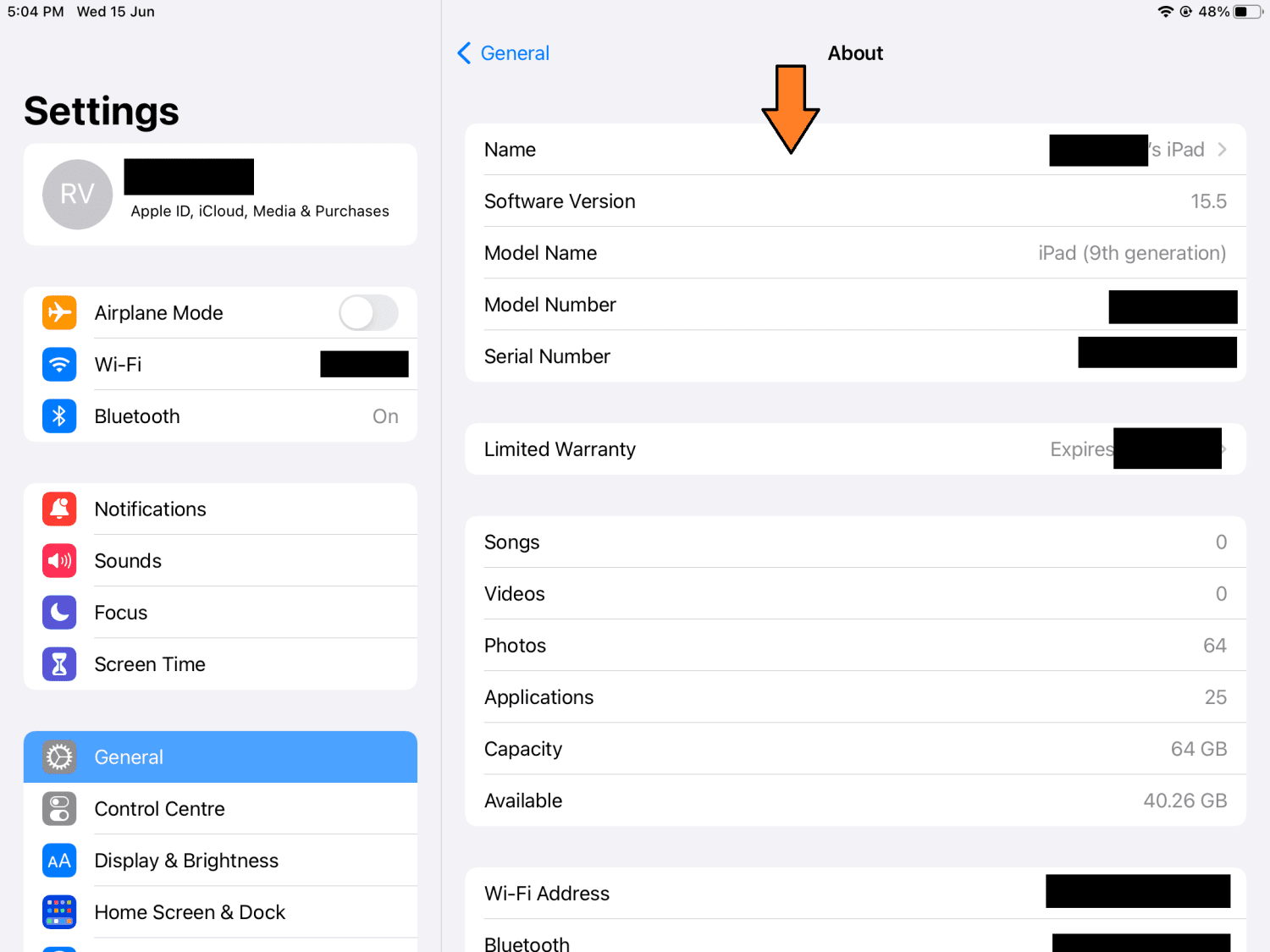
Etapa 3: digite o novo nome do Airdrop.
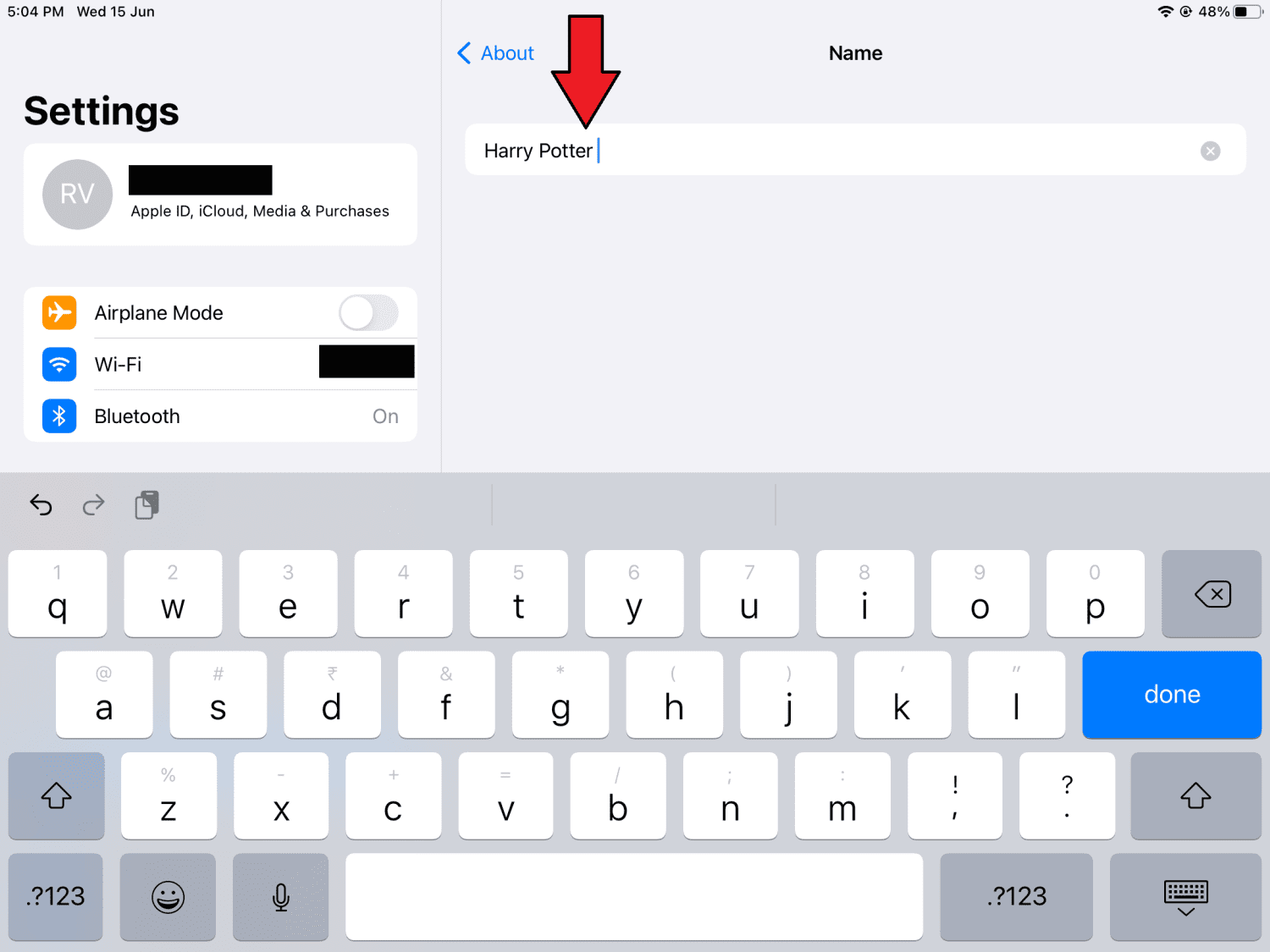
Passo 4: Toque em ‘Concluído’ para finalizar o processo.
Agora, quando as pessoas estiverem prestes a compartilhar arquivos no seu iPad, seu novo nome será exibido.
Como alterar o nome do Airdrop no iPhone
A alteração do nome do Airdrop no seu iPhone deve ser feita no aplicativo de contatos, e não nas configurações. Aqui estão os passos:
Etapa 1: toque em Contatos no menu de discagem ou na página inicial.
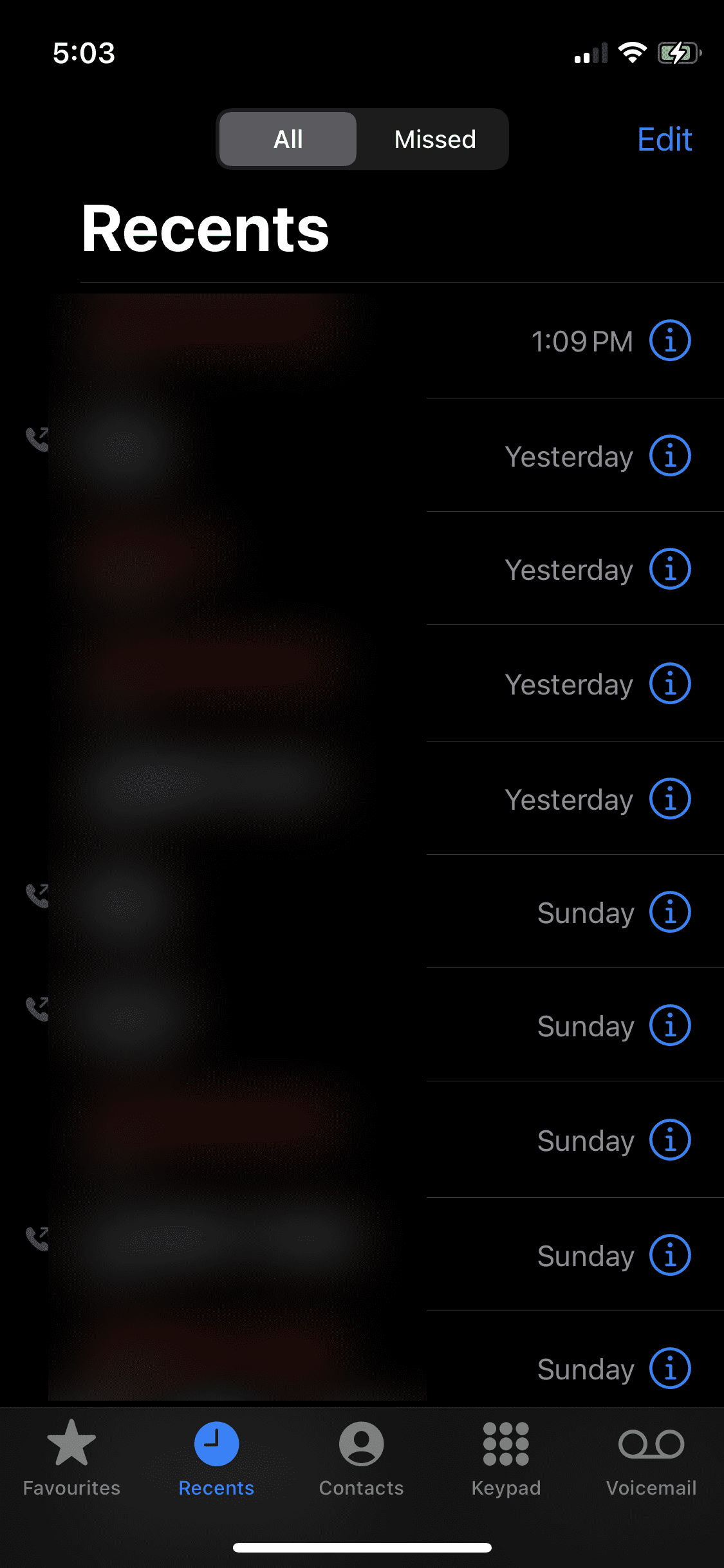
Passo 2: Toque no seu cartão de contato que tem seu nome nele.
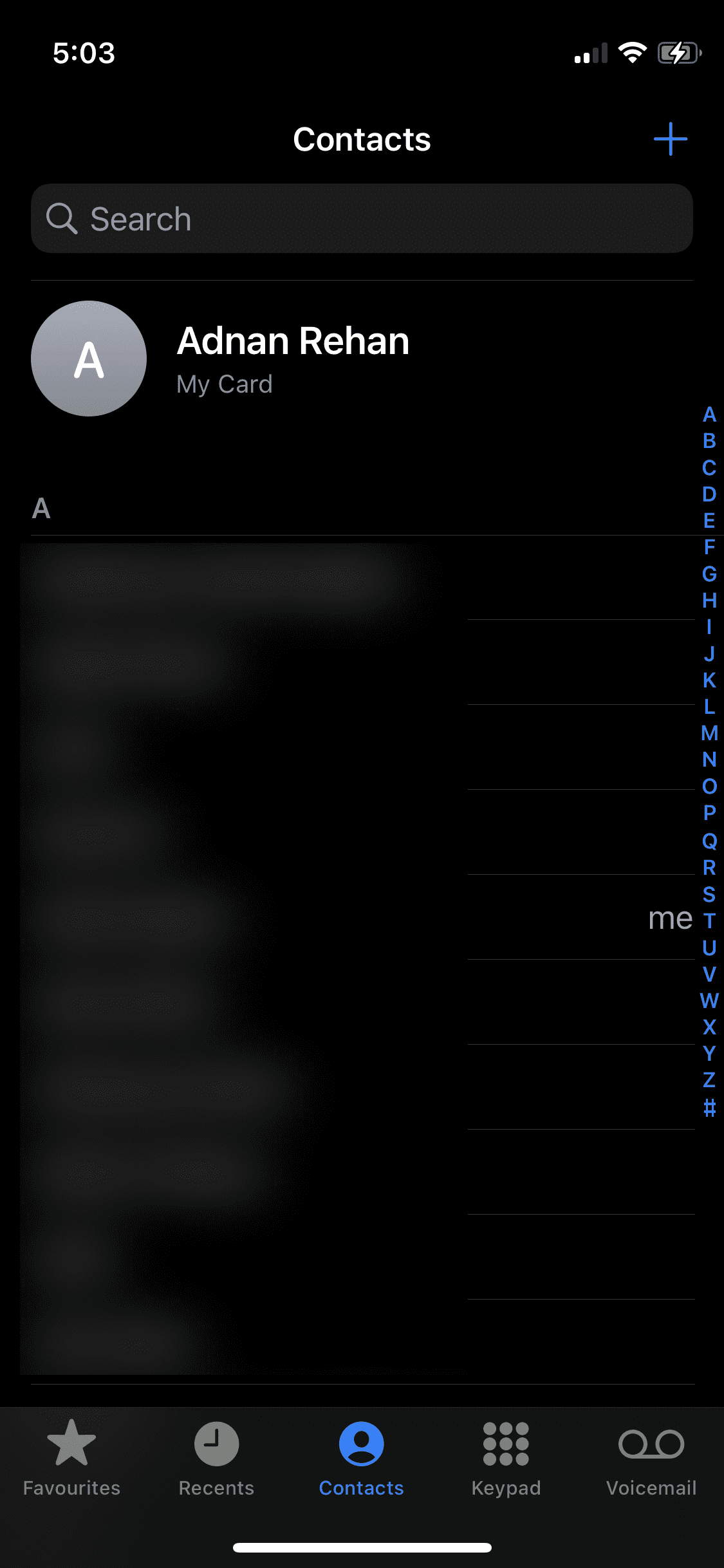
Passo 3: No canto superior direito, toque em “Editar”.
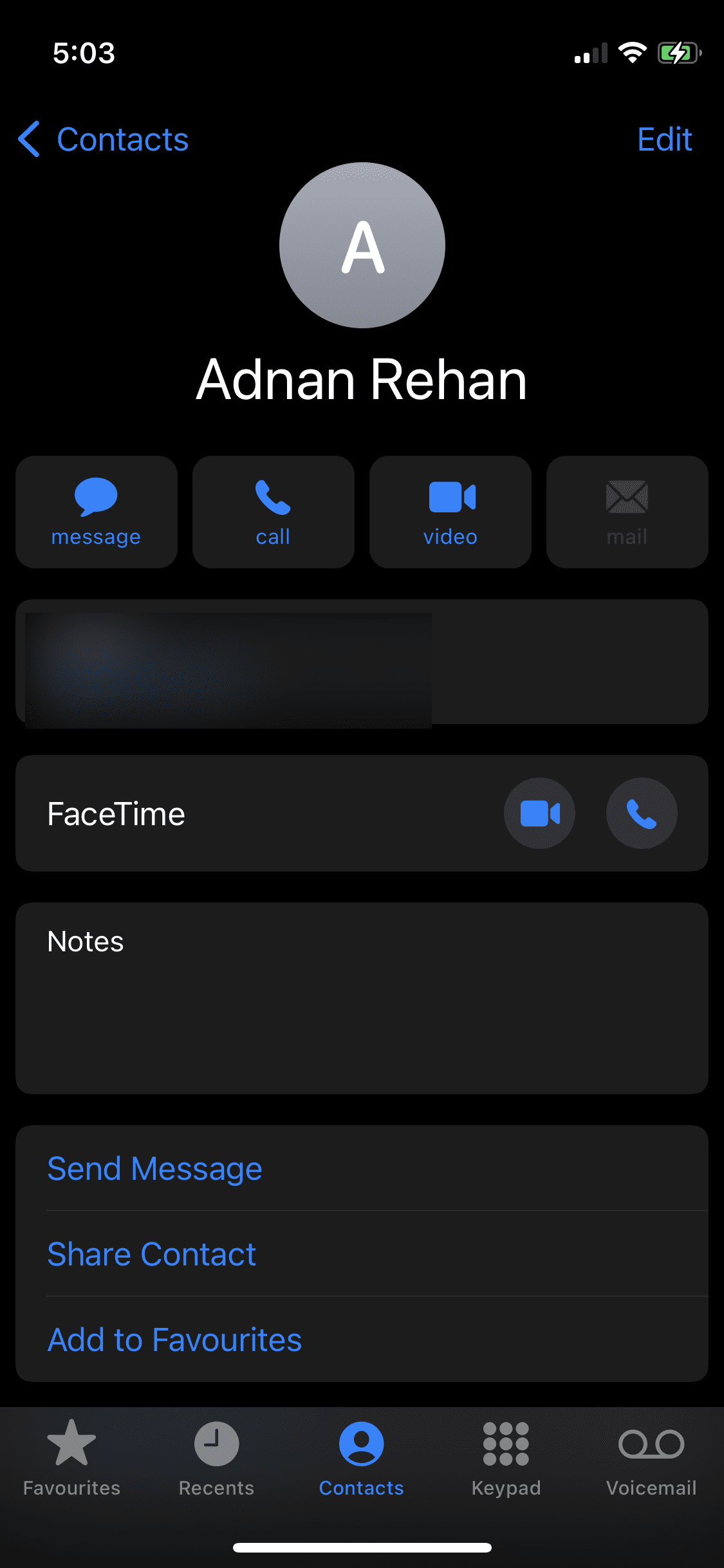
Passo 4: Digite o novo nome e toque em “Concluído” quando terminar.
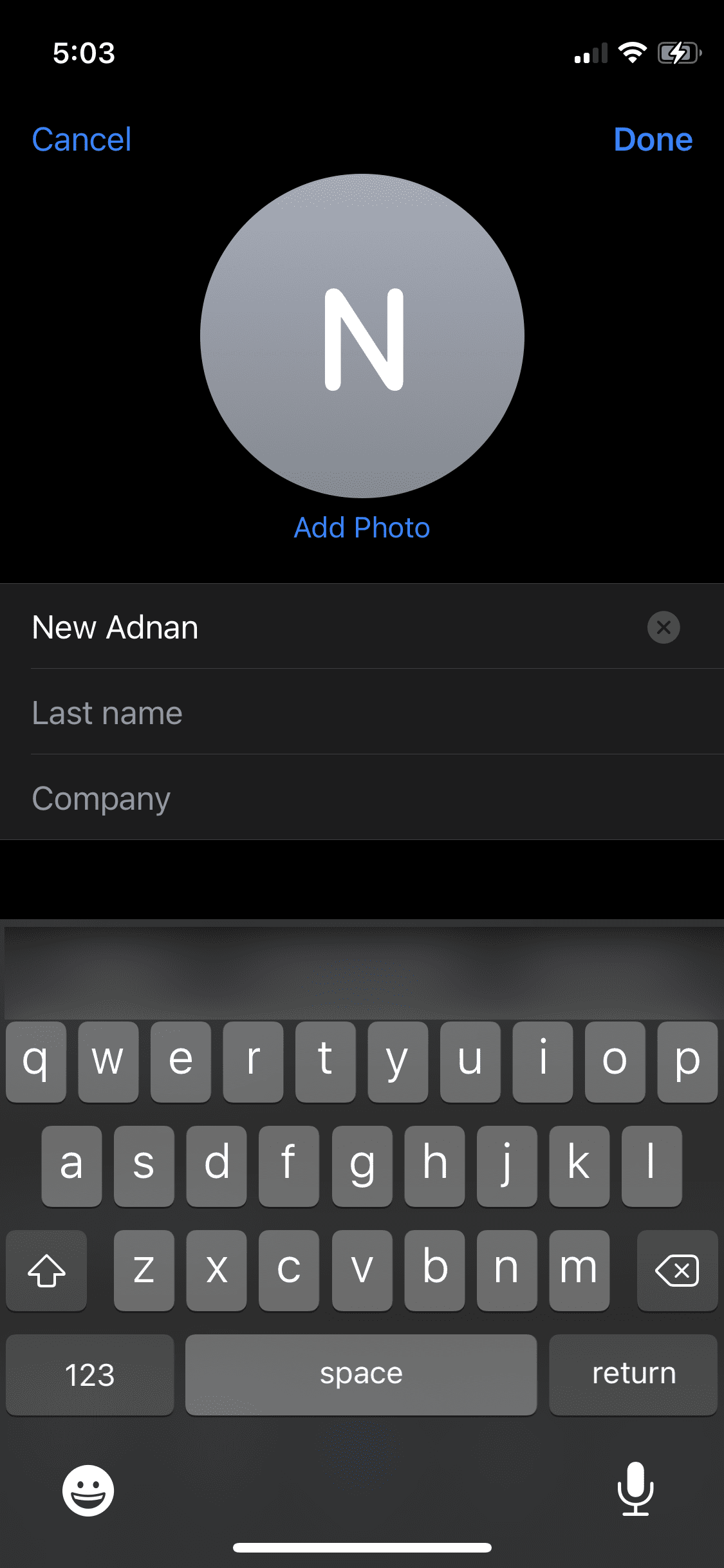
Essas etapas são suficientes para alterar o nome do Airdrop no seu iPhone. Lembre-se de que pode demorar um pouco para que o novo nome seja refletido.
Como alterar o nome do Airdrop no Mac
Assim como o iPhone e o iPad, alterar o nome no seu Mac não é difícil e não exige muitas etapas.
Passo 1: No canto superior esquerdo da tela, clique no ícone da Apple.
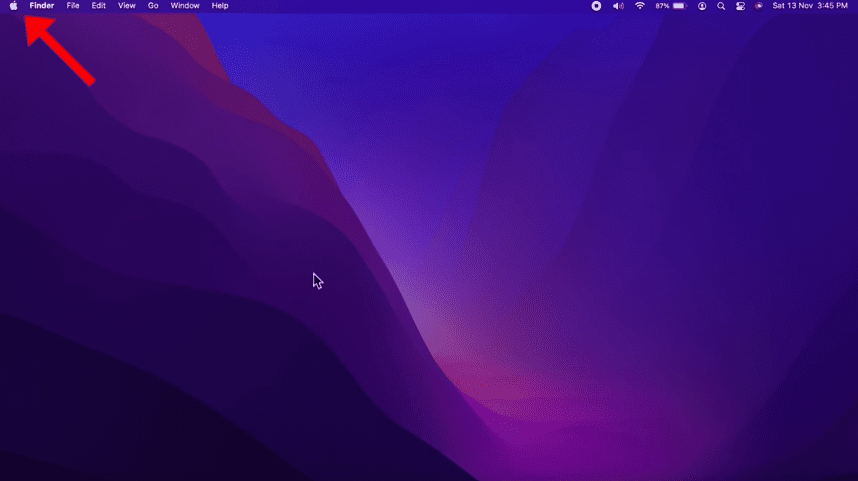
Passo 2: Clique em Preferências do Sistema.
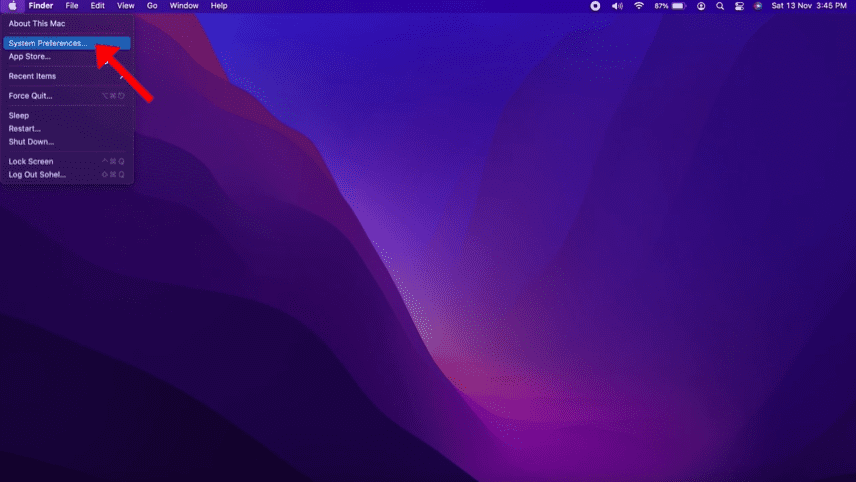
Etapa 3: selecione Compartilhamento.
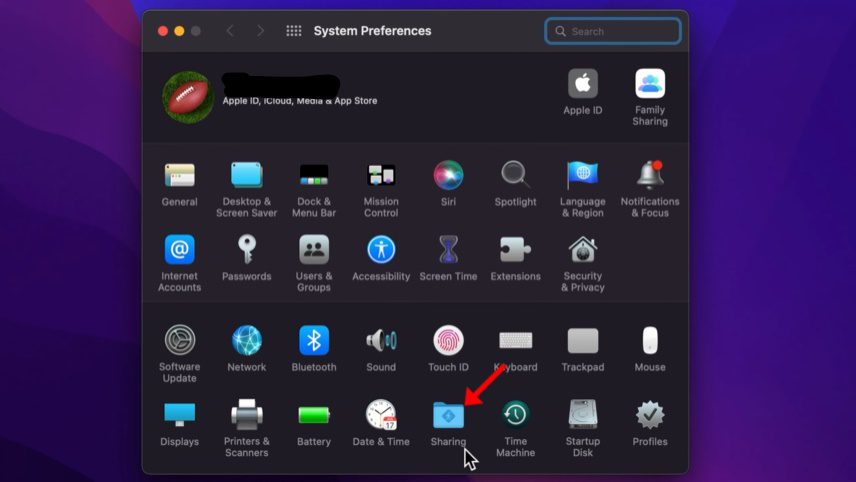
Passo 4: Você verá uma tela como esta que permitirá que você digite o nome do seu computador. Vá em frente e altere o existente para o novo.
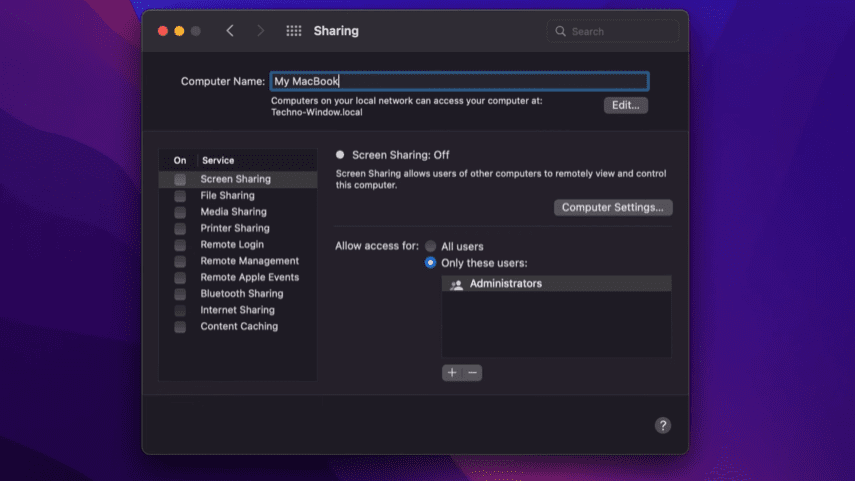
Passo 5: Clique no X vermelho no canto superior esquerdo para salvar as alterações.
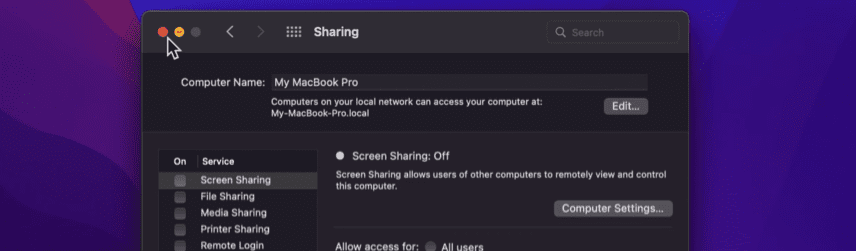
Seu computador Mac começará a exibir esse novo nome no Airdrop e em outros lugares.
O que fazer se o novo nome não for atualizado ou não for detectável?
Pode haver casos em que o nome recém-atualizado não aparece mesmo depois de seguir todas as etapas. Nesse caso, você pode tentar desligar o dispositivo e ligá-lo novamente. Na maioria das vezes, fazer isso corrige o problema.
Você também pode tentar fazer as etapas novamente para garantir que fez tudo corretamente. ✔️
Conclusão
As etapas para alterar o nome do Airdrop em todos os 3 dispositivos Apple são simples. Espero que este tutorial o salve de toda a confusão que você teria por causa dos mesmos nomes de Airdrop ao transferir arquivos.
Gostou de ler o artigo? Que tal compartilhar com o mundo?