O Google Meet oferece uma funcionalidade de desfoque de tela, permitindo que o fundo seja obscurecido ou substituído por uma imagem. Essa é a extensão dos efeitos visuais nativos da plataforma. Considerando que o Google Meet é projetado para uso profissional, é compreensível que não ofereça uma gama mais ampla de recursos de edição de vídeo.
Entretanto, é possível aprimorar a experiência visual utilizando um aplicativo de câmera virtual. Nesse contexto, a Snap Camera se apresenta como uma solução eficaz e versátil.
Integrando a Snap Camera ao Google Meet
A Snap Camera, disponível gratuitamente, atua como uma câmera virtual capaz de aplicar diversos efeitos visuais e transmiti-los em tempo real para o Google Meet.
Processo de Instalação da Snap Camera
A Snap Camera é um aplicativo para desktop, o que exige instalação e configuração prévia para sua utilização no Google Meet.
Para iniciar, baixe e instale a Snap Camera através do site oficial.
Após a instalação, abra o aplicativo e localize o ícone de engrenagem no canto superior direito, que dá acesso às configurações.
No menu suspenso, selecione sua webcam principal.
Retorne à interface principal do aplicativo e escolha o efeito desejado.
Com a Snap Camera configurada, você está pronto para utilizá-la no Google Meet.
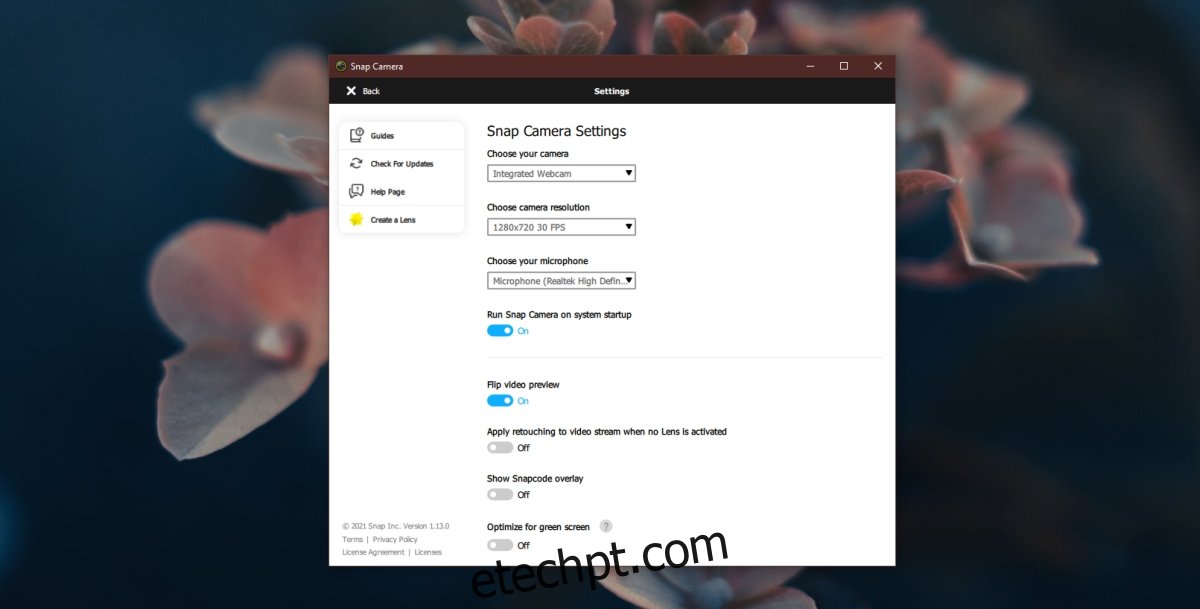
Verificação das Permissões da Câmera
Em sistemas Windows 10, é crucial verificar se as permissões de acesso à webcam estão corretamente configuradas.
Acesse as configurações do Windows pressionando as teclas Win + I.
Navegue até a seção “Privacidade”.
Selecione a guia “Câmera”.
Certifique-se de que a opção “Permitir que aplicativos acessem a câmera” esteja habilitada.
Utilizando a Snap Camera no Google Meet
Com a configuração concluída, você já pode desfrutar dos efeitos da Snap Camera em suas reuniões do Google Meet.
Inicie ou participe de uma reunião no Google Meet.
Clique no ícone de “Mais opções” (três pontos verticais).
Selecione “Configurações” no menu.
Acesse a aba “Vídeo”.
No menu suspenso “Câmera”, escolha “Snap Camera”.
Retorne à reunião e a Snap Camera estará ativa, aplicando o efeito escolhido.
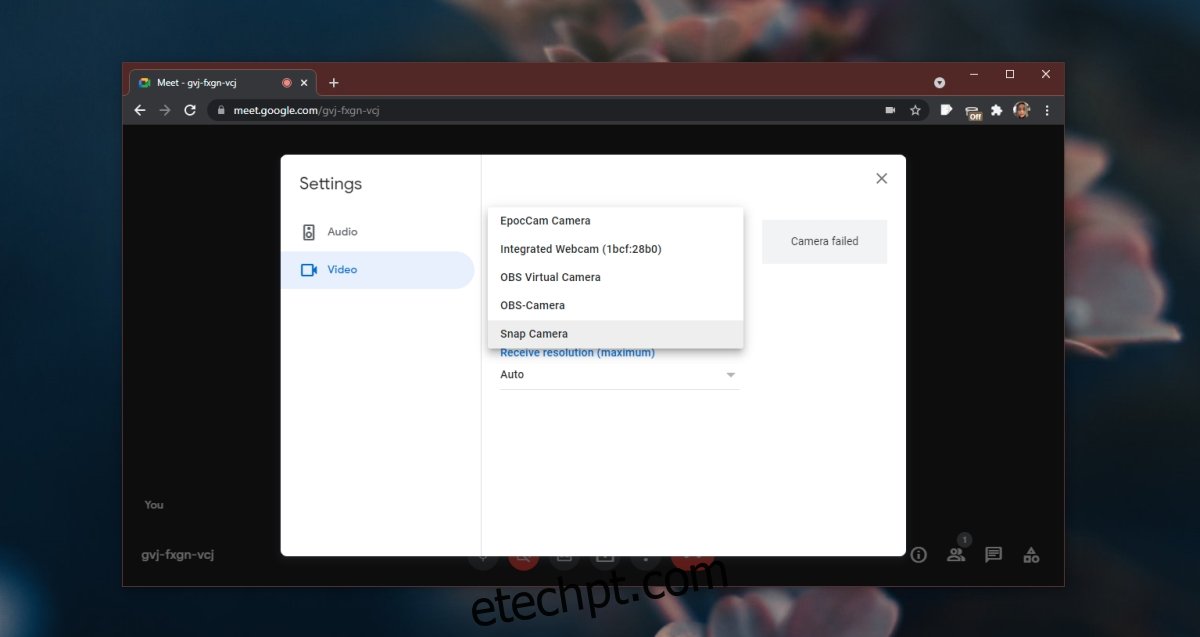
Solução de Problemas Comuns
Se a tela da câmera na Snap Camera permanecer preta, encerre todos os aplicativos que possam estar utilizando a webcam. Aplicativos como Netflix, Hulu ou Disney Plus, podem, por vezes, causar conflitos com a Snap Camera.
Caso o problema persista, desative e reative a permissão de acesso à câmera para aplicativos nas configurações do Windows 10.
Adicionalmente, verifique se o navegador Chrome possui permissão para acessar a webcam, bem como o Google Meet.
Considerações Finais
A Snap Camera é compatível com diversos sistemas, embora possa apresentar limitações em sistemas mais antigos. Os requisitos mínimos de sistema, detalhados na página de download, incluem Windows 10 (64 bits) ou macOS (10.3 ou mais recente), processador Core i3 ou superior, placa gráfica Intel HD Graphics 4000, Nvidia GeForce 710 ou AMD Radeon HD 6450, ou superior, e tela com resolução de 1280 × 768 ou superior. A maioria dos sistemas mais recentes atendem a esses requisitos.