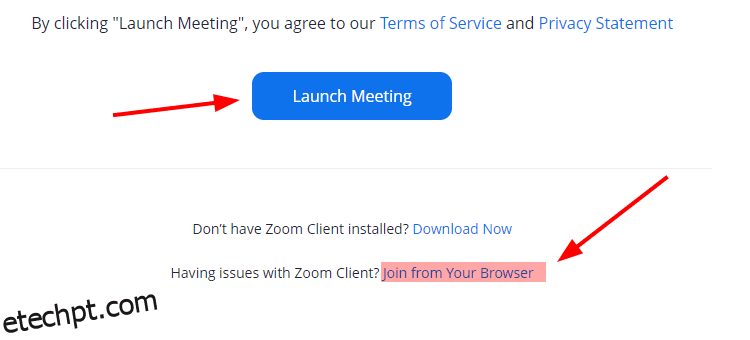Pronto para aquela interação de vídeo sempre importante? Espere! Por que não participar de uma reunião de teste do Zoom primeiro para ver se tudo está perfeito?
Graças ao COVID-19, a cultura de trabalho remoto ou híbrido tornou-se um novo normal entre as empresas. Embora essa mudança tenha concedido mais tempo para a família dos funcionários, também economiza recursos para os empregadores.
No entanto, a colaboração é crucial.
E enquanto na maioria das vezes, e-mails e slacks fazem o trabalho muito bem, as videoconferências são o melhor substituto para uma boa e velha conversa cara a cara.
É aí que o Zoom se destaca como líder de mercado. E seu crescimento não é apenas impulsionado pela pandemia. Mostrou excelentes resultados de tempos pré-COVID, conforme indicado em relatório de Okta.
No entanto, sua presença aqui indica que você já usa o Zoom, por isso estamos aqui para ajudá-lo a apresentar o seu melhor sem problemas de última hora.
últimas postagens
Teste de zoom na área de trabalho
Como é evidente pelo nome, um teste de Zoom permite ver se o hardware (câmera, alto-falante e microfone) está funcionando perfeitamente.
Embora você também os verifique antes de ingressar em qualquer reunião ao vivo, o teste Zoom é mais conveniente e infalível.
Primeiro, você deve abrir o Link de teste de zoom no seu navegador da Web e clique em Entrar para iniciar o teste da reunião.
Em seguida, você pode clicar em Iniciar reunião para abrir o teste no aplicativo instalado ou optar por ingressar no seu navegador.
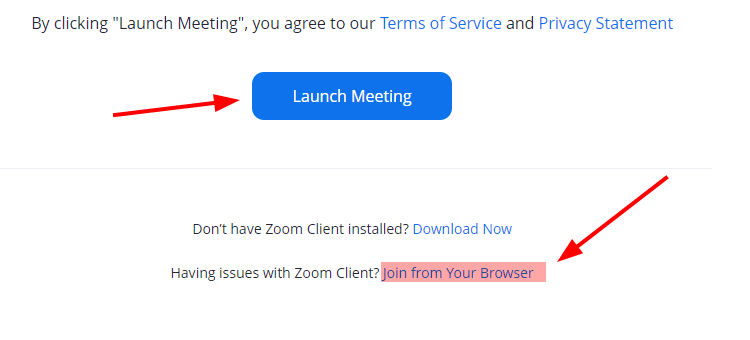
Desde que eu tinha o aplicativo instalado, fui em frente com o primeiro.
Agora, vamos começar o breve teste.
Teste da câmera
Este é o lugar onde você será solicitado a selecionar o trabalho.
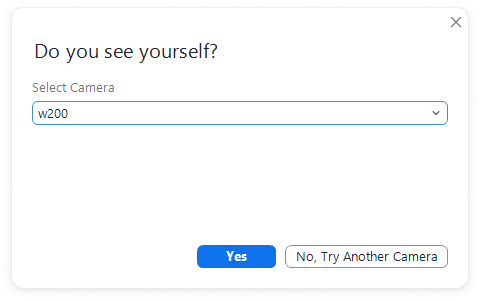
Se você clicar em Não, tente outra câmera, ele irá automaticamente para os seguintes equipamentos disponíveis. Por fim, você clica em Sim quando vê sua foto no aplicativo Zoom, indicando que a câmera selecionada está funcionando bem.
Teste de alto-falante
Posteriormente, você ouvirá um som se os alto-falantes selecionados funcionarem conforme o esperado.
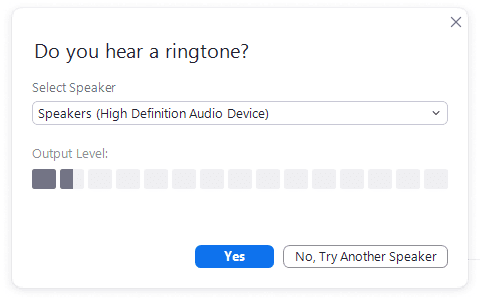
Da mesma forma que no teste anterior, você pode experimentar todos os alto-falantes conectados até ouvir um toque e escolher entre eles.
Teste de microfone
Este é mais importante para mim, pois minha câmera possui um microfone embutido que não é tão bom. Então, comprei um extra para funcionar como microfone dedicado.
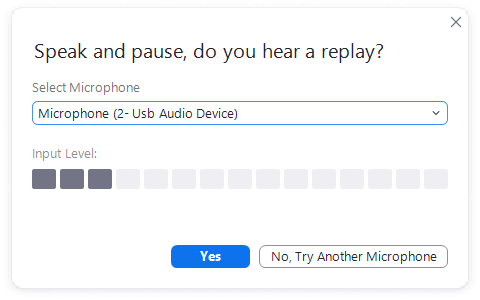
Portanto, devo selecionar o correto para uma experiência audível decente para os outros.
Este teste é novamente relativamente simples; você só precisa dizer qualquer coisa para ouvir o replay. E como com outros, experimente todos os microfones disponíveis para ver qual deles está se saindo melhor.
Após a conclusão bem-sucedida, você obtém algo assim.
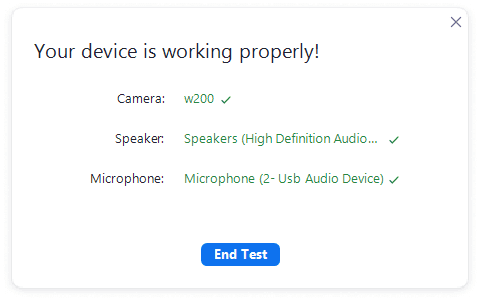
Aqui você pode ver os dispositivos que passaram na sua avaliação.
Por fim, você pode clicar em End Test e selecionar ‘Join’ with Computer Audio toda vez que usar o Zoom ou marcar a caixa de seleção na parte inferior para utilizar este hardware testado.
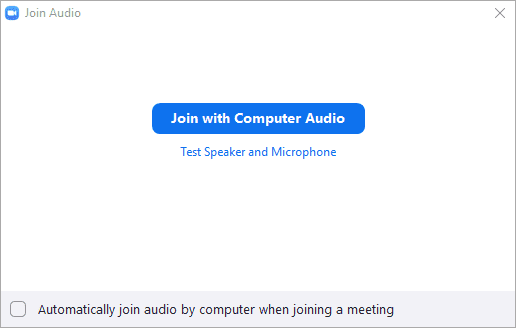
Ainda assim, você pode alterá-los para cada reunião para selecionar o equipamento desejado ou realizar um teste novamente.
Teste de zoom no Android
A realização de um teste de zoom é geralmente automática quando você faz logon no URL de teste de zoom pretendido (o mesmo que para PC).
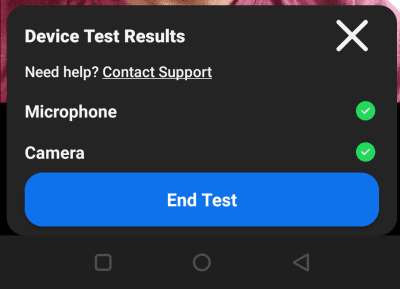
Em poucos segundos, ele verifica a adequação do dispositivo e fornece os resultados de uma só vez, sem precisar de nenhuma ação de sua parte.
Conclusão
Então era assim que você poderia realizar um teste de Zoom e verificar quais dispositivos são melhores para videoconferências.
E enquanto você está aqui, esta lista de algumas das melhores ferramentas de webconferência pode ser útil.
Gostou de ler o artigo? Que tal compartilhar com o mundo?