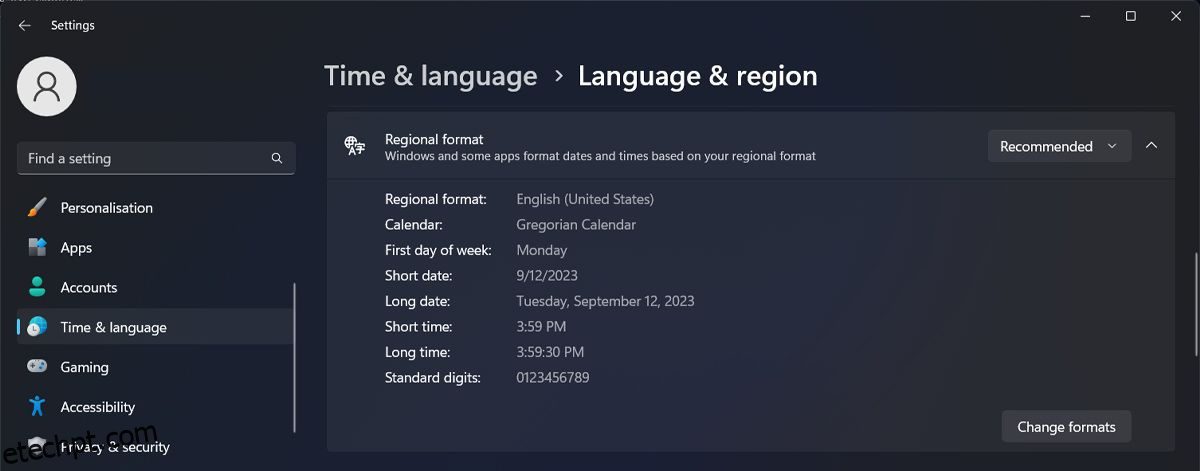Os formatos de data e hora, embora padronizados, variam de região para região. Portanto, o formato padrão fornecido pelo Windows pode não ser o que você está acostumado.
Felizmente, é muito fácil alterar os formatos de data e hora no Windows. Além disso, você pode até definir o seu próprio.
últimas postagens
Como alterar o formato de data e hora no aplicativo Configurações
A alteração do formato de data e hora no Windows pode ser feita por meio do aplicativo Configurações ou do Painel de Controle. Embora alterar os formatos seja um pouco mais fácil com o aplicativo Configurações, o Painel de Controle oferece mais opções.
Vamos ver primeiro como alterar o formato de data e hora por meio do aplicativo Configuração. Você encontrará as opções no painel Região em Hora e idioma.
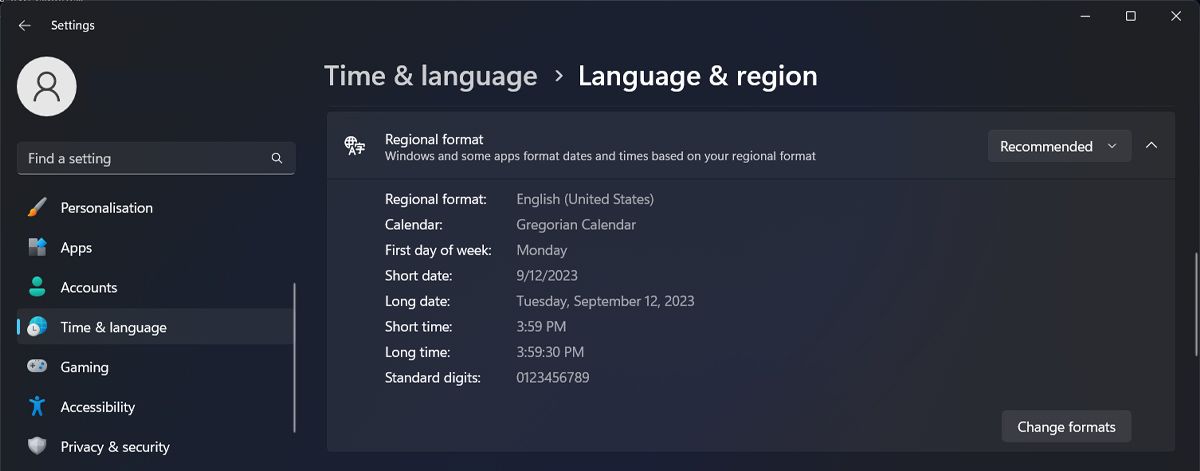
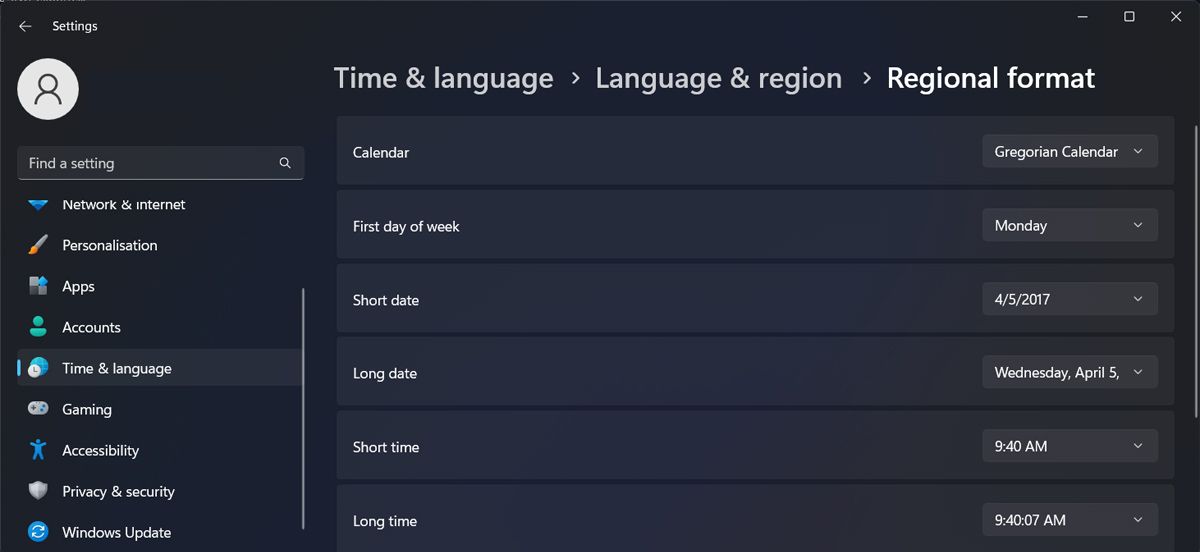
Para alterar o formato da data, clique nos menus suspensos Data abreviada e Data longa para exibir a lista de opções disponíveis. Escolha o que quiser.
O Windows reflete a alteração do formato da data na barra de tarefas (data abreviada) e o menu de data expandido quando você clica na data na barra de tarefas (data longa). A alteração do formato da hora segue o mesmo padrão. Clique em Curto tempo e Longo tempo para revelar os formatos disponíveis.
Mais uma vez, o tempo curto é exibido na barra de tarefas acima da data, enquanto o tempo longo é exibido quando você expande o painel de data na barra de tarefas.
Como alterar os formatos de data e hora através do painel de controle
Embora a alteração dos formatos de data e hora no aplicativo Configurações seja ligeiramente diferente entre o Windows 10 e 11, a alteração dos formatos no Painel de Controle permanece quase idêntica entre os dois sistemas operacionais.
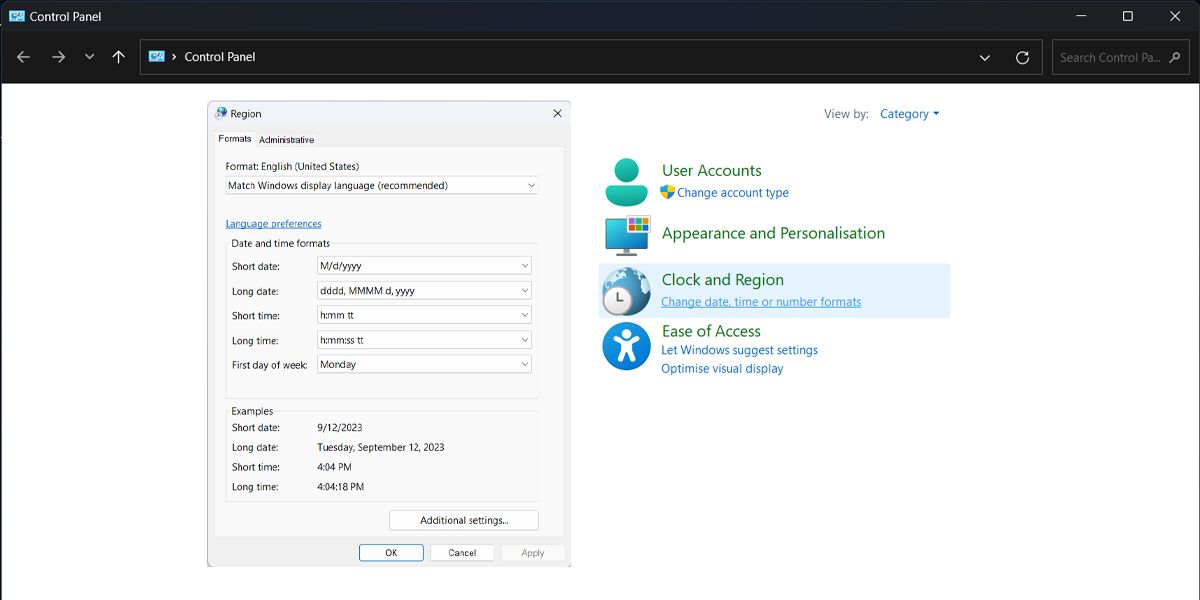
Embora os formatos de data e hora pré-disponíveis no Windows sejam suficientes para a maioria das pessoas, você também pode definir seus formatos personalizados.
Como definir um formato de hora personalizado no Windows
Você pode definir um formato de hora personalizado no Windows por meio da guia Região no Painel de Controle.
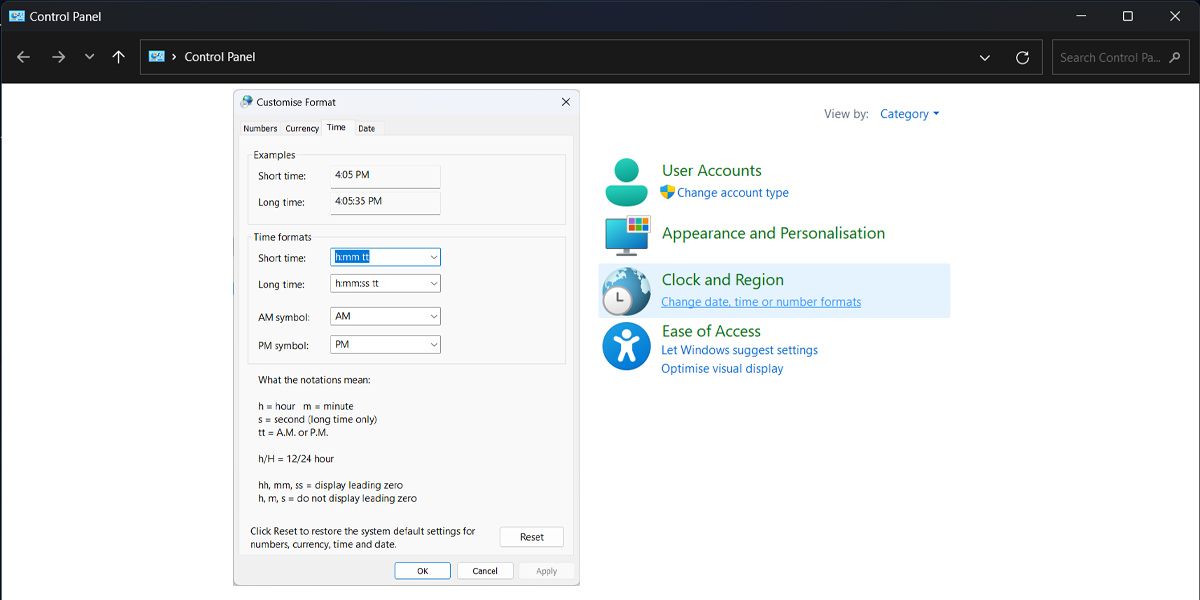
Depois de entender o que significam os diferentes símbolos, alterar o formato da hora em Formatos de hora é relativamente fácil. Você pode escolher um dos menus suspensos disponíveis ou definir o seu próprio em Tempo Curto, Tempo Longo, etc. Você pode até definir símbolos personalizados para notações AM/PM.
Como definir um formato de data personalizado no Windows
No painel Personalizar formato, clique na guia Data para revelar opções para alterar o formato de data no Windows.
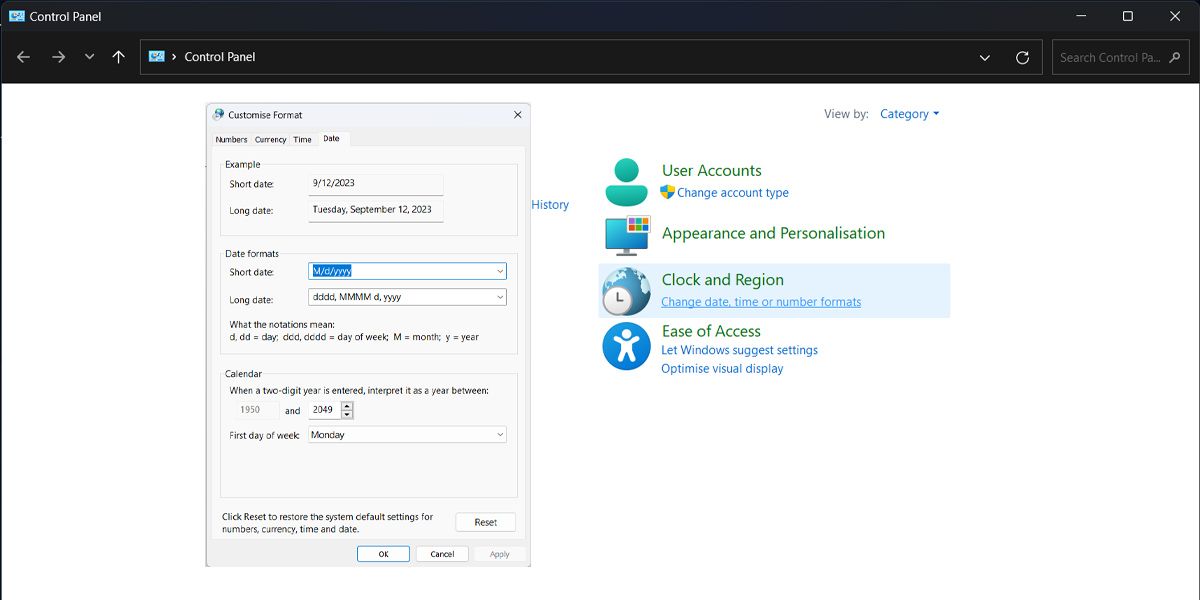
Novamente, leia a explicação sobre o significado das diferentes notações na seção Formato de data. Agora você pode definir seu próprio formato para a data ou escolher entre um conjunto de formatos pré-disponíveis nos menus suspensos Data curta e Data longa.
Você pode alterar o formato de data e hora de vários relógios?
Se você quiser participar de um evento que ocorre em um fuso horário diferente, é provável que você tenha adicionado vários relógios ao Windows 11. Infelizmente, você não pode ter um formato de data e hora diferente para cada relógio, pois não pode controlar as configurações individuais dos relógios.
Se quiser relógios diferentes com formatos diferentes, você pode acessar a Microsoft Store e baixar um aplicativo de relógio. Não só será possível monitorar diferentes fusos horários, mas esses aplicativos vêm com recursos úteis. Até o aplicativo de relógio do Windows 11 pode ajudá-lo a ser mais produtivo.
As opções de personalização do Windows são praticamente infinitas
Alterar o formato de data e hora no Windows é apenas uma gota no oceano em comparação com o número de opções de personalização disponíveis na plataforma. Desde ajustar a tela de bloqueio até usar ícones personalizados na área de trabalho, você pode fazer com que o Windows tenha a aparência que deseja.