O BIOS, ou Sistema Básico de Entrada/Saída, é um software fundamental que reside no microprocessador do seu computador. Ele desempenha um papel crucial no processo de inicialização, ativando o PC após ser ligado e orquestrando o fluxo de informações entre o sistema operacional e os diversos periféricos conectados. No entanto, problemas com o dispositivo de inicialização podem surgir, impedindo o funcionamento adequado do PC. Se você se deparar com essa situação, é essencial identificar as causas e encontrar métodos eficazes para solucionar o problema do BIOS em seu sistema Windows. Este artigo explora as causas comuns e fornece soluções práticas para resolver problemas de inicialização, possivelmente com alguns ajustes nas configurações de suporte.
Como Resolver Problemas de Inicialização no Windows 10
A seguir, são apresentadas algumas das causas mais frequentes para problemas relacionados ao BIOS:
-
Ordem de Inicialização Incorreta: A sequência de inicialização pode estar configurada de forma inadequada, ou o disco rígido correto pode não estar selecionado nas configurações do BIOS.
-
Falhas de Hardware: Cabos SATA, slots ou o próprio disco de inicialização podem apresentar danos ou mau funcionamento.
-
Partição Inativa: A partição que contém os arquivos essenciais para o sistema operacional pode não estar marcada como ativa.
-
Modo Legado Ativado: O modo legado, quando ativado em sistemas UEFI, pode ser a causa do problema.
-
Erros no HDD: O disco rígido pode apresentar erros físicos ou corrupção de dados.
-
Seleção Incorreta no BIOS: A unidade de disco rígido selecionada nas configurações do BIOS pode não ser a correta, ou a mídia de instalação adequada não foi definida.
-
HDD Não Reconhecido: O disco rígido pode não ser identificado pelo PC, impedindo a correção do problema de inicialização.
-
Arquivos Corrompidos ou Ausentes: Arquivos de inicialização do sistema operacional podem estar corrompidos ou faltar, assim como o MBR (Master Boot Record).
-
Sistema Operacional Corrompido: O próprio sistema operacional pode estar danificado, impossibilitando uma inicialização correta.
-
Configuração do BIOS Incorreta: A bateria do BIOS pode estar fraca, ou as configurações do BIOS ou CMOS podem estar incorretas.
-
Falha no Carregador de Inicialização: O Windows Boot Loader pode estar corrompido ou com mau funcionamento.
-
Arquivos Maliciosos: A presença de malware pode causar problemas na configuração do BIOS.
Método 1: Soluções Básicas de Problemas
Para começar, tente os métodos básicos de solução de problemas para endereçar o problema.
1A. Verificação de Hardware:
O primeiro passo é verificar possíveis problemas físicos no seu PC. Garanta que o disco rígido está conectado corretamente e examine:
- A remoção e recolocação da bateria (se aplicável).
- A integridade do cabo de alimentação do disco rígido.
- A conexão correta de todos os cabos nos respectivos conectores.
- A possibilidade de conectar o HDD em outro PC para testar o seu funcionamento.
- A substituição do cabo de alimentação por um novo.
1B. Reinicialização do PC:
Uma abordagem simples para reiniciar o sistema e eliminar erros é desligar e ligar novamente o seu computador. Isso pode eliminar falhas e iniciar o sistema em um estado limpo.
1. Pressione as teclas Alt + F4 simultaneamente, selecione a opção Desligar e pressione Enter.

2. Desconecte o cabo de alimentação do PC da tomada.
3. Desconecte e reconecte o disco rígido usando os conectores.
4. Conecte o cabo de alimentação e ligue o PC.
1C. Verificação da Ordem de Inicialização:
Certifique-se de que a ordem de inicialização está correta. Defina o disco rígido como a primeira opção de boot. Veja o artigo fornecido para instruções detalhadas sobre como verificar e ajustar a ordem de inicialização no seu PC.
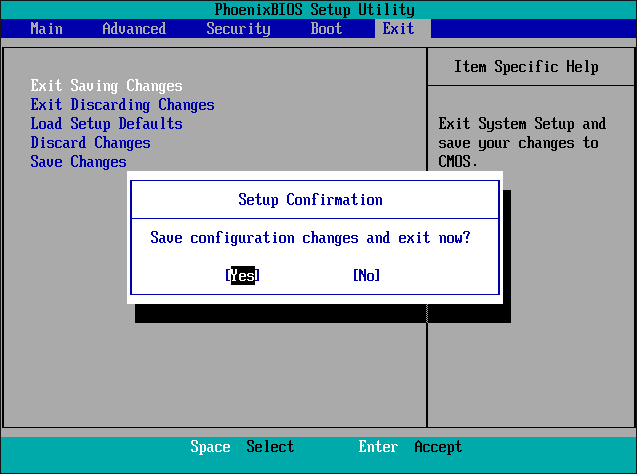
1D. Verificação de Erros no Disco Rígido:
Use o comando Chkdsk para verificar se existem erros no disco rígido. Consulte o link fornecido para aprender como usar o comando Chkdsk para identificar e corrigir possíveis erros no HDD.
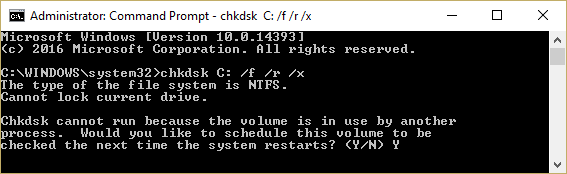
1E. Limpeza da RAM:
Espaço insuficiente na RAM pode causar problemas de inicialização. Libere espaço na RAM conforme o link fornecido para aumentar o desempenho do seu sistema.
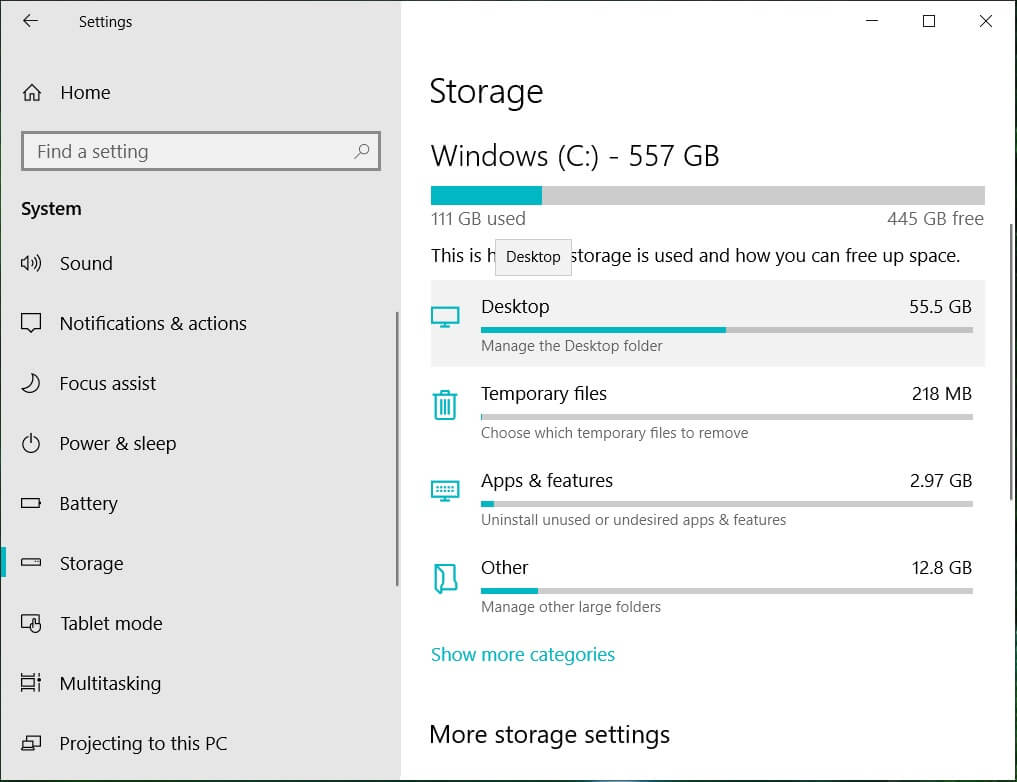
Método 2: Utilizar o Comando Diskpart
Se a partição primária não estiver ativa, utilize o comando Diskpart para limpar as partições e corrigir o problema. Consulte o link fornecido para saber como utilizar o Diskpart para limpar o disco e definir a partição correta como ativa.
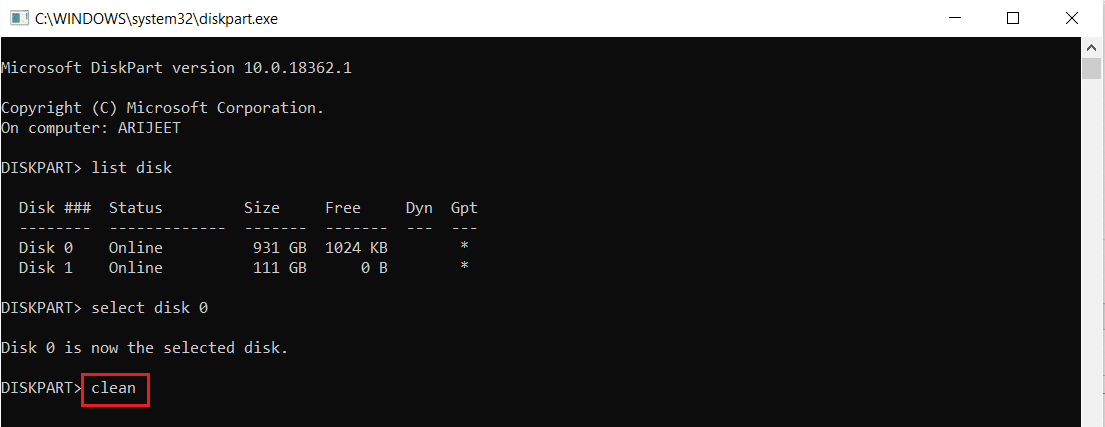
Método 3: Restaurar a Partição EFI Perdida
A ausência da partição EFI pode ser um problema. Utilize as etapas deste método para restaurar a partição EFI do seu PC.
Passo I: Entrar nas Configurações do BIOS
O primeiro passo é acessar as configurações do BIOS através da mídia de instalação do Windows.
1. Conecte o USB de instalação do Windows 10 e reinicie o PC.
2. Pressione qualquer tecla para iniciar o processo de boot.
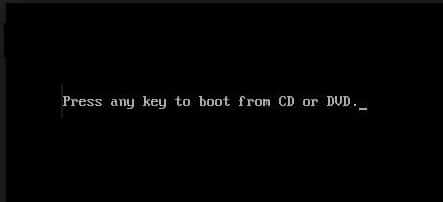
3. Escolha o idioma e clique em “Reparar o computador”.
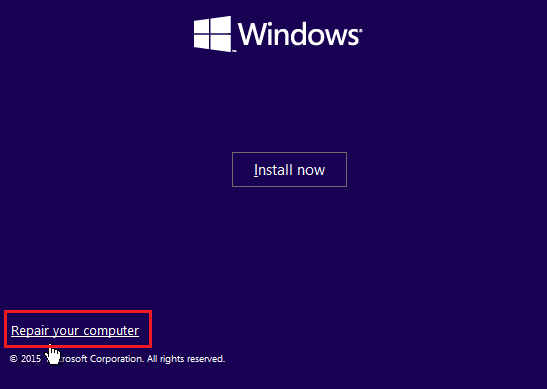
4. Clique em “Solução de problemas”.

5. Escolha “Opções avançadas”.

Passo II: Selecionar o Disco com Windows via Diskpart
Utilize o comando Diskpart para selecionar o disco que contém o sistema operacional Windows.
1. Clique em “Prompt de Comando”.
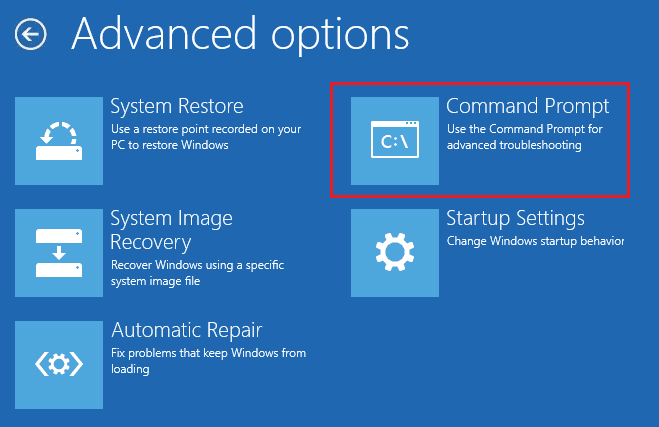
2. Digite “diskpart” e pressione Enter.
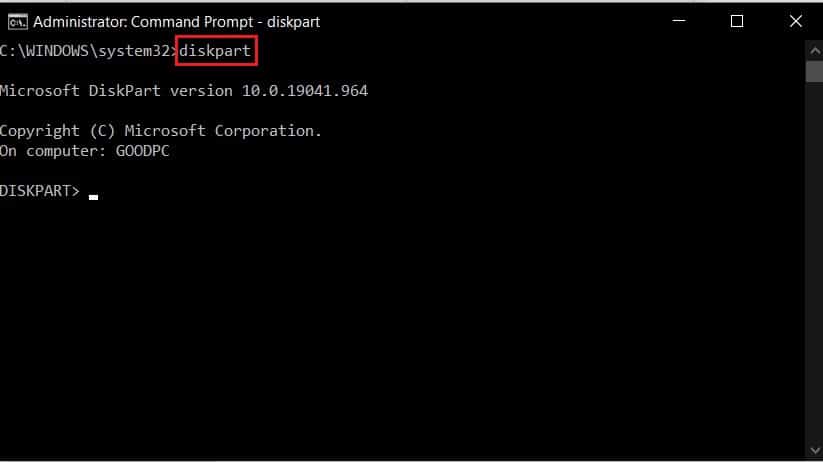
3. Digite “list disk” e pressione Enter.
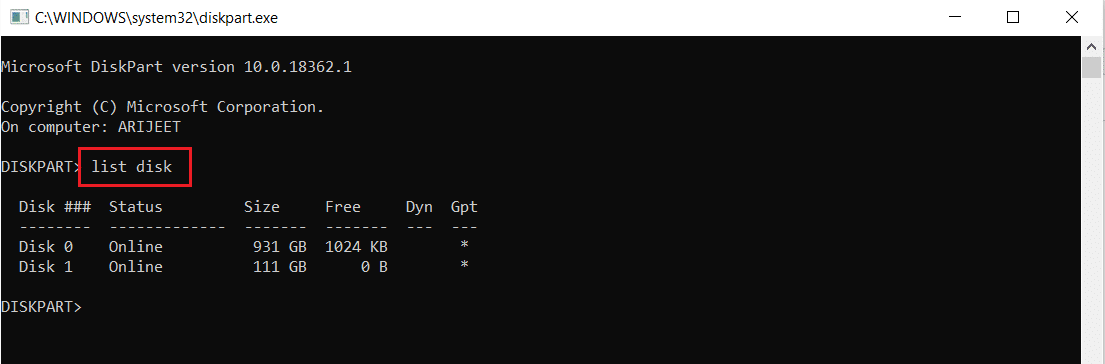
4. Digite “select disk 0” e pressione Enter.
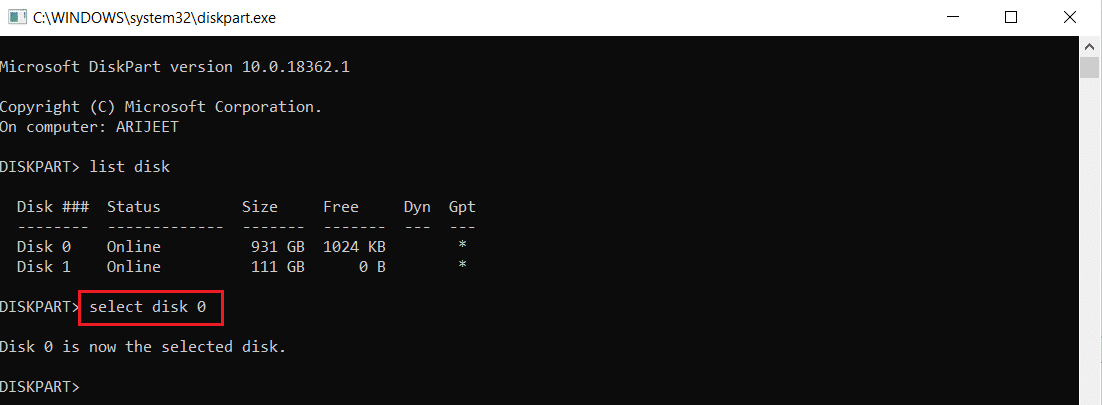
Passo III: Criar Partição EFI
Crie a partição EFI e copie os arquivos do sistema operacional.
1. Digite o seguinte comando e pressione Enter:
create partition efi
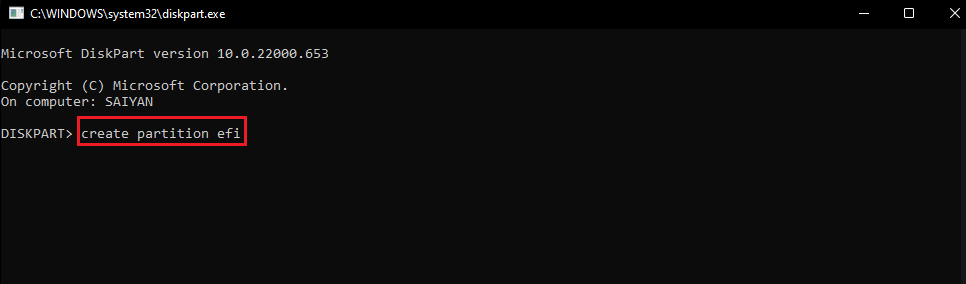
2. Digite o seguinte comando e pressione Enter:
format quick fs=fat32
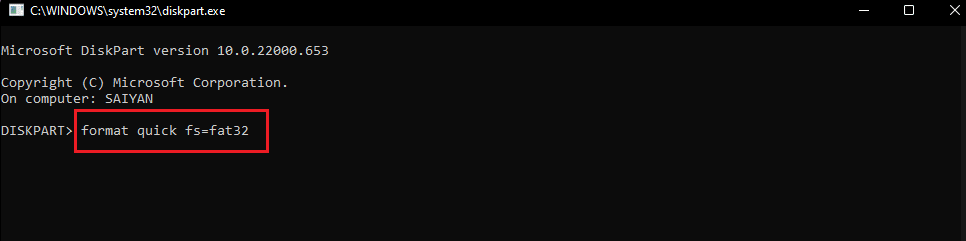
3. Digite “list volume” e pressione Enter.
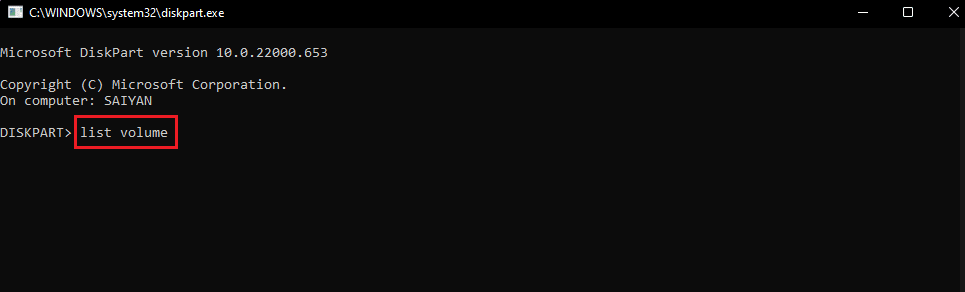
4. Digite o seguinte comando e pressione Enter (substitua E pela letra da partição onde o Windows está instalado):
bcdboot E: windows
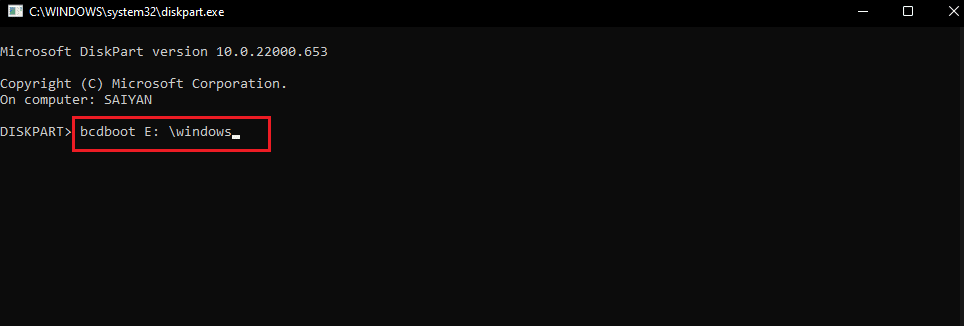
Nota: A unidade de partição E é usada como exemplo. Adapte o comando à sua configuração.
5. Remova a mídia de instalação e reinicie.
Método 4: Definir o BIOS para as Configurações Padrão
Redefina o BIOS para a configuração padrão nas configurações do BIOS.
1. Desligue o PC.

2. Ligue e pressione a tecla Delete (ou outra especificada pelo fabricante) para entrar no BIOS.
Nota: Consulte o link fornecido para saber a tecla específica para acessar o BIOS do seu PC.

3. Selecione a opção “Load Setup Defaults” e confirme.
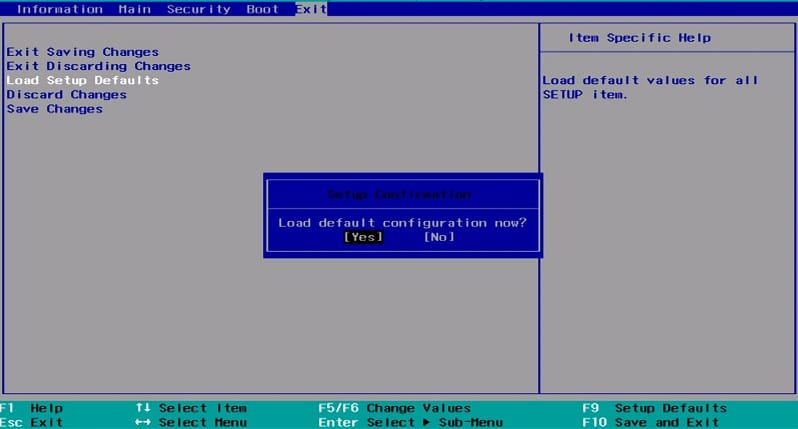
4. Inicie sessão na sua conta de usuário e verifique se o problema foi resolvido.
Método 5: Reconstruir o MBR (para BIOS Legado)
Reconstrua o MBR para reparar os arquivos de inicialização do Windows. Consulte o link fornecido para aprender o processo de reconstrução do MBR.
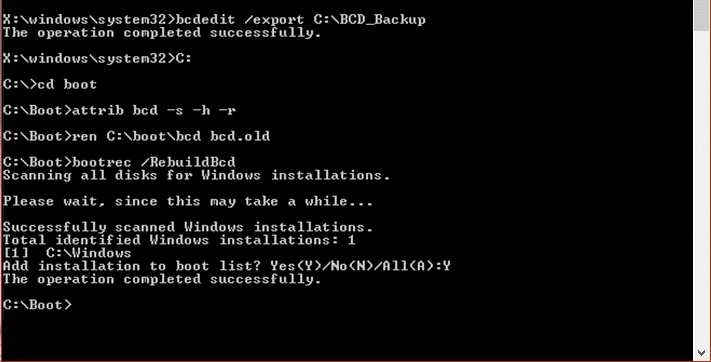
Método 6: Desabilitar a Inicialização Legada (apenas para UEFI)
Desative a opção de Inicialização Legada, caso o seu PC utilize UEFI em vez de BIOS. Consulte o link fornecido para descobrir como desativar a opção no seu sistema Windows.
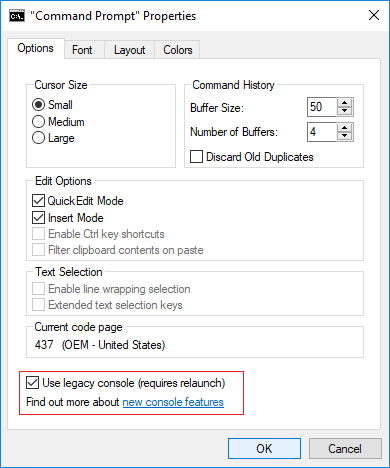
Método 7: Executar a Restauração do Sistema
Restaure o sistema para um ponto de configuração anterior, corrigindo possíveis erros causados por arquivos incompletos ou desinstalados. Veja o link para instruções sobre como executar uma Restauração do Sistema.
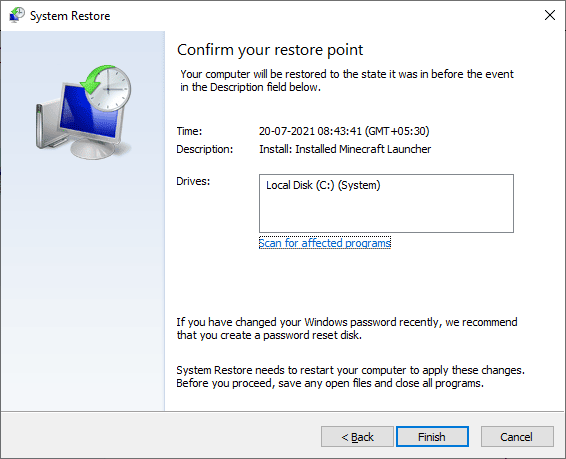
Método 8: Reparar a Instalação do Windows
Como último recurso, repare a instalação do Windows para limpar possíveis falhas e restaurar o sistema. Consulte o link fornecido para saber como realizar essa operação.
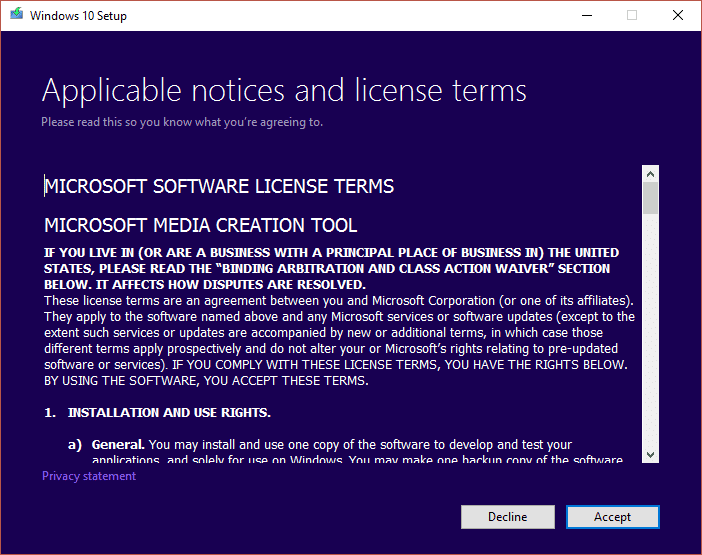
***
Este artigo abordou diversos métodos para corrigir problemas de inicialização no seu PC com Windows. Experimente as soluções sugeridas e compartilhe suas dúvidas e sugestões sobre problemas de BIOS nos comentários.