Se o seu computador com Windows apresentar a mensagem “Servidor RPC indisponível”, é natural que se sinta apreensivo, já que este não é um erro comum. A situação pode parecer ainda mais complexa, especialmente se não tem muita experiência com problemas de rede.
Neste artigo, vamos explorar o funcionamento do RPC, as causas deste erro e, o mais importante, fornecer um guia detalhado para a sua resolução.
O que é RPC e quais as causas do erro?
Antes de mergulharmos nas soluções, é crucial entender o que é o RPC e o que pode levar ao seu mau funcionamento.
RPC, ou Chamada de Procedimento Remoto, é uma tecnologia de comunicação entre processos que possibilita a interação entre um servidor e um computador conectado à mesma rede. Basicamente, sempre que um processo do Windows envia dados pela rede, o RPC está em ação.
Mas o que leva o RPC a parar de funcionar? Geralmente, o problema reside nos próprios serviços do RPC. No entanto, outras causas podem incluir configurações de rede incorretas, problemas de partilha de arquivos e impressoras ou ficheiros de registo corrompidos.
Independentemente da causa, as soluções que apresentamos a seguir devem ajudá-lo a resolver este problema de forma eficaz.
1. Reinicie o serviço do RPC
Uma das formas mais diretas de resolver o erro “Servidor RPC indisponível” é reiniciar o serviço. Esta ação força o Windows a restabelecer todas as conexões e a reativar todos os processos necessários.
- Na barra de pesquisa do Menu Iniciar, digite “serviços”.
- Clique em “Executar como administrador”.
- Na lista de serviços, localize “DCOM Server Process Launcher” e clique duas vezes nele.
- Verifique se o “Tipo de inicialização” está definido como “Automático” e se o “Estado do serviço” é “Em execução”.
- Caso contrário, altere o “Tipo de inicialização” para “Automático” e clique em “Iniciar” abaixo de “Estado do serviço”.
Reinicio o seu computador é uma medida eficaz para resolver diversos problemas no Windows. Portanto, é uma boa prática experimentá-lo antes de recorrer a soluções mais complexas.
2. Efetuar um arranque limpo para descartar conflitos com aplicações de terceiros
Um “arranque limpo” refere-se a um estado de inicialização do Windows que desativa todos os softwares e serviços de terceiros. Apesar de não ser uma função integrada automática, é relativamente simples de realizar. Vários utilizadores relatam que o erro “Servidor RPC indisponível” é causado por aplicações de terceiros com problemas.
Para verificar se este é o caso, execute um arranque limpo no seu computador:
- Na barra de pesquisa do Menu Iniciar, digite “msconfig” e abra a “Configuração do Sistema”.
- Aceda ao separador “Serviços” e marque a caixa “Ocultar todos os serviços Microsoft”.
- Em seguida, selecione todos os serviços da lista e clique em “Desativar todos”.
- Depois disso, abra o “Gestor de Tarefas”, clicando com o botão direito na barra de tarefas e selecionando “Gestor de Tarefas”.
- Vá para o separador “Arranque” e desative um a um todos os serviços.
- Feche todas as janelas e reinicie o computador.
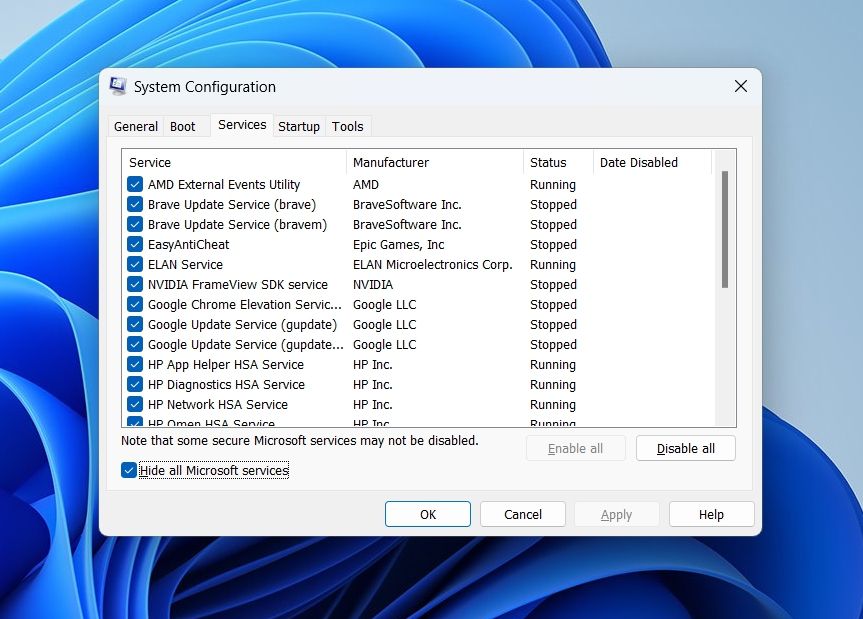
Use o seu computador normalmente e verifique se o erro persiste. Se o problema desaparecer, significa que foi causado por uma aplicação de terceiros. Nesse caso, a solução ideal é desinstalar todas as aplicações recentemente instaladas e, se necessário, procurar versões alternativas.
3. Verifique as definições de ligação de rede
Se estiver a ter dificuldades em aceder a determinadas pastas ou ficheiros através do Explorador de Ficheiros, as suas definições de rede podem não estar configuradas corretamente. Para ativar as opções mais adequadas para a sua rede, siga estes passos:
Como configurar a sua rede
Para configurar a sua rede:
- Pressione a tecla Windows + R para abrir a janela “Executar”. Digite “ncpa.cpl” e pressione “Enter”.
- Clique com o botão direito na sua ligação de rede relevante. Se estiver a utilizar Wi-Fi, por exemplo, clique com o botão direito na ligação Wi-Fi.
- Clique em “Propriedades”. Necessitará de privilégios de administrador para efetuar esta ação.
- No menu de propriedades, ative as opções “Partilha de ficheiros e impressoras para redes Microsoft” e “Protocolo de Internet versão 6 (TCP/IPv6)”.
Se isto não resolver o problema, considere reinstalar os drivers da sua placa de rede. Esta ação faz com que o Windows descarregue e instale novamente os drivers, o que pode corrigir o erro. Para tal, siga os seguintes passos:
Como desinstalar os drivers de rede
Para desinstalar os seus drivers de rede:
- Pressione a tecla Windows + R e digite “devmgmt.msc” na janela “Executar”.
- O “Gestor de Dispositivos” será aberto.
- Localize e expanda a opção “Adaptadores de rede”.
- Clique com o botão direito nos drivers da sua placa de rede e selecione “Desinstalar”.
- Feche todas as janelas e reinicie o computador.
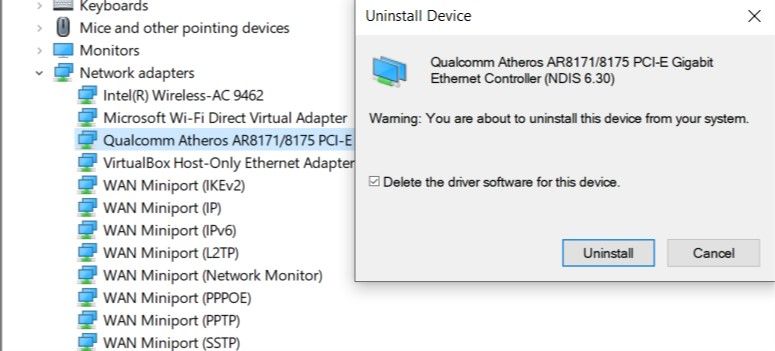
4. Altere as configurações do firewall
Por vezes, o Firewall do Windows pode bloquear o tráfego do servidor RPC, resultando no erro “Servidor RPC indisponível”. Nestes casos, será necessário reconfigurar as definições do firewall para permitir o tráfego.
Para firewalls de terceiros, os passos podem variar, mas aqui está como reconfigurar o Firewall do Windows:
- Na barra de pesquisa do Menu Iniciar, digite “Painel de Controlo” e abra-o.
- Na barra de pesquisa do “Painel de Controlo”, digite “firewall”.
- Na opção “Firewall do Windows”, clique em “Permitir uma aplicação através do Firewall do Windows”.
- Na janela que surge, procure por “Assistência Remota” e marque todas as caixas de seleção.
- Guarde as alterações e reinicie o computador.
5. Modifique as configurações do registo
Antes de realizar esta alteração, crie um ponto de restauro e efetue uma cópia de segurança do registo. Se as soluções anteriores não funcionaram, pode ser útil verificar o registo para identificar e corrigir valores defeituosos.
Para tal, siga estes passos:
- Pressione a tecla Windows + R para abrir a janela “Executar”.
- Digite “regedit” para abrir o Editor de Registo.
- Aceda a:
HKEY_LOCAL_MACHINE\System\CurrentControlSet\services\RpcSs.
- Clique duas vezes na entrada “Iniciar” e defina “Dados do valor” como 2.
- Aceda a:
HKEY_LOCAL_MACHINE\System\CurrentControlSet\services\DcomLaunch
- Clique duas vezes no valor “Iniciar” e altere “Dados do valor” para 2.
- Aceda a:
HKEY_LOCAL_MACHINE\System\CurrentControlSet\services\RpcEptMapp
- No valor “Iniciar”, defina “Dados do valor” como 2.
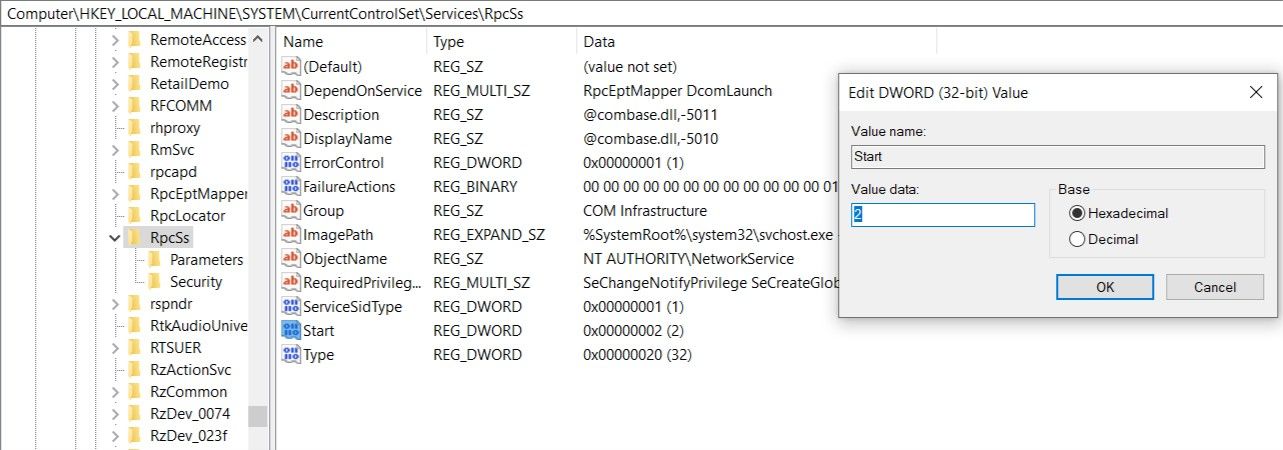
Se não conseguir encontrar estas entradas de registo, talvez seja necessário reinstalar o Windows ou usar a “Restauração do Sistema” para restaurar o computador. Para utilizadores que não tenham pontos de restauro, é recomendável configurar o Windows para criar um ponto de restauro diário, a fim de evitar contratempos futuros. Em alternativa, pode criar manualmente um ponto de restauro utilizando a linha de comandos.
6. Utilize a Restauração do Sistema para restaurar o seu computador
Se já tentou todas as soluções anteriores sem sucesso, a “Restauração do Sistema” pode ser a sua última alternativa. Se a “Proteção do Sistema” estiver ativada, o Windows normalmente cria pontos de restauro automaticamente ou ao instalar um novo software.
Para utilizar a “Restauração do Sistema”, siga estes passos:
- Na barra de pesquisa do Menu Iniciar, digite “Painel de Controlo” e selecione a melhor correspondência.
- Na barra de pesquisa do “Painel de Controlo”, digite “recuperação” e clique na opção “Recuperação”.
- Clique em “Abrir Restauração do Sistema” na janela “Recuperação”. Necessitará de privilégios de administrador para realizar esta ação.
- Clique em “Seguinte” e selecione um ponto de restauro na lista.
- Clique em “Concluir”.
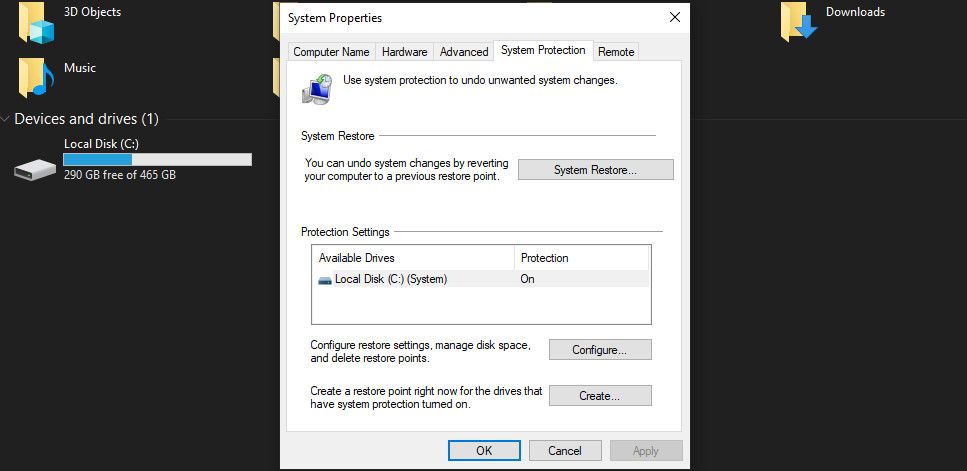
Depois disso, o Windows reiniciará o seu computador automaticamente para o estado anterior. Em alternativa, pode consultar outros métodos para reiniciar o computador.
7. Limpe o servidor DNS
Se as verificações do Registo do Windows não revelarem problemas, libere o seu DNS. Ao limpar a cache, poderá corrigir o erro do servidor RPC.
Para limpar o DNS, inicie a linha de comandos com direitos de administrador. Em seguida, digite “ipconfig /flushdns” e pressione “Enter” para executar o comando.
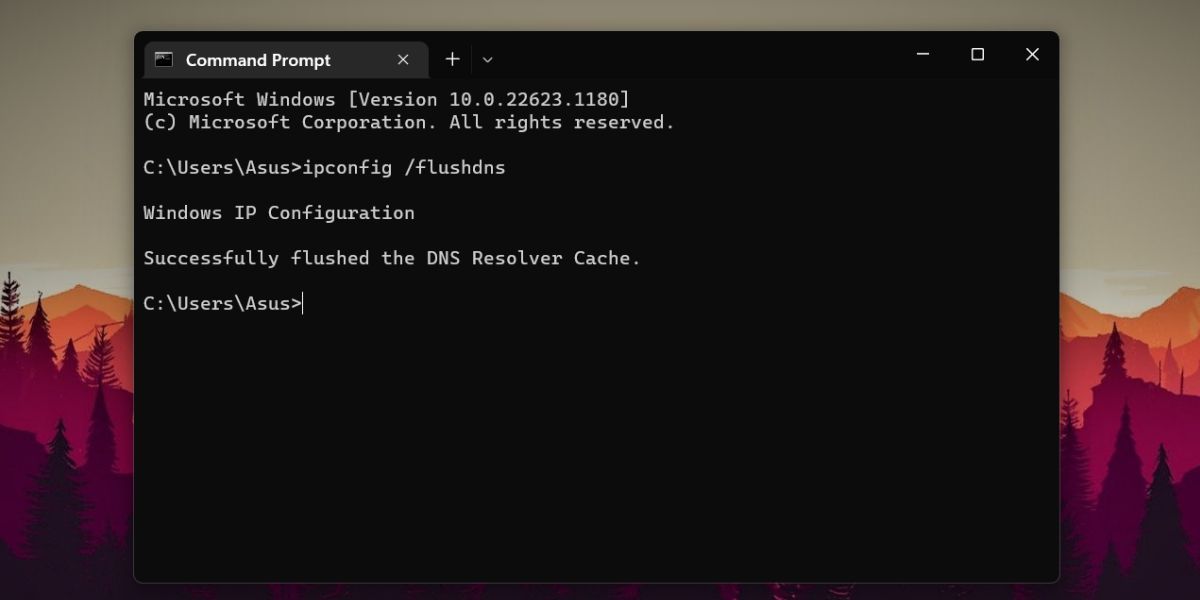
Diga adeus ao erro “RPC indisponível”
Como pode verificar nas soluções apresentadas acima, o erro não é particularmente difícil de resolver. Siga estes passos simples e o seu computador deverá voltar a funcionar normalmente em pouco tempo.