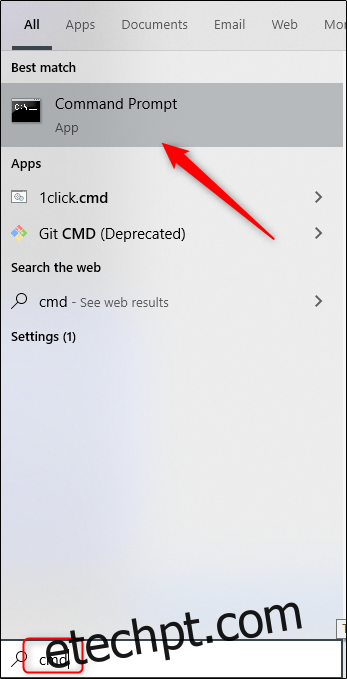Uma das primeiras coisas que você precisará aprender à medida que se familiarizar com o Prompt de Comando no Windows 10 é como alterar os diretórios no sistema de arquivos do sistema operacional. Existem algumas maneiras de fazer isso, então vamos orientá-lo através delas.
Primeiro, digite “cmd” na barra de pesquisa do Windows para abrir o prompt de comando e selecione “Prompt de comando” nos resultados da pesquisa.
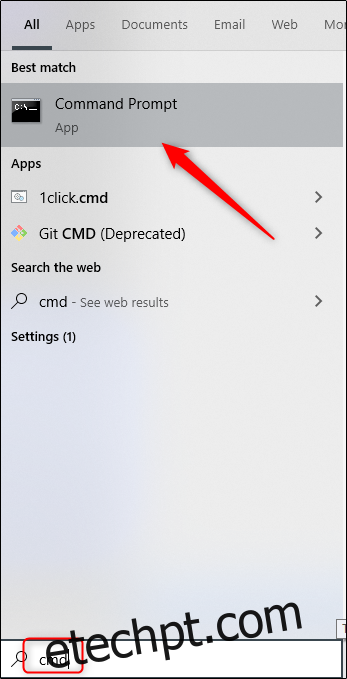
Com o prompt de comando aberto, você está pronto para alterar os diretórios.
últimas postagens
Alterar diretórios usando o método de arrastar e soltar
Se a pasta que você deseja abrir no Prompt de Comando estiver na área de trabalho ou já estiver aberta no Explorador de Arquivos, você poderá mudar rapidamente para esse diretório. Digite cd seguido de um espaço, arraste e solte a pasta na janela e pressione Enter.
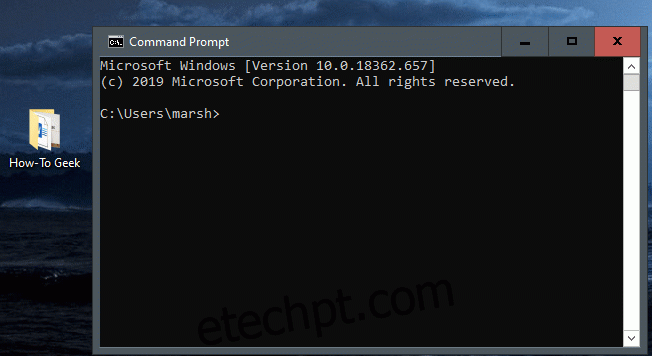
O diretório para o qual você mudou será refletido na linha de comando.
Alterar diretórios no prompt de comando
Nem sempre é conveniente abrir o Explorador de Arquivos e arrastar e soltar. É por isso que é legal que você também possa digitar um comando para alterar os diretórios diretamente no Prompt de Comando.
Digamos, por exemplo, que você esteja em sua pasta de usuário e haja um diretório “Documents” no próximo caminho de arquivo. Você pode digitar o seguinte comando no prompt de comando para alternar para esse diretório:
Documentos de CD
Observe que isso só funciona se você estiver na estrutura de arquivos imediata. No nosso caso, seria (pasta do usuário) > Documentos. Em nosso diretório atual, não poderíamos usar esse método para pular para um diretório aninhado dois níveis abaixo.
Então, digamos que estamos atualmente na pasta do usuário e queremos ir para a pasta “How-To Geek”, que está aninhada em “Documents”. Se tentarmos pular direto para “How-To Geek” sem primeiro ir para “Documents”, obteremos o erro mostrado na imagem abaixo.
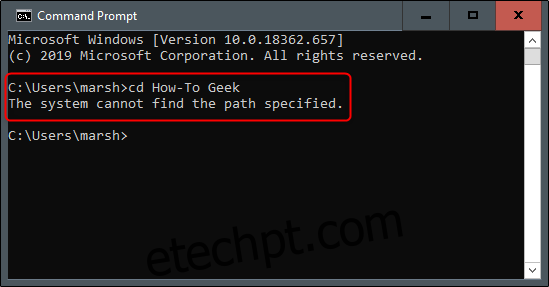
Vamos levar as coisas um diretório de cada vez, por enquanto. Como mencionamos anteriormente, estamos atualmente em nossa pasta de usuário. Digitamos documentos cd no prompt de comando para visitar “Documentos”.
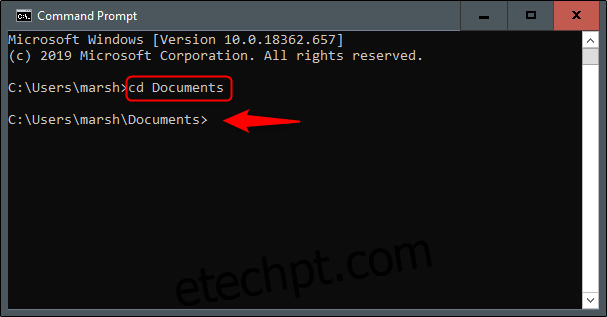
Estamos agora na pasta “Documentos”. Para descer outro nível, digitamos cd na linha de comando seguido do nome desse diretório.
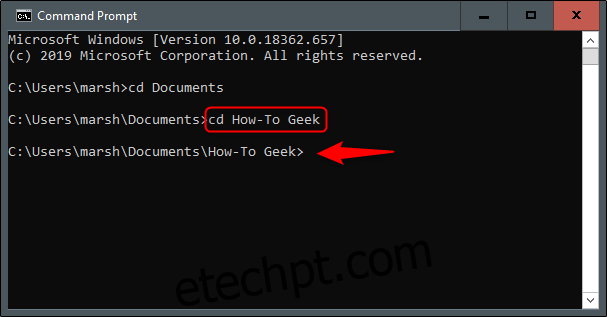
Agora, digamos que estamos de volta à nossa pasta de usuário e queremos pular essa etapa extra e pular dois diretórios para baixo. No nosso caso, esta seria a nossa pasta “How-To Geek”. Digitamos o seguinte comando:
cd DocumentsHow-To Geek
Isso nos permite mover dois níveis de diretório com um comando.
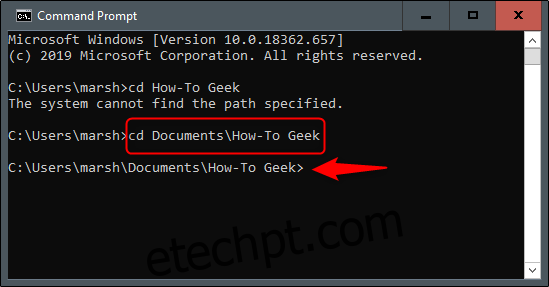
Se você for para o diretório errado e quiser voltar, digite o seguinte comando:
cd . .
Isso permite que você suba um nível.
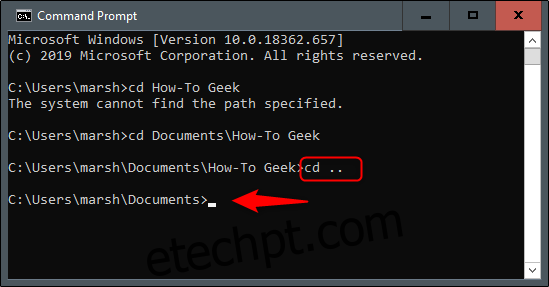
Uma dica de navegação
Se você quiser ser um pouco mais eficiente com as alterações de diretório, digite cd na linha de comando, seguido pelas primeiras letras do diretório desejado. Em seguida, pressione Tab para completar automaticamente o nome do diretório.
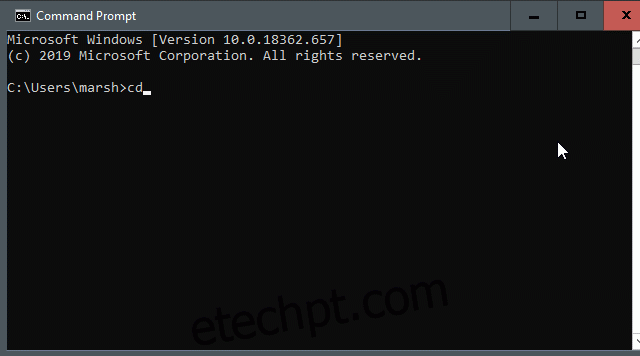
Como alternativa, você pode digitar cd, seguido pela primeira letra do diretório e pressionar Tab várias vezes até que o diretório correto apareça.
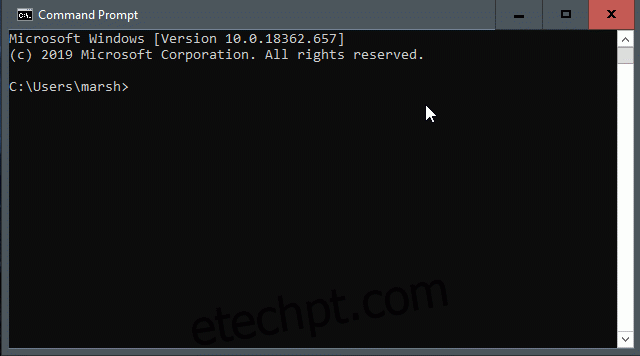
Veja o conteúdo do diretório
Se você estiver perdido e não tiver certeza para onde ir, você pode visualizar o conteúdo do seu diretório atual digitando dir na linha de comando.
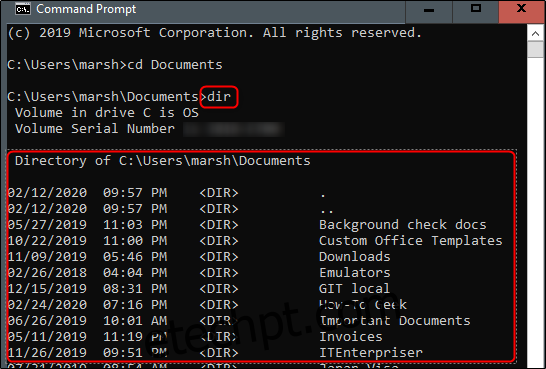
Isso lhe dará uma dica sobre qual diretório navegar para o próximo.