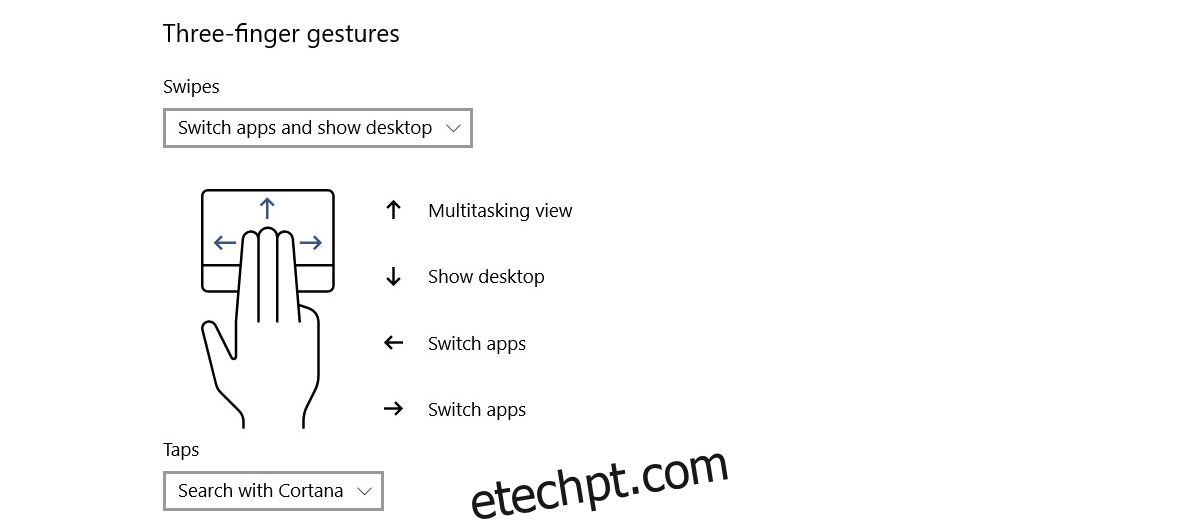Os gestos sempre foram um recurso do macOS, mas o Windows 10 mudou isso. Se você tiver um touchpad de precisão, o Windows 10 tem um mundo de gestos de deslizar e tocar esperando por você. O suporte para gestos no Windows 10 é fantástico. Mesmo que você não tenha um touchpad de precisão, o Synaptic e o Windows 10 oferecem muitas opções. Dito isso, para os não iniciados, este é um guia completo de gestos no Windows 10. Vamos cobrir tudo o que você pode fazer com os muitos gestos suportados no Windows 10, bem como como executá-los.
últimas postagens
Tipos de gestos
Existem dois tipos de gestos no Windows 10; toques e deslizes. Todo o resto é uma variação desses dois gestos adicionados usando mais dedos.
Toque
O Tap é um toque único e breve no touchpad. Você pode tocar com um dedo, dois, três ou quatro. Cada um executará uma ação diferente.
Deslizar
O gesto de deslizar é quando você coloca os dedos no touchpad e os arrasta para cima, para baixo, para a esquerda ou para a direita. Cada direção que você ‘deslizar’ executa uma ação diferente. Você pode adicionar variação adicional à ação variando o número de dedos que você coloca no touchpad ao deslizar em qualquer direção.
Gestos de um dedo
Não há gestos de furto que você possa executar com um dedo. É assim que você controla o cursor na tela.
Toque com um dedo: O gesto de toque com um dedo funciona como o botão esquerdo do mouse em um mouse comum.
Toque duplo com um dedo: se você tocar duas vezes, arrastar e arrastar um item com um dedo, poderá selecioná-lo e movê-lo. Isso funciona para arquivos e pastas, bem como elementos da web. Por exemplo, você pode tocar duas vezes em um link e arrastá-lo para o botão de nova guia no Chrome para abri-lo em um novo toque.
Dois gestos com os dedos
Os dois gestos com os dedos no Windows 10 têm ações de tocar e deslizar. As ações padrão para cada um são;
Toque com dois dedos: clique com o botão direito do mouse em um mouse comum
Deslizar com dois dedos para cima/para baixo: Role para cima ou para baixo. A direção da rolagem pode ser definida de acordo com sua preferência. Se tiver um touchpad de precisão, você pode alterar a direção de rolagem do aplicativo Configurações em Dispositivos> Touchpad. Se você não tiver um touchpad de precisão, precisará ajustar a configuração do driver do touchpad para alterar a direção de rolagem.
Não há gestos de três dedos para a esquerda ou direita no Windows 10.
Três gestos com os dedos
Os três gestos com os dedos no Windows 10 têm ações de tocar e deslizar. Os três gestos com os dedos é onde você começa a ver toda a gama de gestos de furto.
Toque com três dedos: o gesto de toque com três dedos abrirá a Cortana.
Os gestos de três dedos permitem alternar entre aplicativos e visualizar sua área de trabalho.
Deslizar com três dedos para cima: vá para a visualização multitarefa, ou seja, simulará clicar no botão multitarefa ao lado da barra de pesquisa da Cortana no Windows 10. Este gesto também possui uma função secundária associada ao gesto de deslizar três dedos para baixo
Deslizar com três dedos para baixo: Minimize todas as janelas e vá para a área de trabalho. Se você deslizar para cima com três dedos imediatamente após usar esse gesto para minimizar todas as janelas, poderá maximizá-las novamente. Se, no entanto, você clicar em qualquer lugar na área de trabalho ou alternar para um aplicativo diferente, o gesto de deslizar com três dedos para cima abrirá a visualização de tarefas.
Deslizar com três dedos para a esquerda: isso o levará ao último aplicativo que você estava usando. Este gesto imita o atalho de teclado Alt+Tab, que permite percorrer todas as janelas de aplicativos abertas.
Deslizar com três dedos para a direita: funciona da mesma forma que o gesto de deslizar para a esquerda e é mais útil quando você está realmente alternando entre aplicativos. Ele permite que você vá para a próxima janela do aplicativo enquanto o gesto esquerdo permite que você vá para o aplicativo anterior.
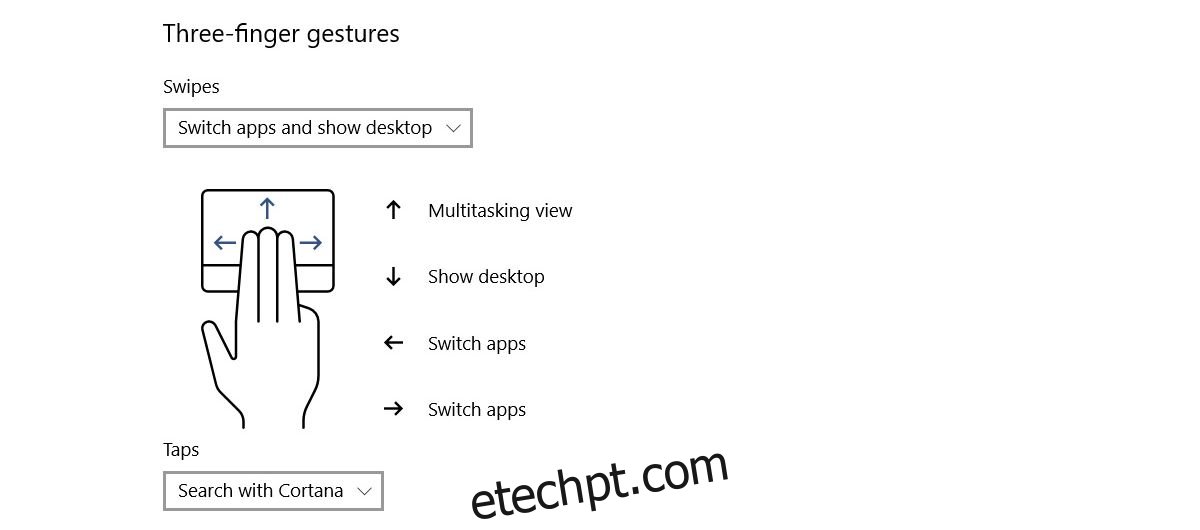
Quatro gestos com os dedos
Os gestos de quatro dedos suportam toda a gama de gestos de deslizar e tocar.
Toque com quatro dedos: Abra o Action Cneter.
Os gestos de deslizar com quatro dedos permitem alternar entre as áreas de trabalho virtuais e ir para a área de trabalho.
Deslizar com quatro dedos para cima: vá para a visualização multitarefa.
Deslizar com quatro dedos para baixo: Minimize todas as janelas e mostre a área de trabalho. Se você deslizar para cima com quatro dedos logo após deslizar para baixo, poderá maximizar todas as janelas. Isso é literalmente o mesmo que o gesto de deslizar para baixo com três dedos.
Deslizar com quatro dedos para a esquerda: vá para a área de trabalho virtual anterior.
Deslizar com quatro dedos para a direita: vá para a próxima área de trabalho virtual.
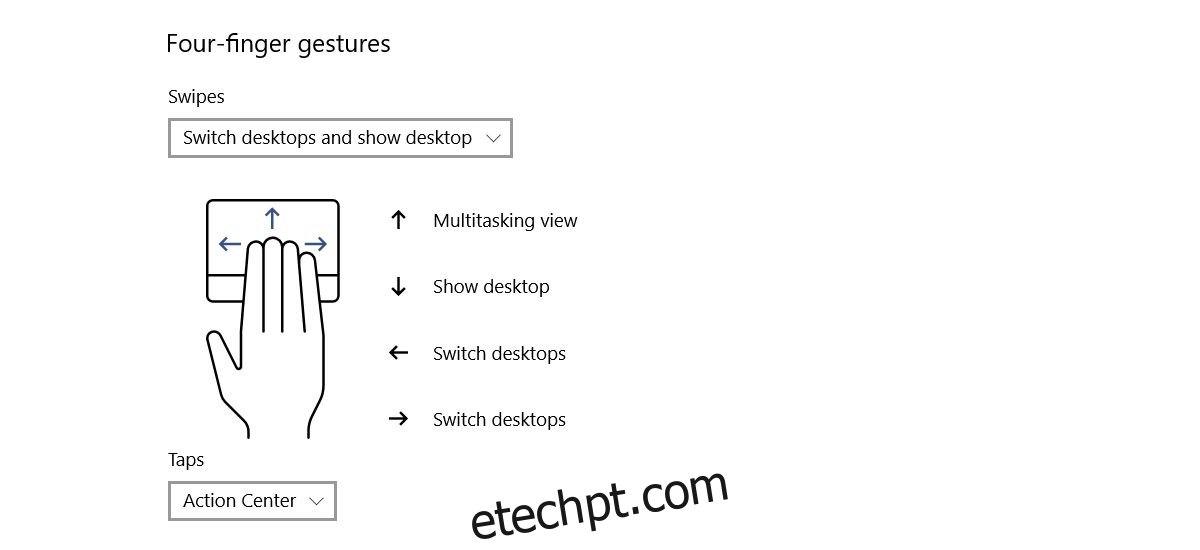
Personalizar ações de grupo para gestos no Windows 10
Você pode personalizar gestos de três e quatro dedos. Por padrão, esses gestos facilitam a alternância entre aplicativos e áreas de trabalho. No entanto, há muita sobreposição no que esses gestos fazem. O Windows 10 tem algumas opções padrão para alterar o que esses gestos fazem em grupo. Você pode personalizá-los individualmente e isso oferece mais opções.
Toque em gestos
Toque de três/quatro dedos: você pode definir o toque de três e quatro dedos para reproduzir/pausar a mídia atual que está sendo reproduzida ou simular o clique do meio/roda com um mouse.
Deslizar gestos
Você pode os gestos de três e quatro dedos para controlar a mídia e o volume. Os gestos que você pode definir são;
Deslizar com três/quatro dedos para cima: aumenta o volume.
Deslizar com três/quatro dedos para baixo: diminuir o volume.
Deslizar com três/quatro dedos para a esquerda: Ir para a faixa anterior
Deslizar com três/quatro dedos para a direita: vá para a próxima faixa.
Alterando as ações do grupo
Abra o aplicativo Configurações. Vá para o grupo de configurações Dispositivos. Selecione a guia ‘Touchpad’. Role para baixo até a seção Três ou Quatro gestos, dependendo de qual você deseja alterar.
Os gestos de furto são todos alterados no menu suspenso ‘Deslizar’. Abra-o e selecione ‘Alterar áudio e volume’ no menu suspenso para começar a usar os gestos de furto listados acima.
Para alterar o gesto de toque, abra o menu suspenso em ‘Toque’ e selecione ‘Reproduzir/pausar’ ou ‘Clique com o botão do meio’.
Personalizar gestos individuais no Windows 10
A seção anterior permite alterar o que os gestos de deslizar e tocar fazem como um grupo. Por exemplo, você pode definir todo o conjunto de gestos de três dedos para controlar a mídia. Se, no entanto, você quiser alterar o que um único gesto em um grupo faz, você pode. Por exemplo, se você quiser manter todos os gestos padrão de três dedos, mas alterar o gesto de três dedos para baixo para outra coisa, você pode.
Ação predefinida para gestos individuais
Abra o aplicativo Configurações. Vá para Dispositivos> Touchpad. No canto superior direito, clique em ‘Configuração avançada de gestos’. A tela Configuração avançada de gestos possui seções para gestos de três e quatro dedos. Você não pode personalizar o que os toques e furtos de um e dois dedos fazem.
Em cada seção, você pode personalizar o deslize para cima, para baixo, para a esquerda e para a direita e os toques. Abra a lista suspensa sob o gesto que você deseja alterar. Por exemplo, se você quiser alterar o que o gesto de três dedos faz, abra o menu suspenso em ‘para baixo’ na seção de gestos com três dedos. O Windows 10 tem as seguintes predefinições de gestos que você pode definir para qualquer gesto de três ou quatro dedos;
Nada (desative o gesto de furto)
Alternar aplicativos também conhecido como Alt+Tab
Ir para a Visualização de Tarefas
Mostrar area de trabalho
Alternar área de trabalho virtual
Ocultar todos os aplicativos, exceto o aplicativo em foco atualmente ativo
Criar uma nova área de trabalho virtual
Excluir a área de trabalho virtual atual
Vá ‘Avançar’ em aplicativos suportados, por exemplo, Explorar arquivos
Vá ‘Voltar’ em aplicativos suportados, por exemplo, File Explorer ou Edge
Encaixe a janela do aplicativo na borda direita da tela
Encaixe a janela do aplicativo na borda esquerda da tela
Maximizar janela
Minimizar janela
Ir para a próxima faixa
Ir para a faixa anterior
Aumentar o volume
Diminuir o volume
Som mudo
Para o toque de três/quatro dedos, você pode definir uma das seguintes ações;
Pesquisar com Cortana
Centro de Ação aberta
Reproduzir/pausar a faixa atual
Botão do meio do mouse
Botão de volta do mouse
Botão de avanço do rato
Ação personalizada para gestos individuais
Você pode definir ações personalizadas para gestos individuais. Essas ações podem ser definidas para refletir qualquer atalho de teclado. Cabe a você configurá-lo para um atalho universal, por exemplo, Ctrl+C, ou para um atalho específico do aplicativo, como Ctrl+Shift+N no Photoshop. A escolha é sua. Lembre-se de que, se você definir um gesto para executar um atalho específico do aplicativo, ele será inútil/inativo fora desse aplicativo.
Para definir uma ação personalizada para gestos individuais, abra o aplicativo Configurações. Vá para Dispositivos> Touchpad e clique em Configuração avançada de gestos. Abra a lista suspensa sob o gesto para o qual você deseja definir uma ação personalizada. Selecione a opção ‘Atalho personalizado’ na lista de opções no menu suspenso.
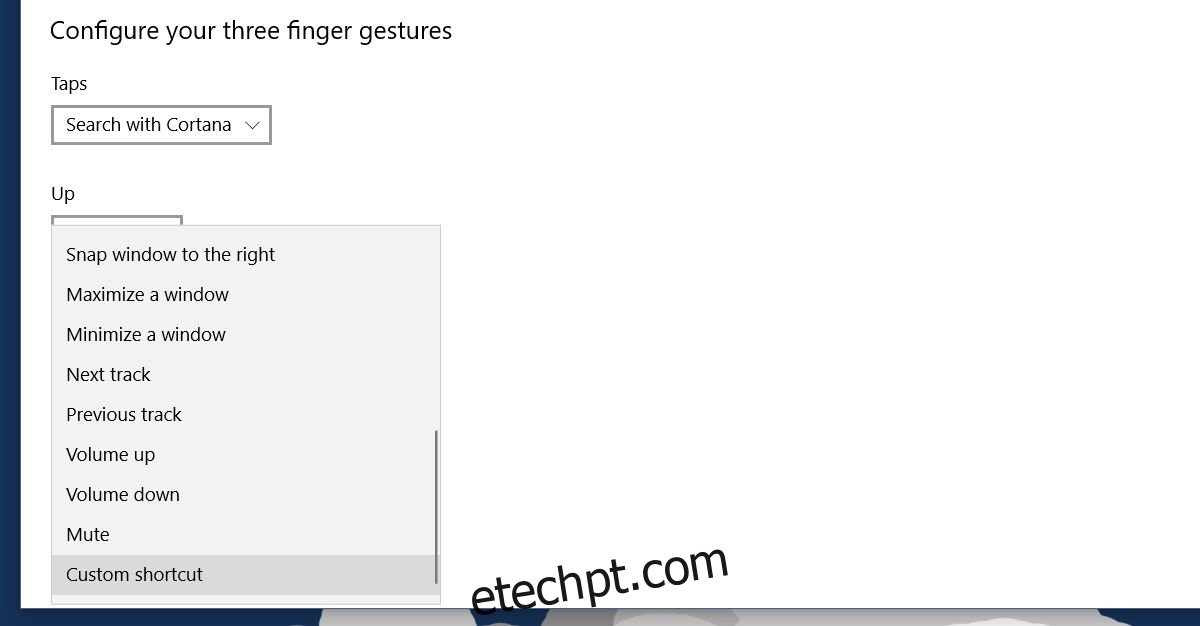
Clique no botão ‘Iniciar gravação’ e digite as teclas do atalho que deseja definir para o gesto. Clique em ‘Parar gravação’ quando terminar e o atalho de teclado será vinculado a esse gesto específico. É bastante útil para quando você deseja configurar gestos para navegar em seu navegador.
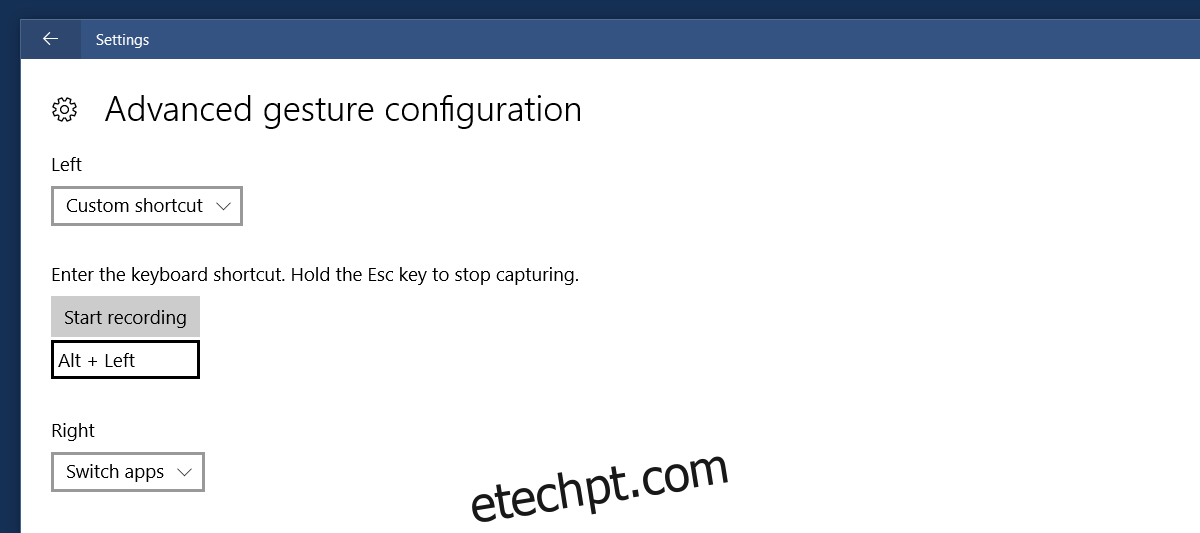
Desativar um gesto ou toque
Você pode desativar um gesto, um grupo de gestos e toques. Abra o aplicativo Configurações e vá para Dispositivo> Touchpad.
Para desabilitar um grupo inteiro de gestos, abra a lista suspensa do gesto e selecione ‘Nada’ na lista de ações. Para desativar um gesto de toque, abra o menu suspenso abaixo dele e selecione a opção ‘Nada’.
Se você deseja desativar um gesto específico, por exemplo, deslizar três dedos para cima, clique na opção ‘Configuração avançada de gestos’ no canto superior direito. Abra o menu suspenso sob o gesto que você deseja desativar e selecione ‘Nada’ nas opções listadas.
Redefinir gestos para padrão
Role até a parte inferior da guia Touchpad e clique no botão ‘Redefinir’ para redefinir todos os gestos para suas ações padrão.