Cada instalação do sistema operacional Windows traz consigo uma série de diretórios e bibliotecas predefinidas. Estes são criados automaticamente pelo sistema para cada utilizador, incluindo locais padrão para guardar ficheiros. Um exemplo comum é a pasta “Screenshots”, onde o Windows 10 armazena as capturas de ecrã feitas através da combinação de teclas Win+PrntScrn. Outra pasta criada automaticamente é a “Downloads”, local onde a maioria dos programas descarrega os ficheiros por defeito. Embora seja possível escolher um diretório diferente para guardar ficheiros, o caminho padrão da pasta de “Downloads” no Windows mantém-se inalterado. Abaixo, explicamos como personalizar esse caminho.
Como Alterar o Local Padrão da Pasta de Downloads
Inicie o Explorador de Ficheiros e, na coluna de navegação, clique com o botão direito na pasta “Downloads” (presente em “Este PC”). No menu que surge, selecione “Propriedades”.
Na janela de “Propriedades”, dirija-se ao separador “Localização”. Clique no botão “Mover” e escolha um novo diretório que passará a ser utilizado como a pasta de downloads padrão. Para finalizar, clique em “Aplicar”.
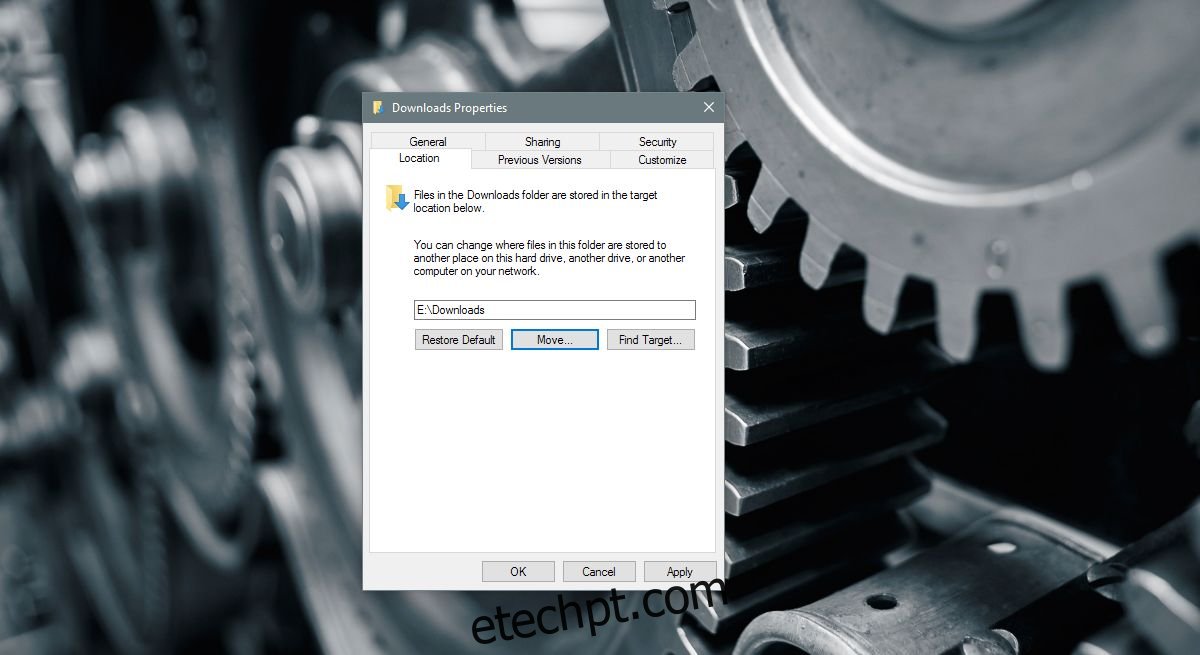
Mover ou Manter os Ficheiros
Após clicar em “Aplicar”, o Windows irá perguntar se deseja transferir todos os ficheiros da pasta de “Downloads” atual para a nova localização. Se optar por “Sim”, todos os ficheiros existentes serão movidos para o novo diretório. Ao escolher “Não”, apenas o caminho da pasta será alterado, mantendo os ficheiros na localização original. Naturalmente, a opção de mover os ficheiros demandará um pouco mais de tempo.
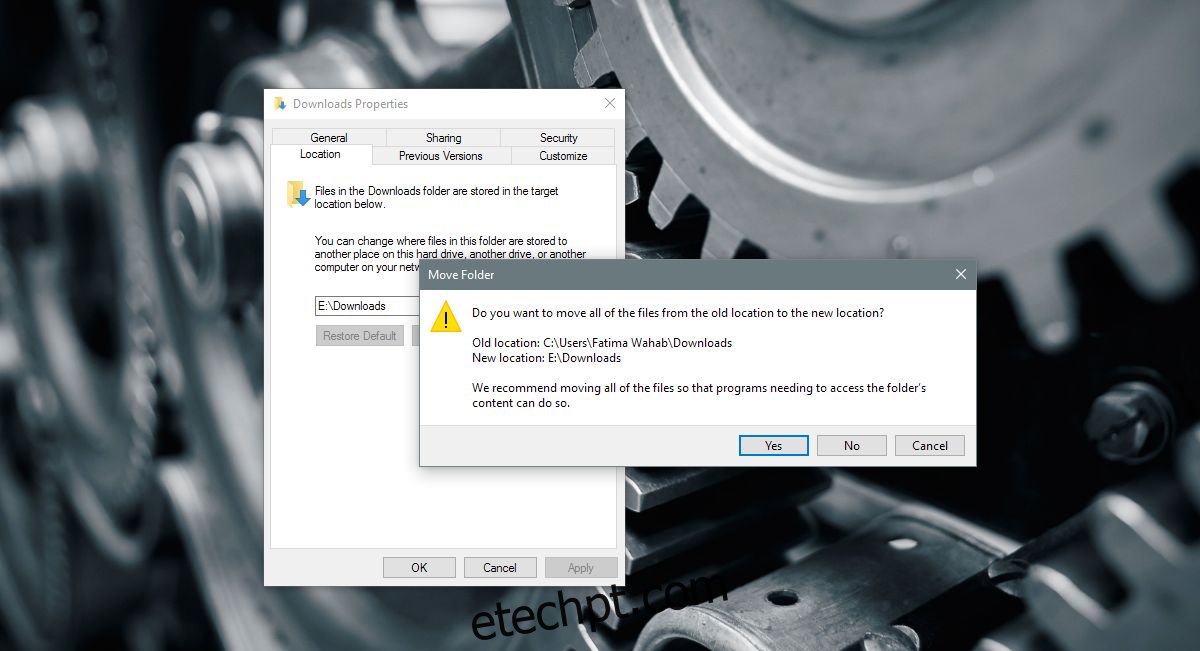
A partir deste ponto, todas as aplicações que utilizam a pasta de “Downloads” padrão começarão a guardar ficheiros no novo local definido. Caso tenha especificado um diretório diferente numa aplicação (como a área de trabalho), ela continuará a guardar os ficheiros nesse local. Para que estas aplicações passem a descarregar para a nova pasta de downloads, terá de selecioná-la novamente na janela “Guardar como”. Se a aplicação possuir configurações específicas para a pasta de downloads, utilize-as para alterar o local padrão.
Como Repor o Local Padrão
É possível reverter a alteração efetuada com facilidade. Abra o Explorador de Ficheiros e clique com o botão direito em “Downloads” na barra lateral. Selecione “Propriedades” no menu e aceda ao separador “Local”. Abaixo do campo de localização, encontrará o botão “Restaurar Padrão”. Clique nele para que o Windows regresse a pasta de “Downloads” ao seu local original. O sistema irá perguntar novamente se pretende mover ou não os ficheiros.
A pasta de “Downloads”, para todos os utilizadores do Windows, encontra-se na unidade C. Se não efetuar uma limpeza regular de ficheiros desnecessários, esta pasta poderá crescer de forma significativa, levando a que a unidade do Windows comece a ficar com pouco espaço disponível. A solução mais óbvia é limpar a pasta de “Downloads” com regularidade. Caso não consiga fazê-lo com frequência, ou se tiver uma unidade do Windows com pouco espaço, transfira a pasta “Downloads” para um disco com mais capacidade.