Os botões físicos praticamente desapareceram dos dispositivos do dia a dia. Você encontrará muito poucos telefones com algo mais do que um botão liga / desliga, botões de volume e talvez três outros botões para navegação, mas é isso. Dispositivos como o Chromecast não possuem botões físicos. Pode ser bom para a estética, mas às vezes um botão físico é melhor do que os macios. Dito isto, os botões físicos podem quebrar e muitas vezes não há substituto para sua função. Se você precisar ajustar o brilho do monitor, mas os botões do monitor estiverem quebrados, poderá usar aplicativos de terceiros ou tentar usar as opções de brilho padrão do Windows 10.
ALERTA DE SPOILER: Role para baixo e assista ao tutorial em vídeo no final deste artigo.
Controles de brilho do Windows 10
Se você tem um laptop, isso é um acéfalo. As teclas de função também controlam o brilho, o volume e o interruptor WiFi. Você pode usá-los para ajustar o brilho do monitor.

Se você tiver um monitor externo ou um sistema de desktop, as teclas de função podem ou não ajustar o brilho. Seu monitor deve ter botões dedicados para isso, mas se estiverem quebrados ou danificados, você pode ajustar o brilho do plano de energia.
No Explorador de Arquivos, digite o seguinte na barra de localização.
Control PanelHardware and SoundPower Options
Na parte inferior da janela do Painel de Controle que se abre, você verá um controle deslizante de brilho. Use-o para ajustar o brilho do monitor.
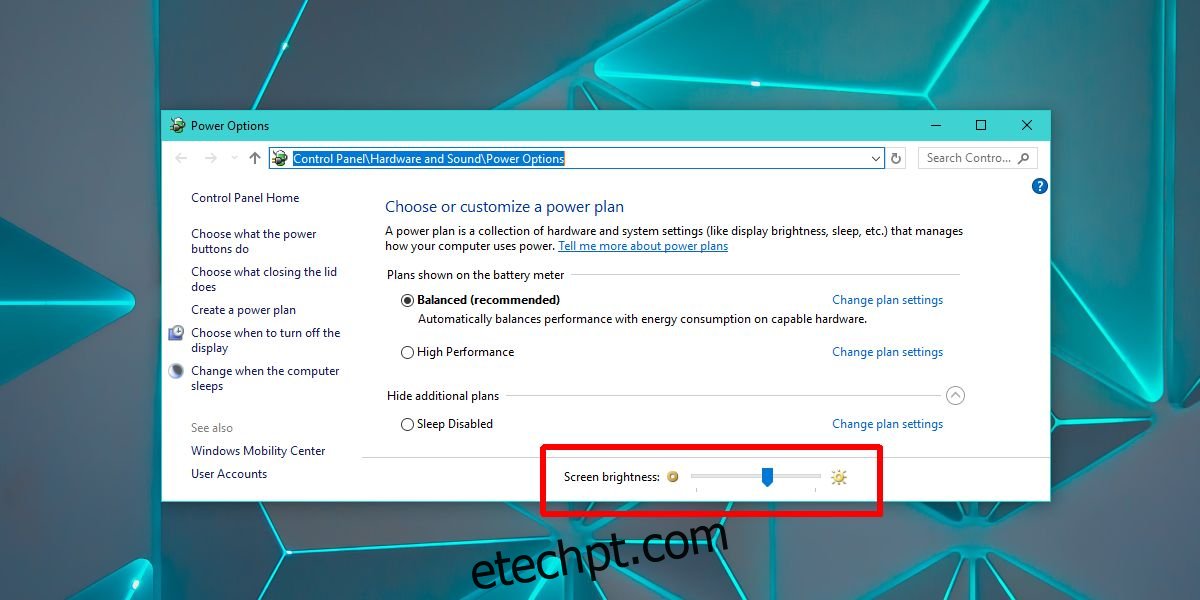
Aplicativos de terceiros
Supondo que as ferramentas internas acima para ajustar o brilho do monitor tenham falhado, você ainda precisa gerenciar o brilho com botões físicos quebrados (ou ausentes). Baixe um aplicativo gratuito chamado Obscuro. O dimmer pode gerenciar apenas o brilho e não o contraste. Ele adiciona uma espécie de tela em cima da tela para ajustar o brilho. Ele não está alterando o brilho do seu monitor como as teclas físicas dele fariam.
Use o controle deslizante para ajustar o brilho do monitor. Mova-o para a esquerda para aumentar o brilho e mova-o para a direita para diminuir o brilho. Dimmer funciona apenas com monitores externos.
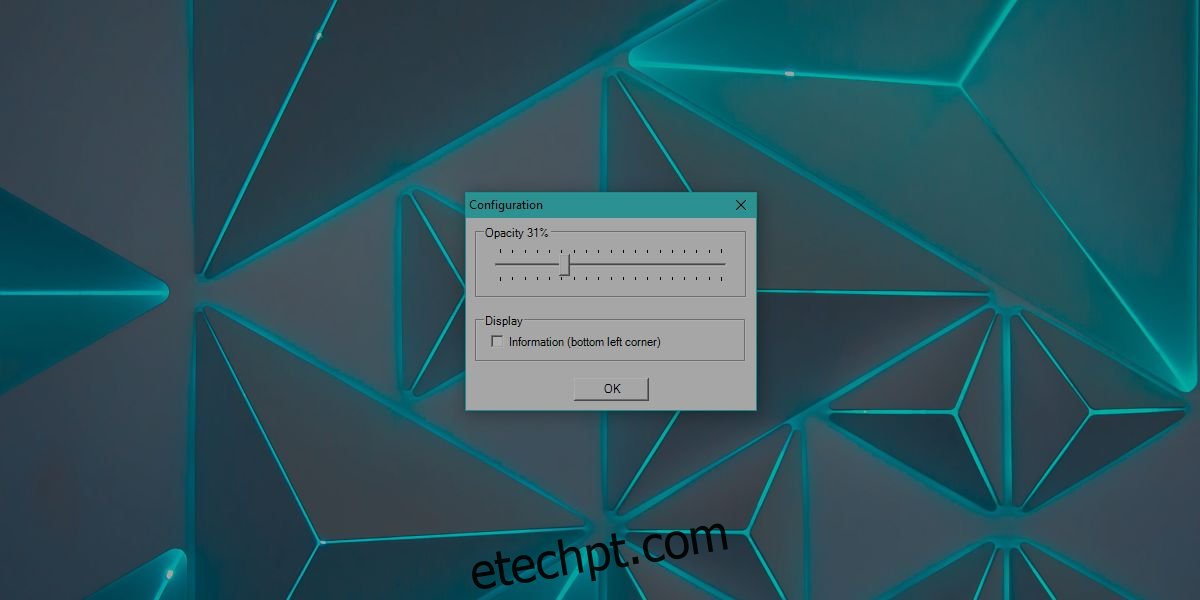
Se você tiver mais de um monitor, ou também precisar ajustar o brilho de um monitor interno, ou seja, a tela do seu laptop, use um aplicativo chamado Pangolin Screen Brightness.
Brilho da tela do pangolim tem suporte para vários monitores. Ele não oferece um controle deslizante de alcance livre como o Dimmer, mas você pode usá-lo para controlar o brilho de vários monitores e aplicar um filtro de cores, se necessário. Assim como o Dimmer, este aplicativo também aplica um filtro para escurecer a tela. Se você sair do aplicativo, a tela retornará ao nível de brilho anterior. Este aplicativo não pode alterar o nível de contraste da tela.
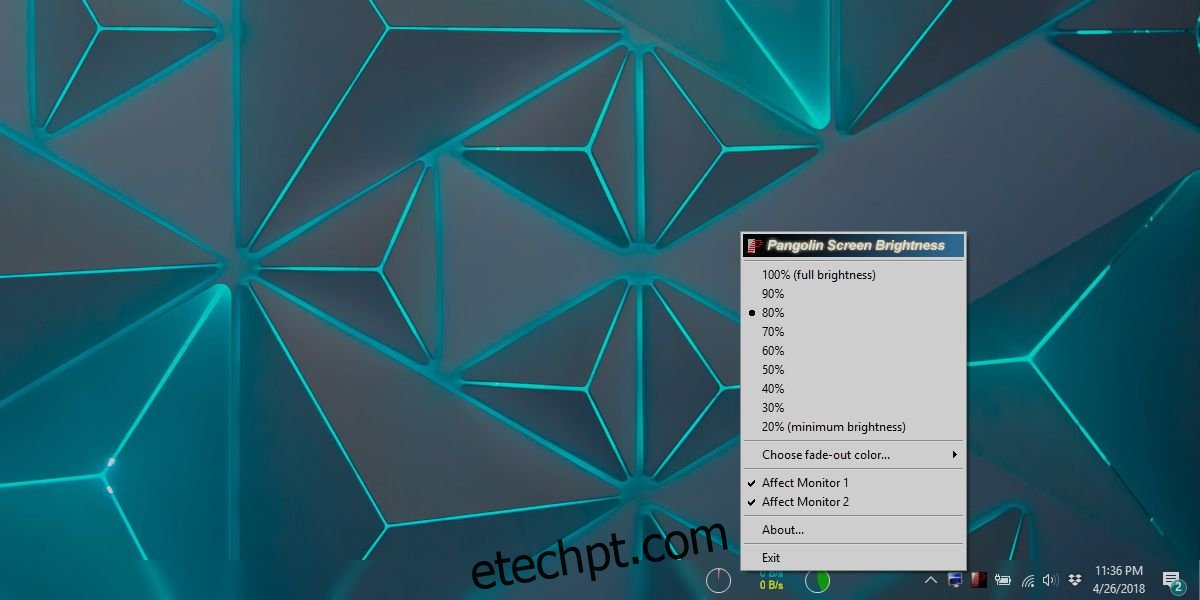
Se você tiver cores distorcidas ou problemas de matiz e saturação na tela, considere atualizar o perfil de cores do monitor.

