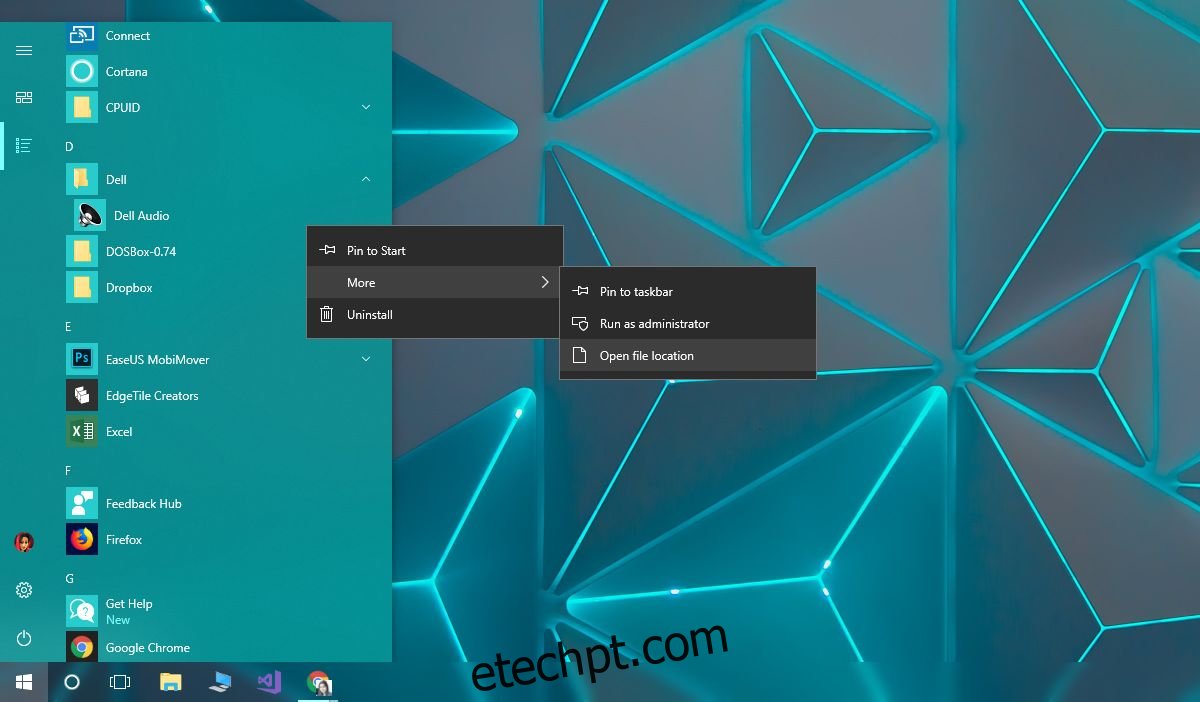Quando você instala um aplicativo no Windows 10, ele é adicionado automaticamente à Lista de Aplicativos no Menu Iniciar. Alguns aplicativos podem perguntar se você deseja que eles sejam adicionados à lista de aplicativos, mas a maioria assume que você faz e é adicionado automaticamente. Os aplicativos são adicionados por seus próprios nomes, por exemplo, se você instalar o Chrome, verá o aplicativo listado como Chrome na Lista de aplicativos. Os nomes são todos fáceis de usar, mas você pode renomear os itens da lista de aplicativos no Menu Iniciar, se desejar.
ALERTA DE SPOILER: Role para baixo e assista ao tutorial em vídeo no final deste artigo.
Existem dois tipos de itens na Lista de Aplicativos; pastas e aplicativos. Renomear pastas de aplicativos não é nada fácil. O nome da pasta é definido quando um aplicativo é instalado e você não pode renomeá-lo rapidamente. Se você quiser renomear uma pasta na Lista de aplicativos, precisará desinstalar e instalar o aplicativo novamente. Durante a instalação, o instalador perguntará em qual pasta você deseja instalar o aplicativo e é aí que você pode alterar o nome da pasta. Para aplicativos ou outras pastas de usuário, renomeá-los na lista de aplicativos é muito mais fácil.
Renomear itens da lista de aplicativos
Abra o Menu Iniciar e mude para a Lista de Aplicativos. Procure o aplicativo que você deseja renomear. Isso funcionará mesmo se o ícone do aplicativo estiver aninhado em uma pasta. Clique com o botão direito do mouse e selecione Mais>Abrir local do arquivo.
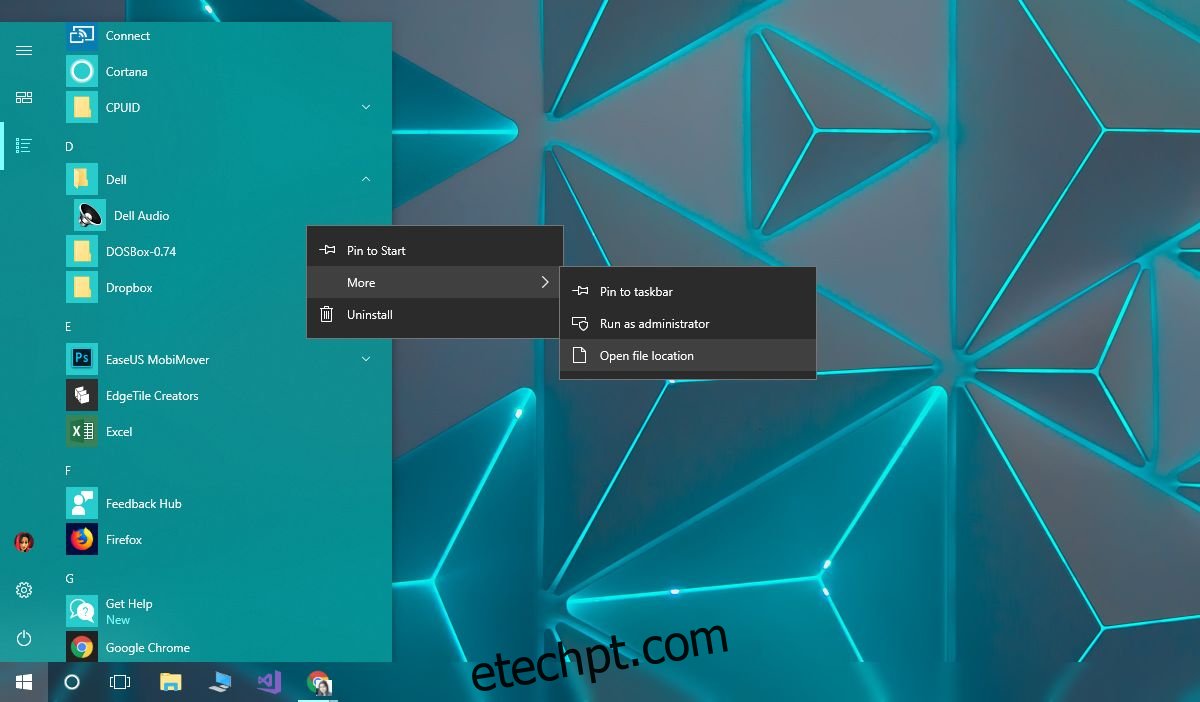
Isso abrirá o Explorador de Arquivos no local onde o atalho do aplicativo Menu Iniciar está localizado. Renomeie o arquivo para o que quiser. Em alguns casos, dependendo da natureza do aplicativo, você pode precisar de direitos administrativos para renomeá-lo, mas na maioria dos casos, você pode renomear itens da Lista de Aplicativos sem direitos administrativos.
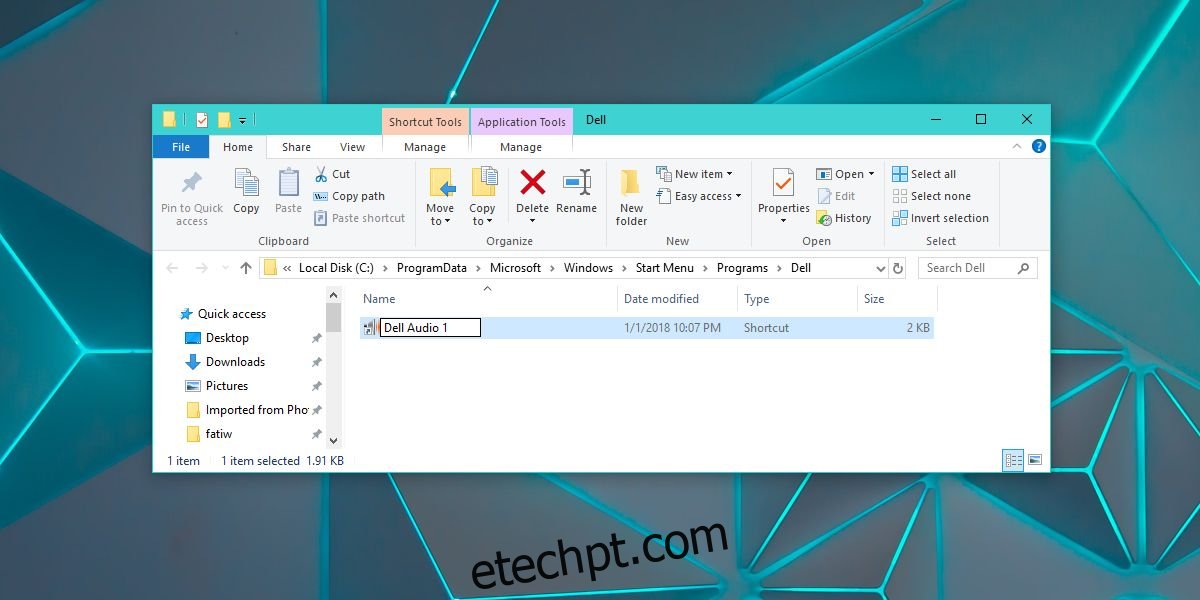
Depois de renomear o atalho do aplicativo, abra a Lista de aplicativos no menu Iniciar e ela refletirá a alteração que você fez. Os aplicativos na Lista de aplicativos são classificados em ordem alfabética, portanto, alterar o nome alterará sua ordem na lista classificada em ordem alfabética. Se o aplicativo também estiver fixado no menu Iniciar, a alteração também será refletida lá. Essa mudança não vai quebrar nada.
Limitações
Mencionamos anteriormente que você não pode renomear pastas na Lista de aplicativos. O acima funciona para aplicativos e pastas da área de trabalho que você adicionou ao menu Iniciar, mas não para aplicativos UWP. Com aplicativos UWP, você fica mais ou menos preso a qualquer nome com o qual ele é instalado. Isso não é algo que você pode mudar, mesmo instalando-o fresco, o que é no mínimo irritante.