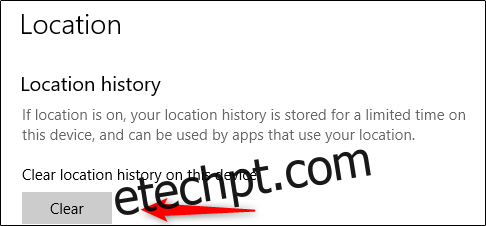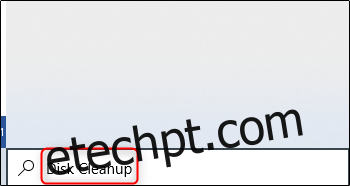Assim como limpar o cache no navegador, limpar o cache no Windows é um bom começo para solucionar problemas do sistema, melhorar o desempenho do sistema e liberar espaço em disco. Veja como limpar seu cache no Windows 10.
últimas postagens
Limpe o cache de arquivos temporários com a limpeza de disco
Para limpar o cache de arquivos temporários, digite “Limpeza de disco”” na barra de pesquisa do Windows localizada no canto inferior esquerdo da área de trabalho.
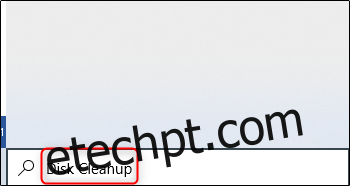
Selecione o aplicativo “Limpeza de disco”, que aparecerá nos resultados de pesquisa do Windows.
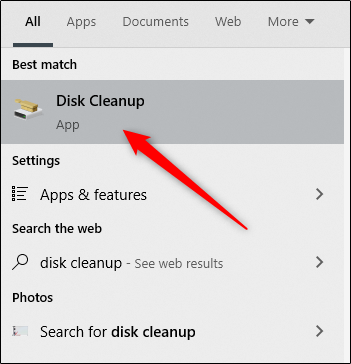
Uma vez selecionada, a Limpeza de disco começará a calcular quanto espaço você pode liberar na unidade do sistema operacional (C:).
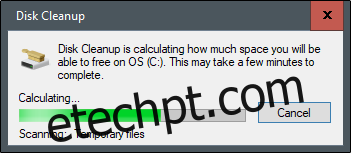
A Limpeza de disco para SO (C:) aparecerá agora. Role para baixo e marque a caixa ao lado de “Arquivos Temporários”. Você também pode optar por excluir arquivos de outros locais, como “Lixeira” ou “Downloads”.
Depois de selecionar o que deseja limpar, clique em “Limpar arquivos do sistema”.
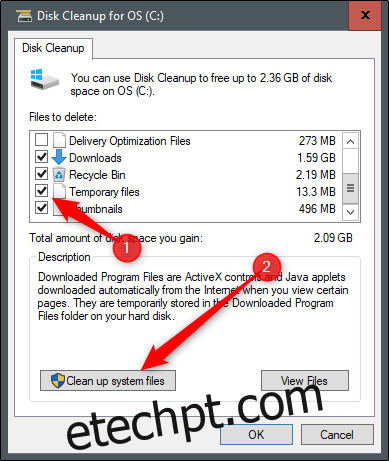
Assim que o Windows calcular a quantidade de espaço de armazenamento que será liberada, você será levado à mesma página novamente. Desta vez, selecione os arquivos e locais uma segunda vez que você deseja excluir e clique em “OK”.
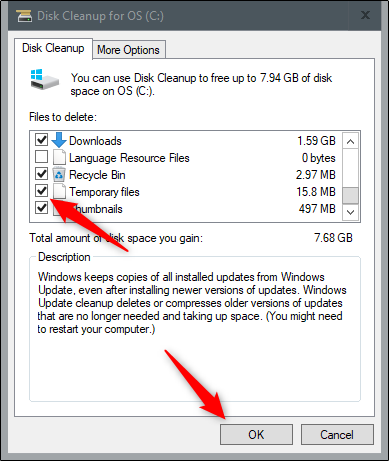
Um aviso será exibido, solicitando que você confirme se tem certeza de que deseja excluir permanentemente os arquivos. Selecione “Excluir arquivos”.
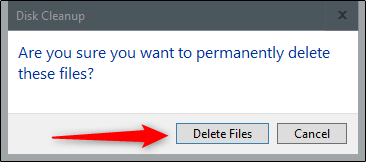
A Limpeza de Disco agora limpará arquivos desnecessários em sua máquina. Esse processo pode levar vários minutos.
Limpar cache DNS
Se você deseja limpar o cache DNS do seu PC com Windows 10, abra o Prompt de Comando como administrador. Para fazer isso, digite “Prompt de comando” na barra de pesquisa do Windows localizada no canto inferior esquerdo da área de trabalho.
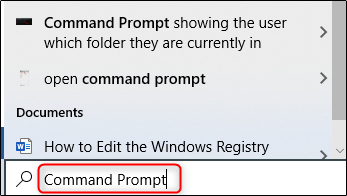
O aplicativo “Prompt de comando” aparecerá nos resultados da pesquisa. Clique com o botão direito do mouse e selecione “Executar como administrador” no menu.
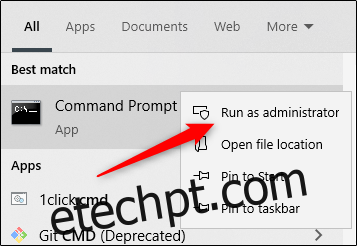
Em seguida, execute o seguinte comando:
ipconfig/flushDNS
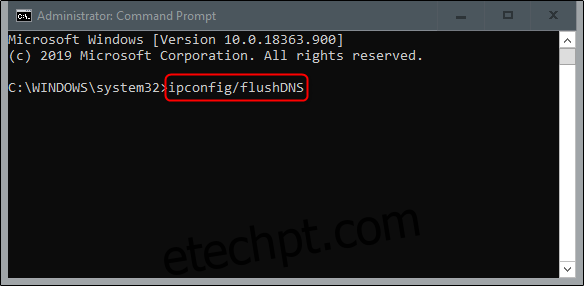
Você receberá uma mensagem informando que liberou com êxito o cache do resolvedor de DNS.
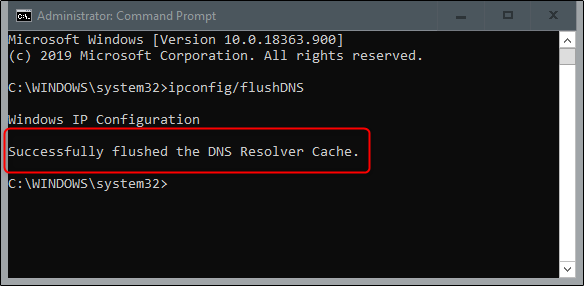
Limpar o cache da Windows Store
Para limpar o cache da Windows Store, abra “Executar” pressionando Windows + R no teclado. A janela “Executar” aparecerá. Na caixa de texto ao lado de “Abrir”, digite WSReset.exe e clique em “OK”.
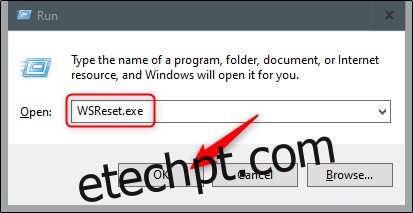
Uma vez selecionado, uma janela preta aparecerá. Não há nada que você possa fazer aqui, então espere alguns momentos enquanto limpa o cache.
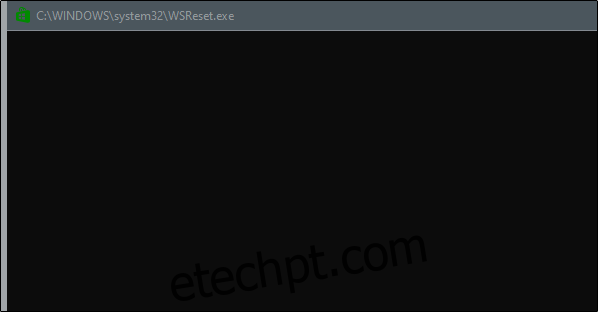
Quando a janela fechar, o cache será limpo e a Windows Store será iniciada. Você pode fechar o aplicativo da Windows Store, se desejar.
Limpar cache de localização
Para limpar o cache de localização, clique no ícone “Windows” no canto inferior esquerdo da área de trabalho para abrir o menu Iniciar, a partir daí, selecione o ícone “Engrenagem” para abrir as configurações do Windows.
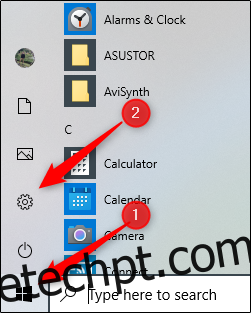
A janela “Configurações” aparecerá. Role para baixo e selecione a opção “Privacidade”.
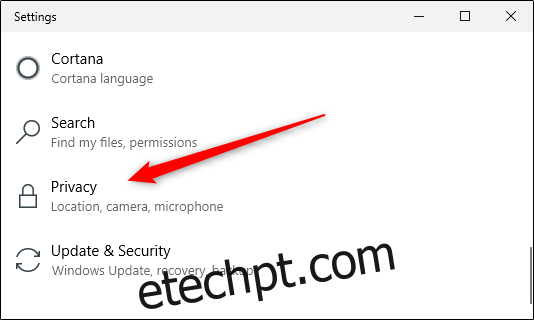
Você estará agora no grupo “Privacidade” das configurações. No painel esquerdo, selecione “Localização”, encontrado na seção “Permissões do aplicativo”.
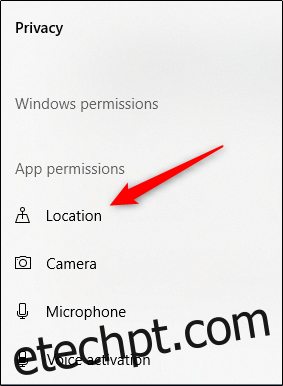
Na próxima janela, role para baixo até encontrar o grupo “Histórico de Localização”. Aqui, selecione “Limpar” no título “Limpar histórico de localização neste dispositivo”.