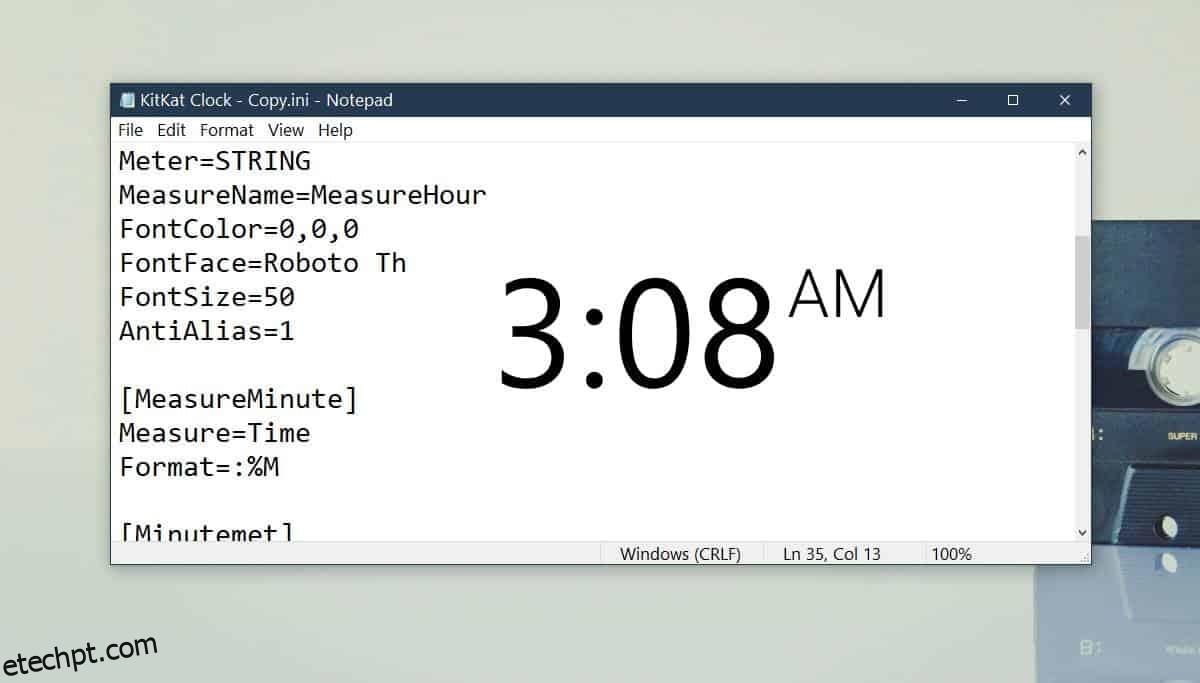As skins Rainmeter geralmente não vêm com variações de cores. Em alguns casos, eles podem ter temas claros ou escuros, mas os usuários não podem alterar livremente a cor de uma capa do Rainmeter. Isso ocorre porque uma skin tem muitos elementos de interface do usuário diferentes que a compõem. Isso inclui imagens, bem como texto. É por isso que mudar a cor de uma skin Rainmeter pode ser um pouco difícil. Veja como você pode fazer isso.
Skin do medidor de chuva baseado em texto
Para uma capa Rainmeter que é inteiramente baseada em texto, por exemplo, uma que exibe um relógio digital simples e não usa nenhuma fonte de imagem, é muito fácil alterar a cor. Se você tiver uma capa assim, clique com o botão direito nela e selecione Editar capa no menu de contexto.
Isso abrirá o arquivo de configuração da skin no Bloco de Notas. Nesse arquivo, você deseja procurar por ‘Font Color’ e todas as outras instâncias de valores que mencionam a cor. Substitua o valor para ele pelo valor RGB da cor na qual você deseja exibir a capa.
Um único arquivo de capa pode ter várias ocorrências de Cor da fonte e você precisará alterar o valor de cada uma. Estou mudando a cor desta skin de preto para verde. Para esta pele simples, a cor teve que ser alterada em três lugares diferentes.
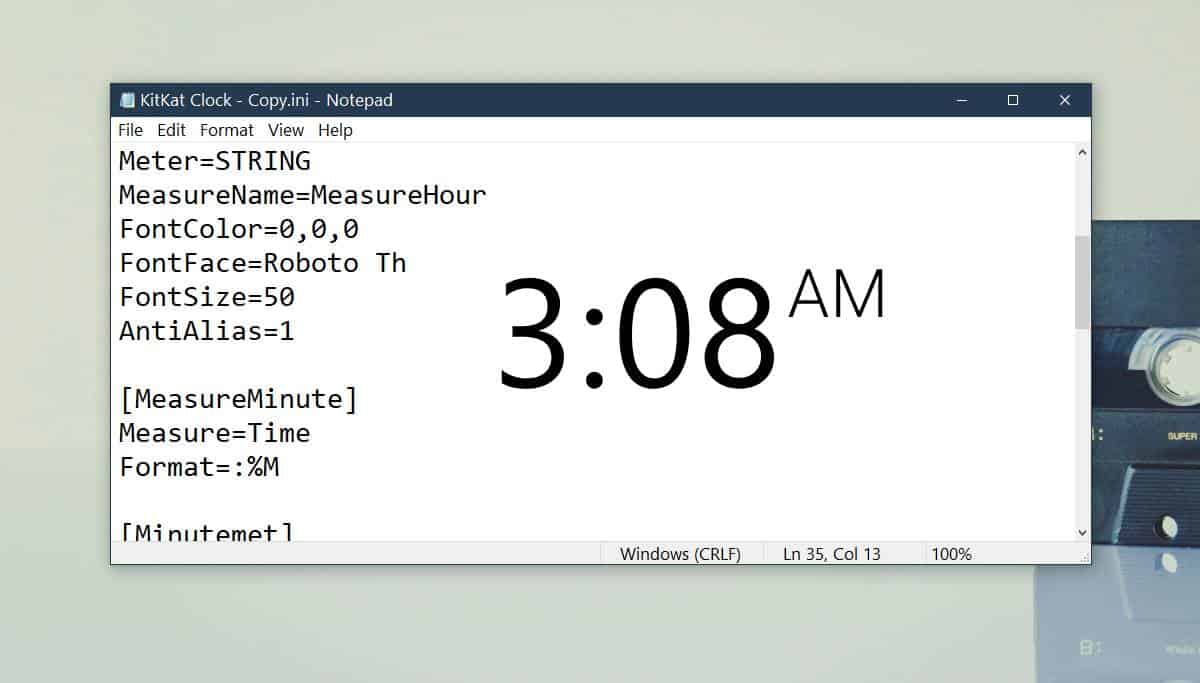
Salve a alteração e atualize a capa.
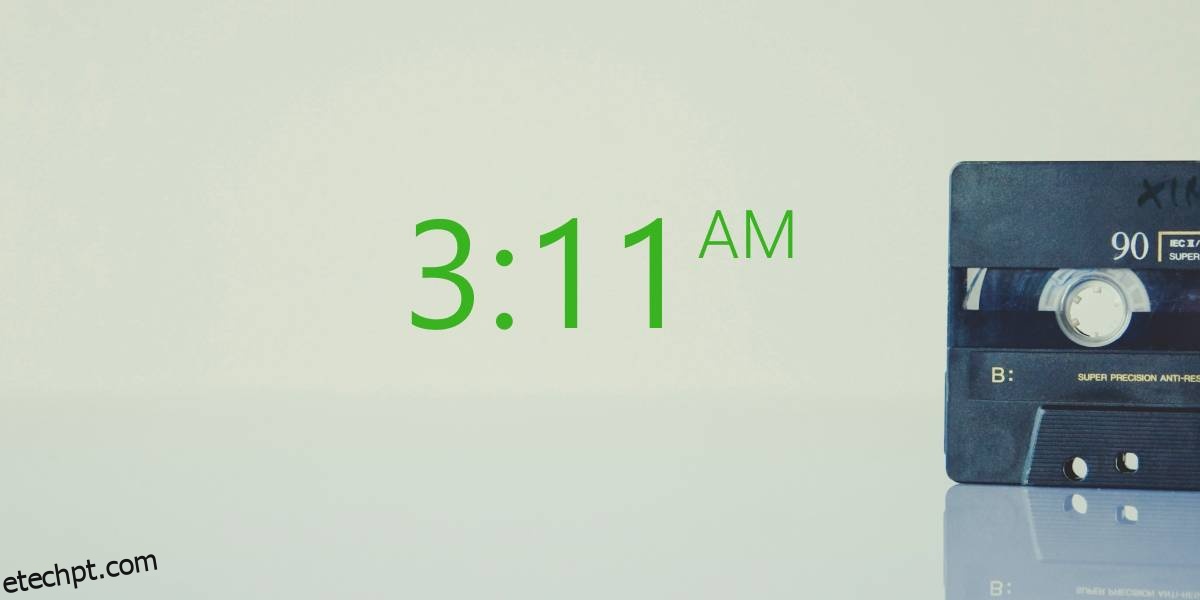
Skin do medidor de chuva baseado em imagem e texto
Isso vai ser muito mais difícil. Encontre uma skin que use texto e imagens. Você precisará de um editor de imagens para alterar a cor da imagem, pois o Rainmeter carregará a imagem conforme fornecido nos recursos da skin. Ele não pode aplicar uma máscara de cor a ele.
Esta é a pele original.
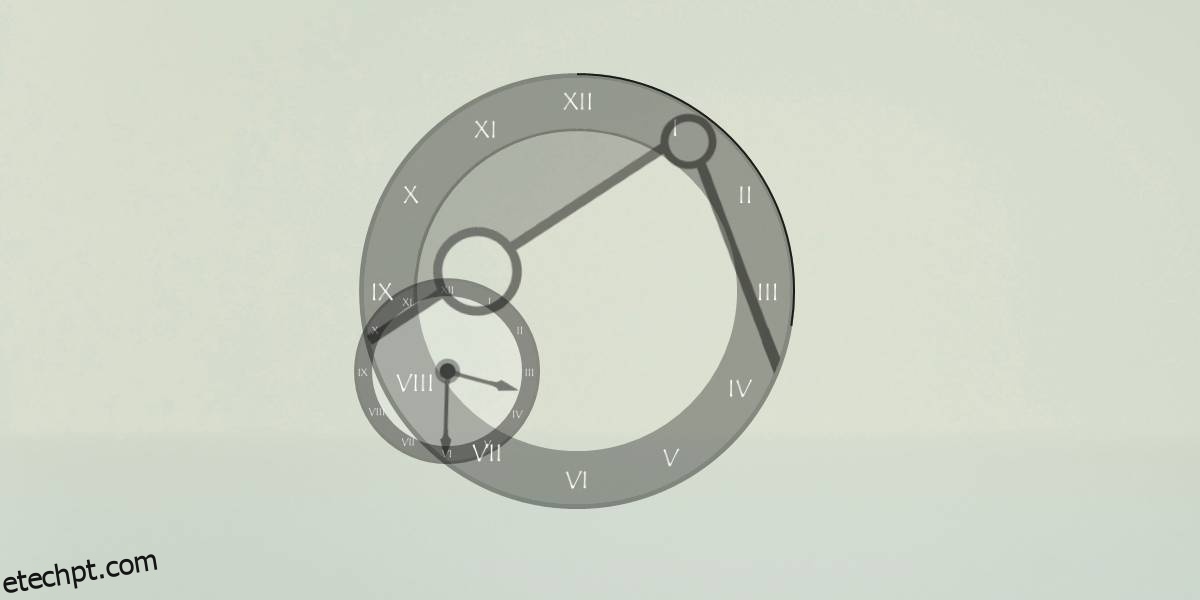
Clique com o botão direito do mouse na capa e selecione Editar capa no menu de contexto. Percorra o arquivo que é aberto e anote todas as ocorrências de qualquer valor relacionado à cor. Por exemplo, a capa que estamos editando tem cor da capa, cor do tempo e cor da linha. Em seguida, procure todas as imagens que ele usa.
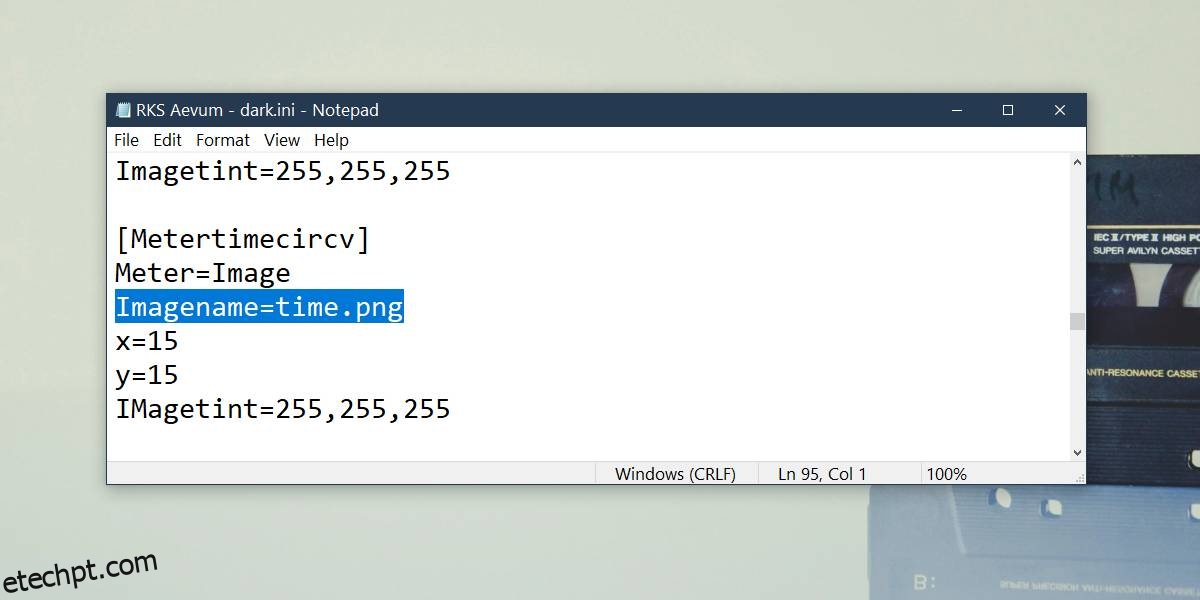
Para o valor Cor da pele, cor do tempo, cor da linha, etc., você pode editar o arquivo do Bloco de Notas e inserir a nova cor. Vamos de verde novamente. Não estamos tornando tudo verde porque, dada a forma como a pele é projetada, tornará as coisas impossíveis de ler. Estamos mudando a cor da linha da pele para verde e a cor da imagem usada para um laranja brilhante para que a diferença seja mais fácil de ver. Nenhum texto está sendo usado nesta capa, portanto, não há cor de texto para alterar.
Para alterar a cor da imagem usada pela capa, vá para sua biblioteca de documentos e abra RainmeterSkinsNameOfSkin.
Dentro, você encontrará uma pasta chamada Resources que conterá todas as imagens usadas pela skin. Em alguns casos, as imagens podem estar localizadas apenas na raiz da pasta da skin. Você deve saber o nome da imagem que precisa editar no arquivo do Bloco de Notas. Altere sua cor usando um editor de imagens (use Paint.net). Substitua a imagem dentro da pasta da skin pela que você editou. Certifique-se de que a nova imagem tenha o mesmo nome e a extensão da imagem original.
Refresque a pele.
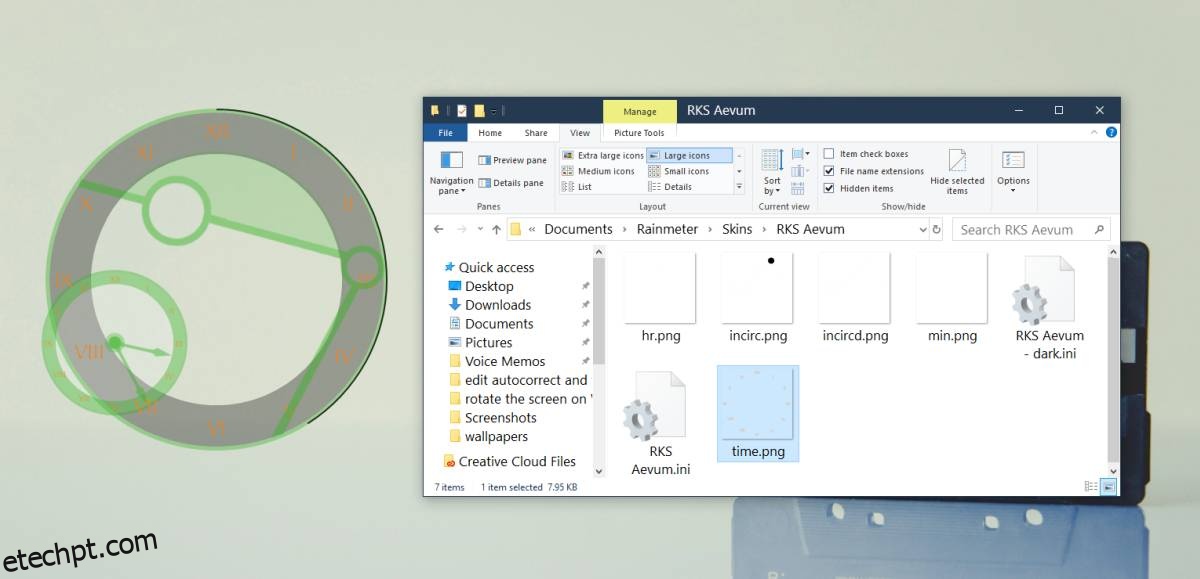
Você pode ver que a cor de mais imagens precisa ser alterada para que a pele fique boa, mas o verde e o laranja mudaram de acordo com as edições. A imagem que recebeu uma cor diferente é chamada time.png e é uma das imagens que a skin usa.
Se você vai mudar a cor de uma capa do Rainmeter, é uma boa ideia encontrar um bom tema primeiro e depois começar a fazê-lo. Isso é algo que levará tempo, e talvez um pouco de tentativa e erro.