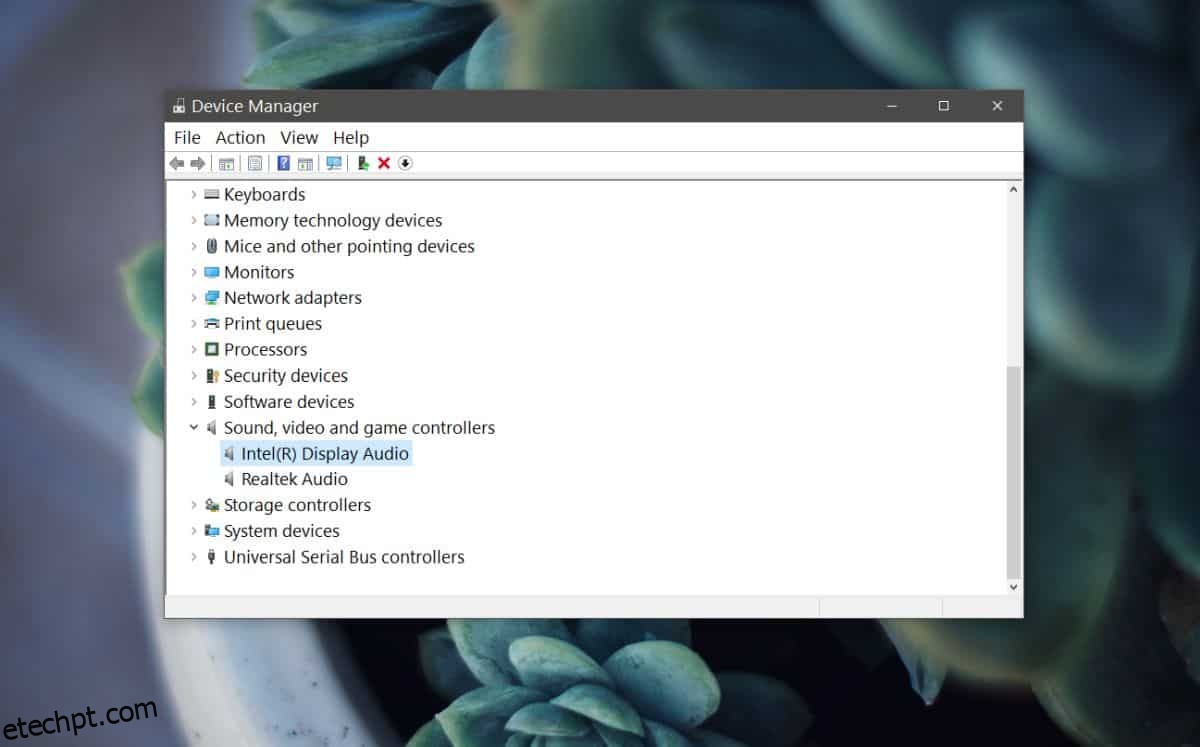Não seria uma atualização do Windows 10 se não houvesse bugs enormes, que interrompem o trabalho e embaraçosos. Um novo bug parece ter surgido no Windows 10 1809, pelo qual os usuários não conseguem obter nenhuma saída de som. O Windows 10 informa que não há dispositivo de saída de áudio instalado ou simplesmente não obtém áudio. A maioria dos usuários experimentou isso em máquinas HP, embora alguns também tenham experimentado em sistemas Dell.
Este é, mais uma vez, um problema de driver e não é fácil de corrigir. Depende em grande parte de como esse bug se manifesta em seu sistema.
Solução
O solução é remover os drivers de áudio Intel SST. Esses drivers parecem ter sido instalados pelo Windows 10 e impedem que os drivers de áudio RealTek funcionem. A parte complicada é se livrar dos drivers de áudio Intel SST à medida que eles parecem voltar.
Abra o Gerenciador de dispositivos e expanda o grupo de dispositivos Controladores de som, vídeo e jogos. Verifique nesses dispositivos se você tem o Intel SST instalado ou não. Pode haver mais de uma entrada.
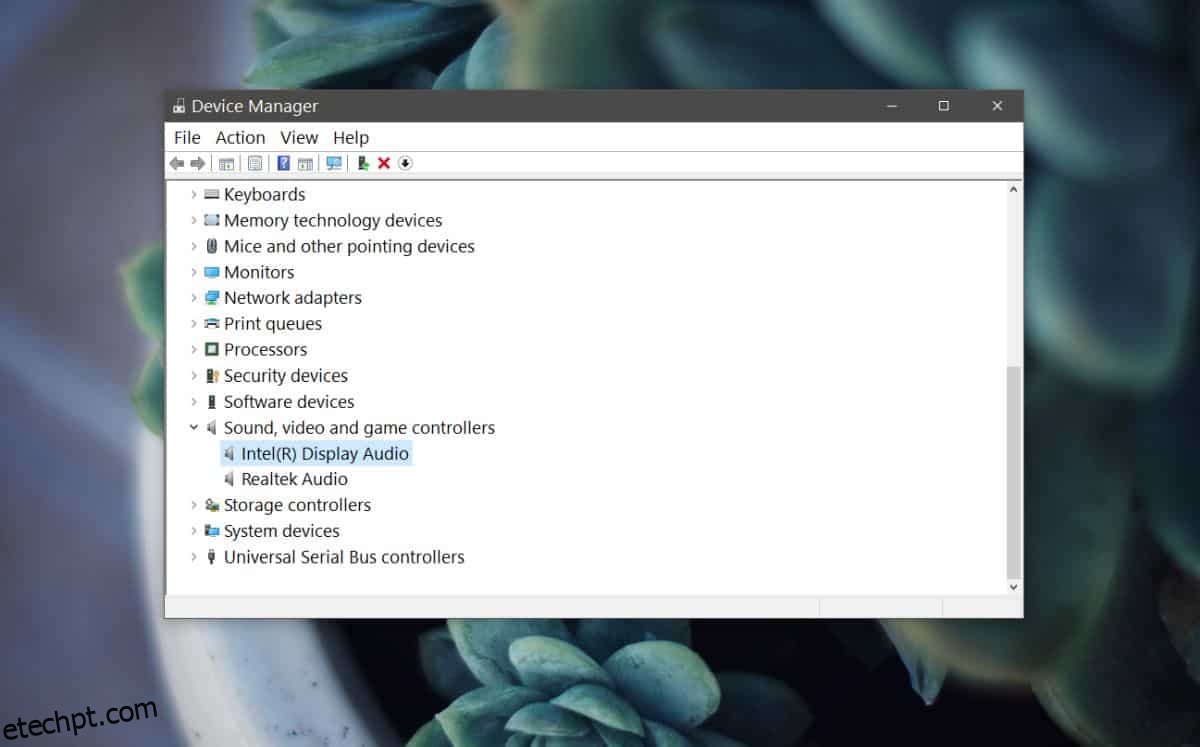
Clique com o botão direito do mouse em cada um e use a opção de desinstalação para remover esses drivers. Uma vez removido, baixe e instale os drivers de áudio RealTek novamente.
Se você não conseguir desinstalar os drivers ou se o Windows 10 os instalar novamente, clique com o botão direito do mouse em cada entrada Intel SST e veja se algum deles pode ser revertido. Se algum deles tiver uma opção de reversão habilitada, use-a e instale os drivers de áudio RealTek.
É possível que os drivers de áudio RealTek estejam instalados em seu sistema, mas a presença dos drivers Intel SST impede que os drivers RealTek funcionem e é por isso que você precisa removê-los.
Se não houver opção de reversão e desinstalar os drivers Intel SST apenas os traz de volta depois de um tempo, você pode tentar uma das duas coisas. Baixe os drivers RealTek para o seu sistema e depois de desinstalar os drivers Intel SST, instale manualmente os drivers RealTek do Gerenciador de dispositivos. Permita que o Gerenciador de Dispositivos procure outros drivers, mas se não encontrar os corretos, use o driver que você baixou e instale-o. Depois disso, pare o Windows 10 de atualizar os drivers até que uma correção esteja disponível.
O desafio aqui será tirar os drivers Intel SST do seu sistema e mantê-los desligados. Infelizmente, devido à natureza desse bug, não podemos fornecer instruções específicas para todos os sistemas, mas assim que você tiver uma ideia geral do que precisa fazer para corrigi-lo, poderá procurar informações que permitirão corrigir seu problema específico. sistema.