Os monitores 4K são os monitores de última geração que as pessoas, principalmente os jogadores, optam por usar se puderem comprar um. Se você comprou recentemente um monitor 4K, há algumas coisas que você precisa fazer para configurá-lo. Os monitores são, geralmente, dispositivos plug & play, mas há apenas um pouco a fazer para configurar um monitor 4K no Windows 10.
últimas postagens
Cabo de conexão
Você provavelmente pode usar um cabo HDMI com seu monitor 4K, mas se tiver a opção, não o use. O cabo pode fornecer uma tela instável e, se for de baixa qualidade, talvez você nunca veja o UHD fazer sua mágica. É melhor usar um cabo DisplayPort certificado. Não vá para imitações baratas se você puder evitar.

Definir resolução e dimensionamento
Quando você conecta seu monitor 4K ao seu sistema, ele não altera automaticamente a resolução da tela. Você tem que fazer isso manualmente.
Abra o aplicativo Configurações e vá para o grupo de configurações do sistema. Selecione a guia Exibir. Se você tiver vários monitores, selecione aquele que é seu monitor 4K antes de continuar. Se você tiver apenas um monitor, role para baixo e abra o menu suspenso de resolução. Selecione a resolução 3840 × 2160.
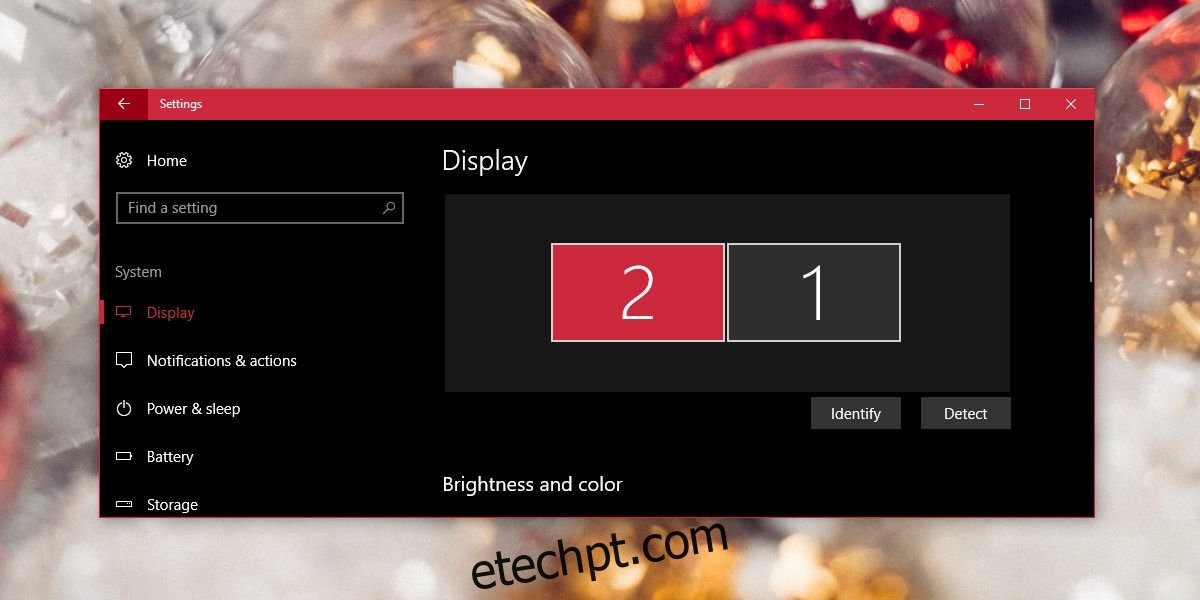
Depois que a nova resolução for aplicada, tudo na tela diminuirá. Use o recurso de dimensionamento nesta mesma tela de configurações para dimensionar texto e ícones para que fiquem maiores e mais fáceis de ler. Normalmente, o Windows 10 recomendará um nível de dimensionamento, mas você pode definir o seu próprio, se desejar.
Definir taxa de atualização
Uma última coisa que você precisa fazer para configurar um monitor 4K é alterar a taxa de atualização. Esta é uma daquelas configurações que não são muito óbvias, mas fazem uma enorme diferença. Normalmente, se você definir a resolução para 3840 × 2160, a taxa de atualização deve mudar por conta própria, mas este é o Windows 10, portanto, não há garantias.
Abra o aplicativo Configurações e vá para Sistema> Tela. Role para baixo e clique na opção Propriedades do adaptador de vídeo. Na janela de propriedades, vá para a guia Adaptador e clique no botão ‘Listar todos os modos’.
Na lista de modos válidos, encontre o modo de exibição correto para o seu monitor. Se você não sabe qual é, olhe para a caixa em que seu monitor veio, ou veja qualquer material instrucional que o acompanha. Se tudo mais falhar, apenas Google, qual é a melhor taxa de atualização para o seu monitor.

Atualizar drivers de vídeo
Verifique se há atualizações de driver de vídeo disponíveis e verifique se os drivers de GPU precisam ser atualizados. Se não estiverem atualizados, podem afetar a qualidade de exibição quando você joga.

