Se você utiliza múltiplos monitores no Windows 10, é fundamental que o sistema operacional compreenda a disposição física deles para garantir o funcionamento adequado. A seguir, apresentamos um guia sobre como realizar essa configuração.
Como Ajustar a Ordem dos Seus Monitores
Para personalizar a organização dos seus monitores, você precisará acessar as configurações de vídeo. Uma forma rápida de chegar lá é clicar com o botão direito na área de trabalho do Windows 10 e selecionar “Configurações de exibição”.
Outra opção é abrir o aplicativo Configurações através do atalho Windows + i. Em seguida, navegue até Sistema > Tela.
Caso você tenha mais de um monitor conectado, você verá uma representação gráfica dos mesmos, com retângulos numerados. Este esquema simplificado ilustra como o Windows compreende a organização dos seus monitores. Para modificar essa organização, é necessário ajustar o diagrama.
Para reposicionar um monitor, clique no seu respectivo retângulo e arraste-o para a posição desejada em relação aos outros monitores.
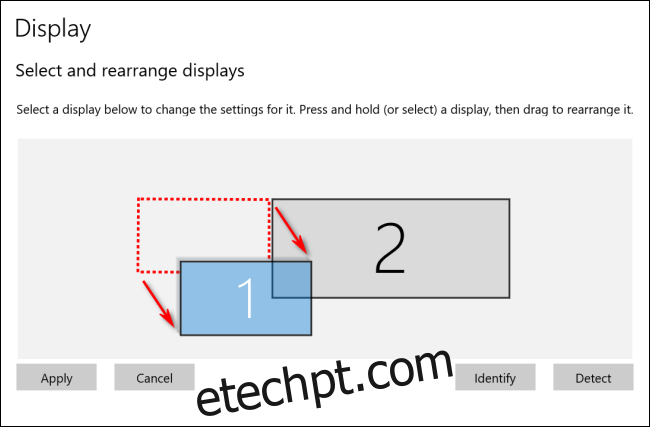
Se seus monitores tiverem resoluções diferentes, os retângulos terão tamanhos distintos. É aconselhável alinhar as bordas superiores ou inferiores dos monitores, de forma que o cursor do mouse e as janelas transitem entre eles de maneira esperada. Para isso, clique e arraste um dos retângulos até que as bordas superior ou inferior se alinhem.
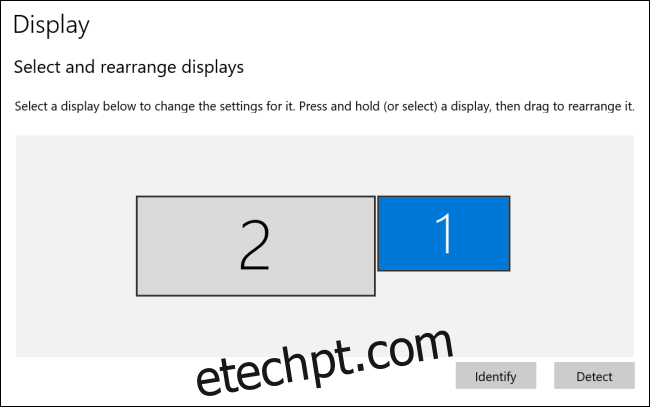
No exemplo acima, o Monitor 2 agora está posicionado à esquerda do Monitor 1. Ao mover o cursor para a borda esquerda do Monitor 1, ele aparecerá na borda direita do Monitor 2.
Como Definir o Monitor Principal
No Windows 10, o “monitor principal” é aquele onde novas janelas e aplicativos são abertos por padrão. É possível alterar qual monitor será o principal nas mesmas configurações de Sistema > Tela.
Na página de Configurações de vídeo, clique no retângulo que representa o monitor que você quer definir como principal. O Windows destacará o retângulo correspondente ao monitor selecionado.
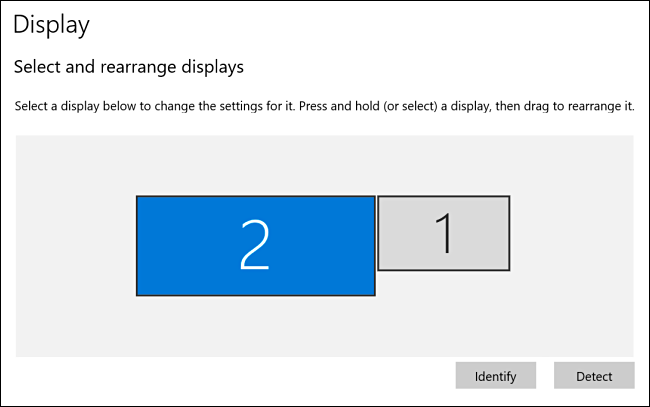
Desça a página até encontrar a seção “Vários monitores”. Marque a opção “Tornar este meu monitor principal”.
Se essa opção já estiver marcada e esmaecida, significa que o monitor selecionado já é o principal.
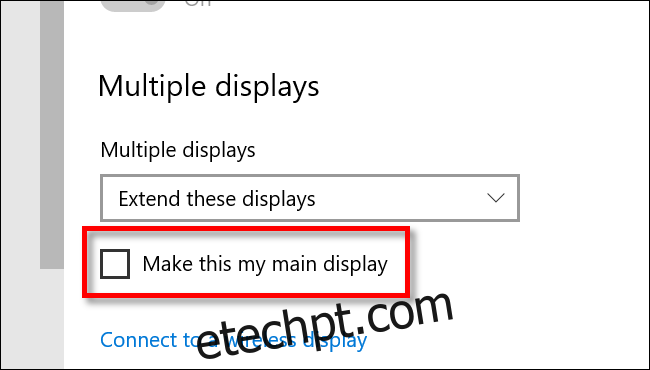
Caso queira alterar o monitor principal novamente, primeiro selecione outro monitor nas configurações de vídeo, clicando no seu retângulo. Em seguida, desça a página e marque a opção “Tornar este meu monitor principal” desse monitor.