Todos os dispositivos USB se conectam e funcionam com o mesmo tipo de porta. Essa é uma das vantagens de ter um dispositivo que não requer portas proprietárias para se conectar a um sistema. Praticamente todos os dispositivos de telefones, unidades externas, impressoras, rastreadores de fitness e mouse e teclado sem fio podem se conectar por meio de uma porta USB. Dito isso, às vezes os dispositivos, principalmente as impressoras, não conseguem se conectar. O Windows fornece um erro genérico de dispositivo USB não reconhecido, com pouco mais para continuar. Veja como você pode solucionar o problema.
últimas postagens
Verificações básicas
O erro do dispositivo USB não reconhecido é genérico, o que significa que a causa subjacente pode ser qualquer coisa. Antes de se aprofundar, tente o seguinte;
Remova e conecte o dispositivo novamente
Se você estiver usando um cabo para conectar um dispositivo, por exemplo, um cabo de dados para conectar um telefone ao seu PC, tente usar um cabo diferente
Se você estiver usando um hub USB, remova-o e conecte-o diretamente ao seu sistema
Remova o dispositivo, desligue o Windows e desconecte o sistema por alguns segundos. Ligue-o e conecte o dispositivo
Mude para uma porta USB diferente, de preferência a porta composta
Conecte um dispositivo diferente à mesma porta para se certificar de que está funcionando
Conecte o dispositivo a um sistema diferente e veja se o Windows o reconhece
Se nada disso funcionar, tente algumas das correções abaixo. O problema pode estar no seu dispositivo ou no seu PC. Se o seu dispositivo for reconhecido em um PC com Windows diferente, o problema está no seu sistema.
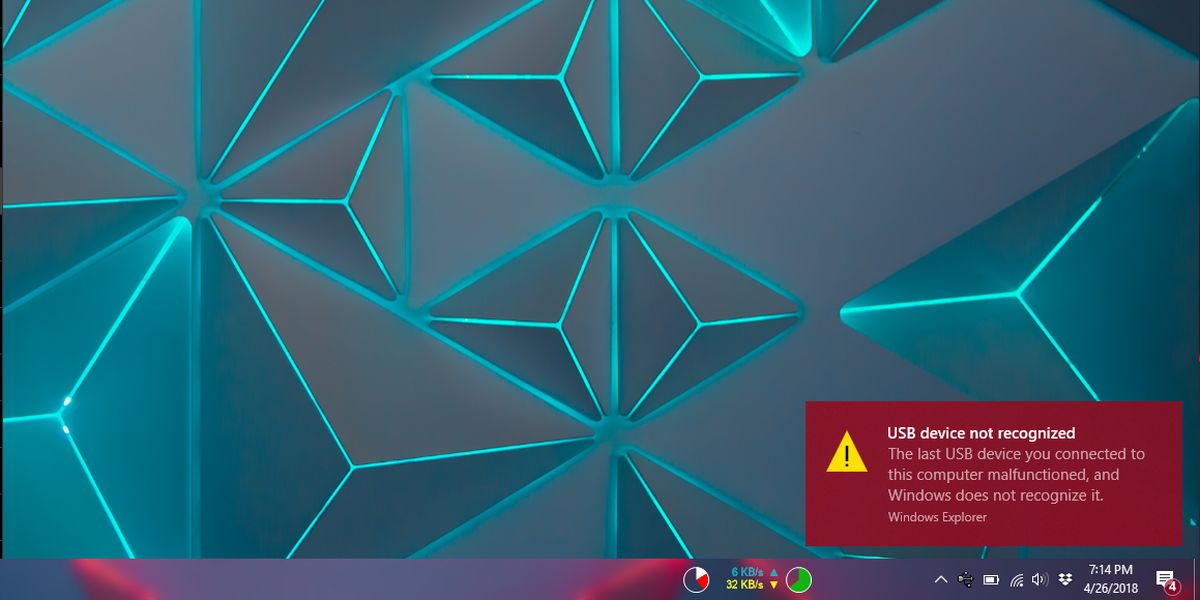
Verificar drivers
Quando você conecta um novo dispositivo USB ao seu sistema, o Windows procura e instala drivers para ele. Isso acontece para quase todos os dispositivos, de telefones Android a iPhones. Às vezes, os drivers não são instalados ou o Windows não consegue encontrá-los. Se for esse o caso, conecte seu dispositivo ao sistema e abra o Gerenciador de dispositivos.
No Gerenciador de Dispositivos, selecione seu sistema e clique com o botão direito nele. No menu de contexto, selecione Verificar alterações de hardware. Isso forçará o Windows a verificar se há novo hardware e instalar drivers para ele. Se isso não funcionar, verifique se o seu dispositivo vem com drivers em forma de disco ou se os drivers estão disponíveis no site do fabricante do dispositivo. Instale esses drivers e seu dispositivo USB deve ser reconhecido.
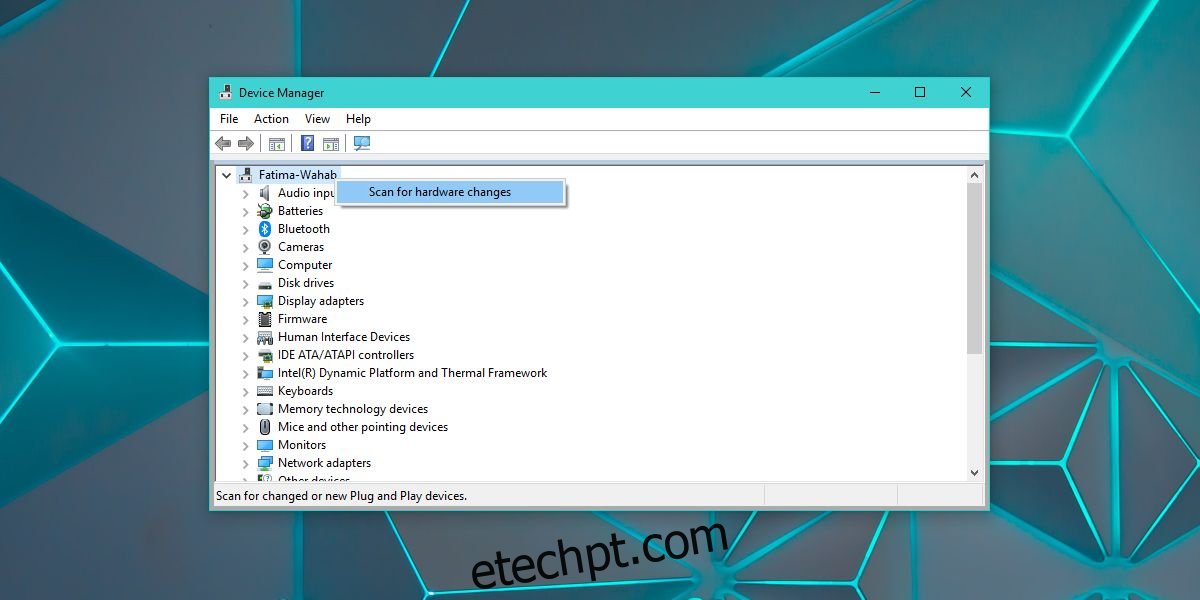
Verificar atualizações de drivers
No Gerenciador de dispositivos, procure o dispositivo que o Windows não reconhece. Ele pode estar listado sob o tipo de dispositivo que é, por exemplo, uma webcam sob câmeras, mas é mais provável que esteja na seção Universal Serial Bus Controller. Expanda-o e procure por qualquer coisa que diga ‘Dispositivo desconhecido’. Clique com o botão direito do mouse e selecione verificar se há alterações de hardware. Desconecte seu dispositivo, conecte-o novamente e repita. Se isso não funcionar, clique com o botão direito do mouse no dispositivo e selecione Atualizar driver.
Verifique se há atualizações de firmware
Verifique se o dispositivo que você está conectando tem uma atualização de firmware pendente. Se você estiver executando uma versão beta do firmware em seu dispositivo, pode ser a causa do problema; nesse caso, talvez seja necessário fazer o downgrade para uma versão estável. Esse tipo de problema ocorre com dispositivos iOS e algumas versões do iOS não conseguem se conectar a um PC com Windows. O único recurso é atualizar ou fazer downgrade da versão do sistema operacional.
Se você estiver lidando com um dispositivo que está executando a versão beta do iOS ou uma versão beta do Android, instalar a versão mais recente do iTunes ou o SDK do Android pode corrigir o problema.
Atualizações pendentes do Windows
Embora esta seja uma solução mais obscura para o problema, vale a pena tentar. Verifique se o seu Windows está atualizado. Às vezes, uma atualização defeituosa pode ter quebrado algo, resultando no erro do dispositivo USB não reconhecido e uma nova atualização pode ter a correção para isso.
Compatibilidade do dispositivo
Seu dispositivo pode não ser compatível com seu sistema. Isso é mais provável de acontecer com impressoras e scanners. Verifique se o seu dispositivo é compatível com a sua versão do Windows. Com o Windows 10, você deve certificar-se de que há compatibilidade com a versão mais recente que, no momento, é a Fall Creators Update.
Compatibilidade de Portas
Se o dispositivo for um dispositivo USB 2.0, ele deve se conectar a qualquer porta do seu sistema, mesmo que seja uma porta USB 3.0. Infelizmente, a compatibilidade com versões anteriores nem sempre funciona bem. Conecte seu dispositivo à porta de carregamento em seu sistema para ver se o Windows o reconhecerá. Como alternativa, tente encontrar um sistema que tenha uma porta USB 2.0 e conecte o dispositivo a ele. Se for reconhecido, seu problema está na compatibilidade da porta. Esse tipo de problema geralmente ocorre em produtos de marcas falsificadas, mas eu experimentei pessoalmente com uma impressora HP e uma Samsung, então vale a pena tentar.
Se você tiver um dispositivo genérico como uma unidade USB que o Windows não reconhecerá e que não se conectará a outros sistemas, é muito provável que o problema esteja no seu dispositivo. Verifique se outros tipos do mesmo dispositivo, ou seja, outra unidade USB será conectada. Se isso acontecer, e o Windows o reconhecer, você terá um dispositivo defeituoso à mão. Com dispositivos como telefones, impressoras e scanners, há algum nível de solução de problemas que você pode fazer. Por exemplo, certifique-se de que a impressora esteja pronta, o que pode incluir a alimentação de papel na bandeja. Com unidades USB, há muito pouco que você pode fazer além de levá-lo para recuperação de dados.

