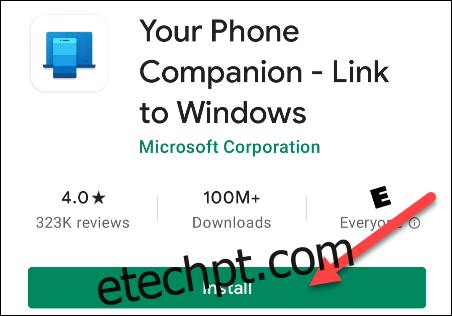Windows e Android são muito populares, então, naturalmente, muitas pessoas usam ambos. O aplicativo “Your Phone” da Microsoft integra seu telefone Android ao seu PC, dando a você acesso às notificações, mensagens de texto, fotos e muito mais do seu telefone — diretamente no seu PC.
Requisitos: para configurar isso, você precisará da atualização de abril de 2018 do Windows 10 ou posterior e de um dispositivo Android executando o Android 7.0 ou superior. O aplicativo não faz muito com iPhones, já que a Apple não permite que a Microsoft ou outros terceiros se integrem tão profundamente ao sistema operacional iOS do iPhone.
Vamos começar com o aplicativo Android. Download Seu companheiro de telefone da Google Play Store em seu telefone ou tablet Android.
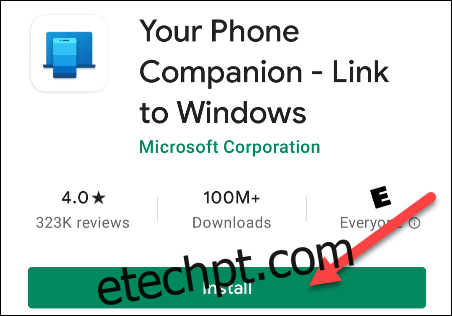
Abra o aplicativo e entre com sua conta da Microsoft (se você usa outros aplicativos da Microsoft, talvez já esteja conectado.). Toque em “Continuar” quando estiver conectado.
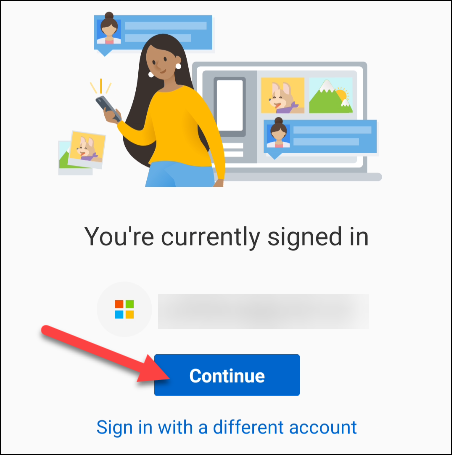
Em seguida, você precisará conceder ao aplicativo algumas permissões. Toque em “Continuar” para prosseguir.
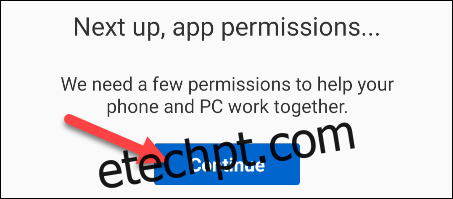
A primeira permissão será para acessar seus contatos. O aplicativo usa essas informações para mensagens de texto e chamadas do seu PC. Toque em “Permitir”.
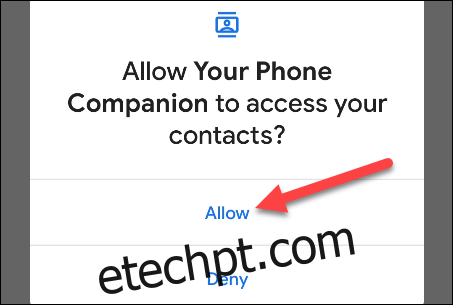
A próxima permissão é para fazer e gerenciar chamadas telefônicas. Selecione “Permitir”.
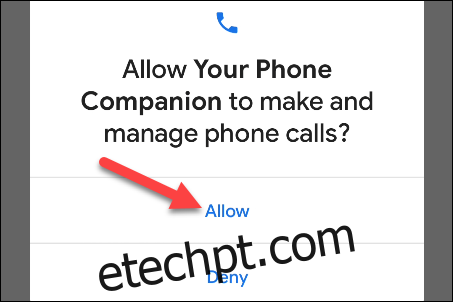
Em seguida, ele precisará acessar suas fotos, mídia e arquivos. Isso é necessário para transferir arquivos. Toque em “Permitir”.
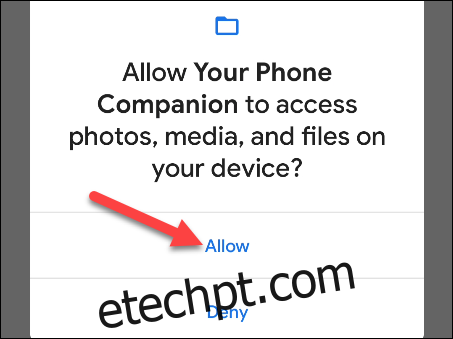
Por fim, conceda permissão ao aplicativo para enviar e visualizar mensagens SMS tocando em “Permitir”.
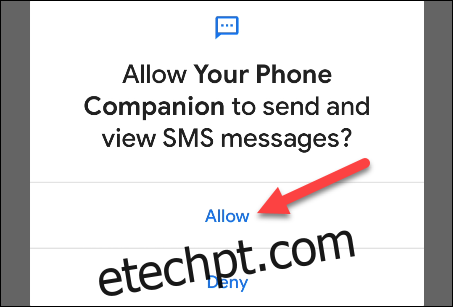
Com as permissões fora do caminho, a próxima tela informará sobre como permitir que o aplicativo seja executado em segundo plano para permanecer conectado ao seu PC. Toque em “Continuar” para prosseguir.
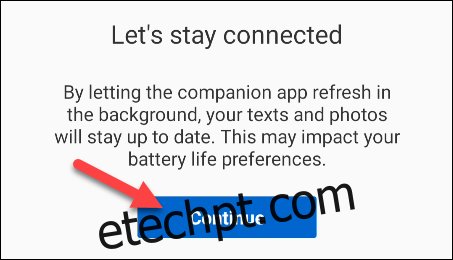
Um pop-up perguntará se você deseja permitir que o aplicativo seja sempre executado em segundo plano. Selecione “Permitir”.
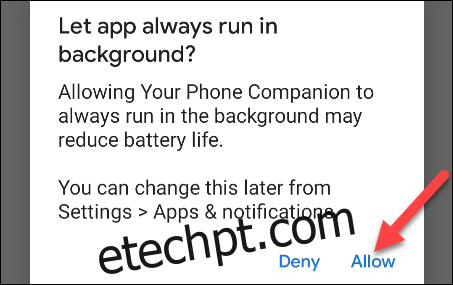
Isso é tudo o que há para fazer no lado do Android por enquanto. Você encontrará o aplicativo “Your Phone” pré-instalado em seu PC com Windows 10 – abra-o no menu Iniciar. Caso não veja, baixe o Seu aplicativo de telefone da Microsoft Store.
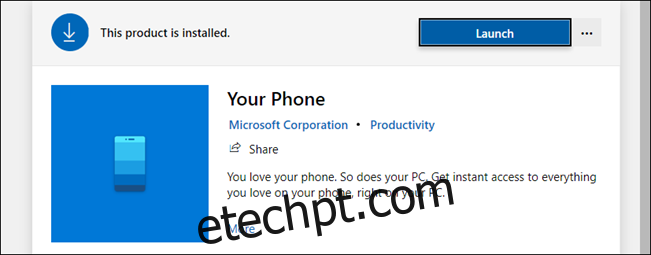
Quando você abre o aplicativo no seu PC pela primeira vez, ele pode detectar que acabamos de configurar um novo dispositivo e perguntar se você deseja torná-lo seu padrão. Se o dispositivo que você configurou for seu dispositivo principal, recomendamos que você faça isso.
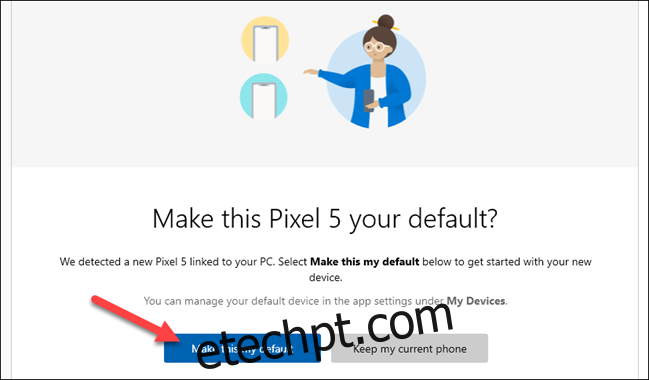
O aplicativo para PC agora instruirá você a verificar se há uma notificação no seu dispositivo Android. A notificação perguntará se você deseja permitir que seu dispositivo se conecte ao PC. Toque em “Permitir” para prosseguir.
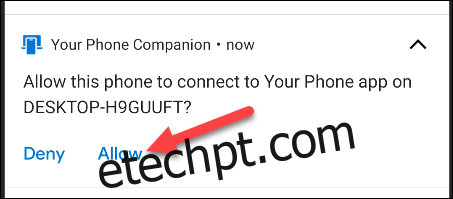 Notificação no seu dispositivo Android
Notificação no seu dispositivo Android
De volta ao seu PC, você verá uma mensagem de boas-vindas. Você pode optar por fixar o aplicativo Seu Telefone na barra de tarefas. Toque em “Começar” para seguir em frente.
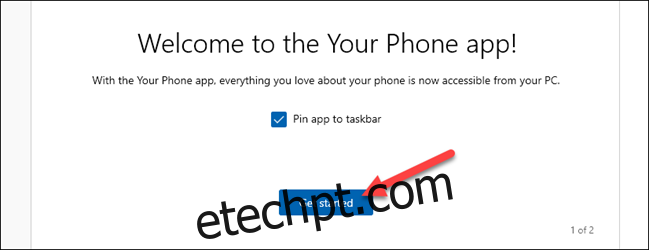
O aplicativo Seu Telefone agora o guiará pela configuração de alguns dos recursos. Também mostraremos como. Primeiro, toque em “Ver Minhas Notificações”.
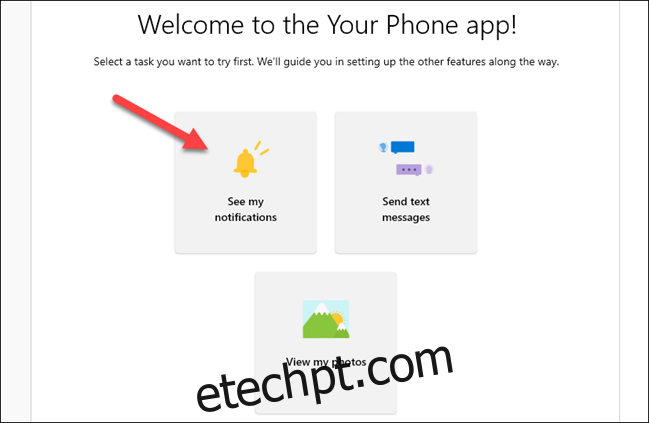
Para que esse recurso funcione, devemos dar permissão ao aplicativo Your Phone Companion para ver as notificações do Android. Clique em “Abrir configurações no telefone” para começar.
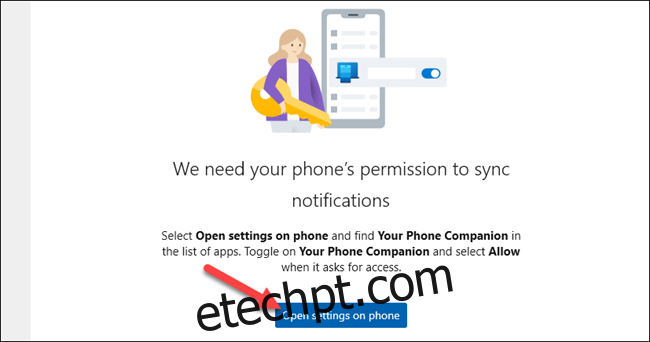
No seu dispositivo Android, uma notificação aparecerá solicitando que você abra as configurações de notificação. Toque em “Abrir” para ir até lá.
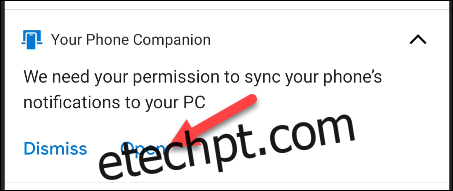 Notificação no seu dispositivo Android
Notificação no seu dispositivo Android
As configurações de “Acesso à notificação” serão abertas. Encontre “Your Phone Companion” na lista e certifique-se de que “Allow Notification Access” esteja ativado.
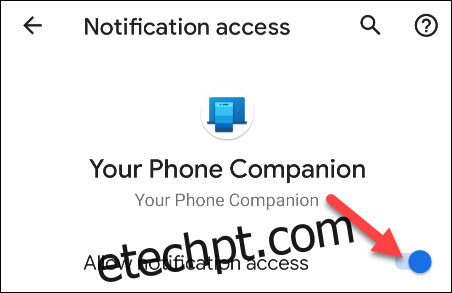
É isso! Agora você verá suas notificações aparecerem na guia “Notificações” no aplicativo do Windows. Quando uma notificação aparece, você pode removê-la do seu dispositivo Android clicando no ícone “X”.
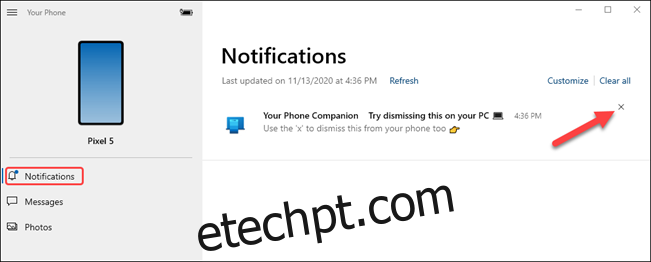
A guia “Mensagens” mostrará automaticamente suas mensagens de texto do seu telefone, sem necessidade de configuração. Basta digitar na caixa de texto para responder a uma mensagem ou tocar em “Nova mensagem”.
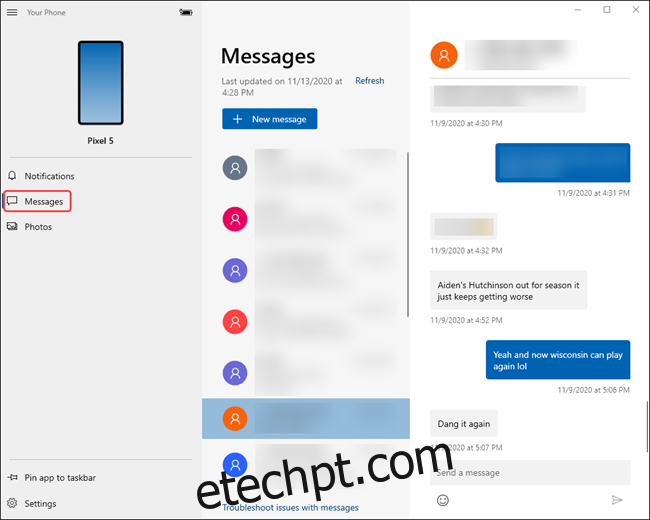
A guia “Fotos” também não requer nenhuma configuração. Ele mostrará fotos recentes do seu dispositivo.
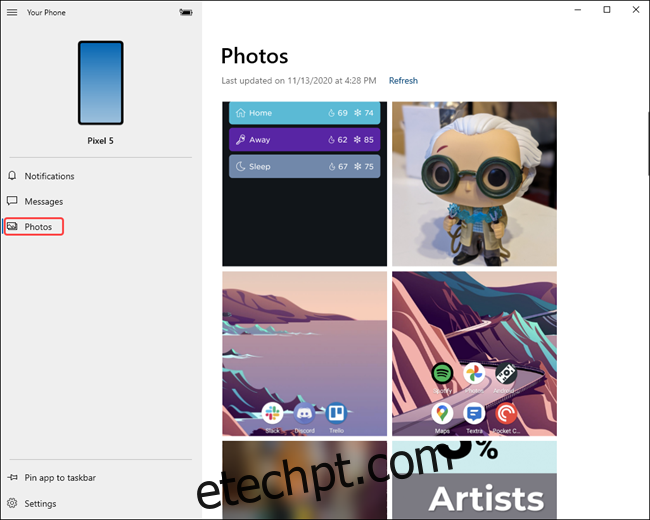
Na barra lateral, você pode até ver o nível da bateria do seu dispositivo conectado.
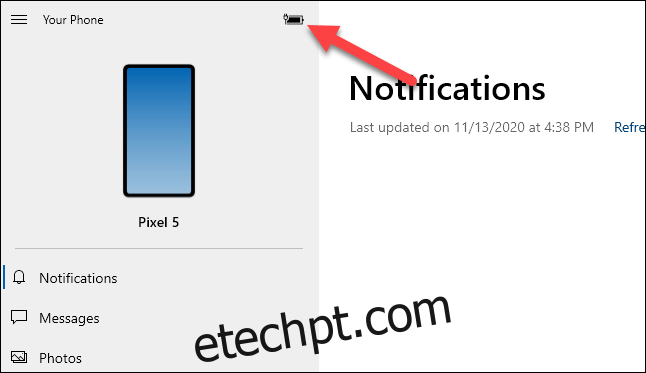
Agora você tem o básico instalado e funcionando. Seu telefone é um aplicativo extremamente útil, especialmente se você passa muito tempo em um PC com Windows 10 o dia todo. Agora você não precisará pegar o telefone tantas vezes.