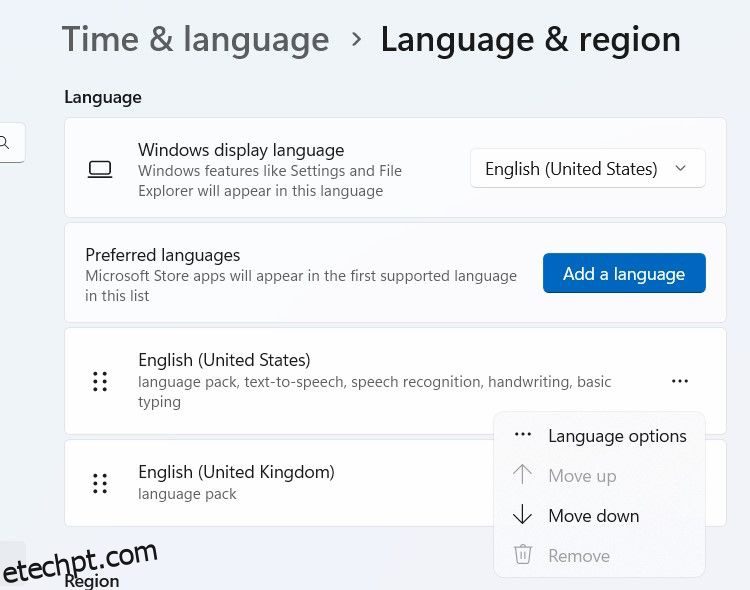últimas postagens
Principais conclusões
- Você pode adicionar facilmente diferentes layouts de teclado no Windows 11 no aplicativo Configurações e depois alternar para eles na bandeja do sistema.
- Você pode baixar layouts de teclado adicionais adicionando um novo idioma ao seu sistema.
- Se quiser remover um layout ou idioma de teclado, você pode fazer isso com alguns cliques no aplicativo Configurações.
O Windows oferece mais layouts de teclado além do QWERTY. Com alguns cliques, você pode adicionar um novo layout de teclado, como DVORAK e AZERTY, e mudar para esse. Aqui está o que você precisa saber.
Como adicionar um layout de teclado no Windows 11
Vários layouts de teclado já estão instalados para o seu idioma preferido. Para adicioná-los, siga as etapas abaixo:
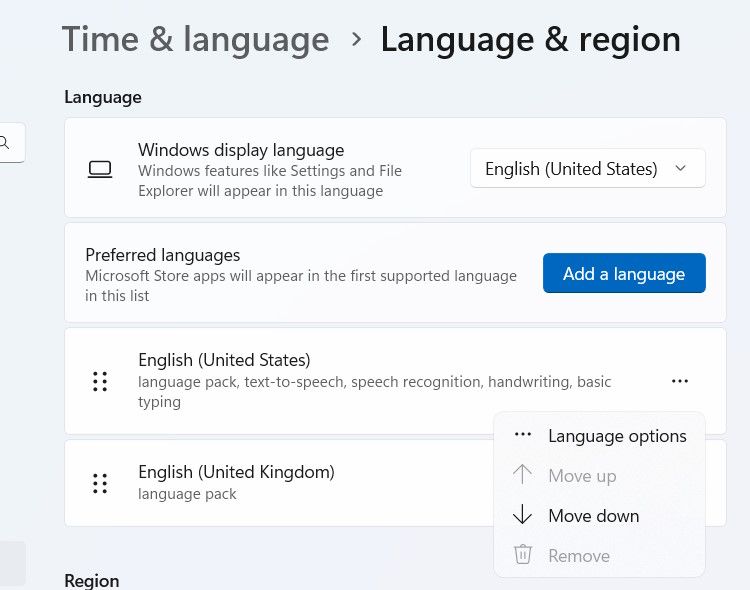
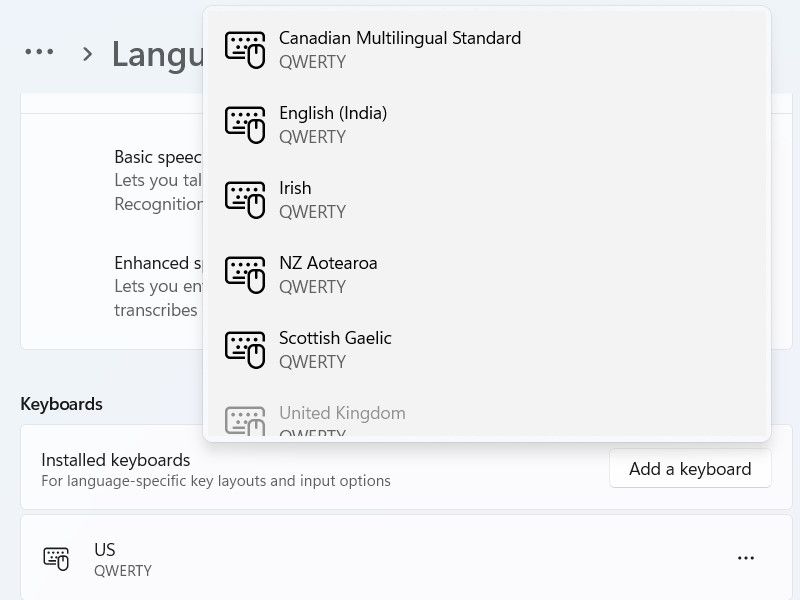
Você pode obter mais layouts de teclado adicionando um novo idioma. No entanto, isso requer a internet para baixar o novo idioma. Portanto, certifique-se de estar conectado à internet e siga as etapas abaixo:
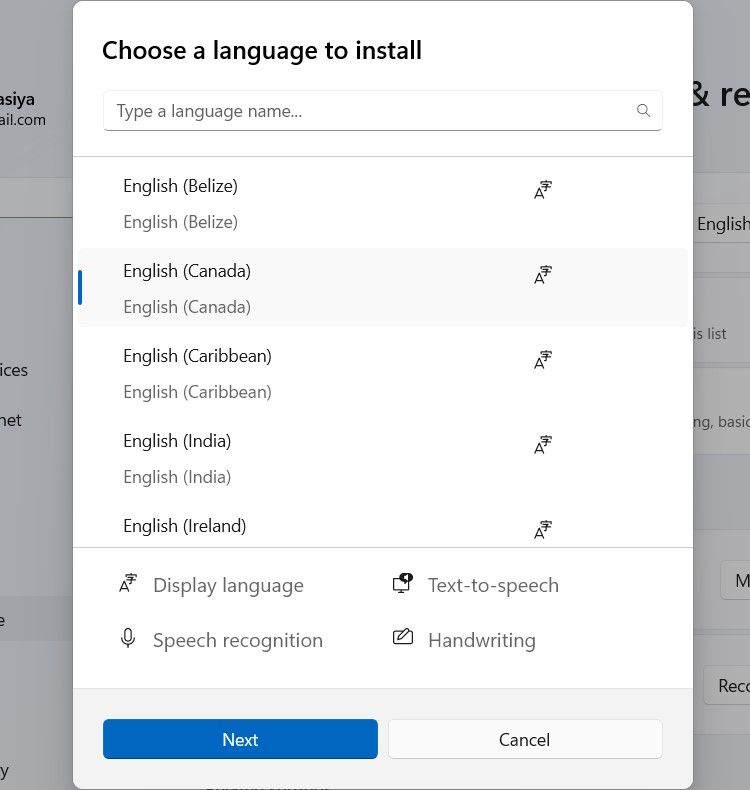
Se ainda não conseguir encontrar um layout de teclado de sua preferência, considere criar um layout de teclado personalizado.
Como alterar o layout do teclado no Windows 11
Para alterar o layout do teclado, clique no seletor de idioma na seção da bandeja do sistema e selecione um layout diferente.
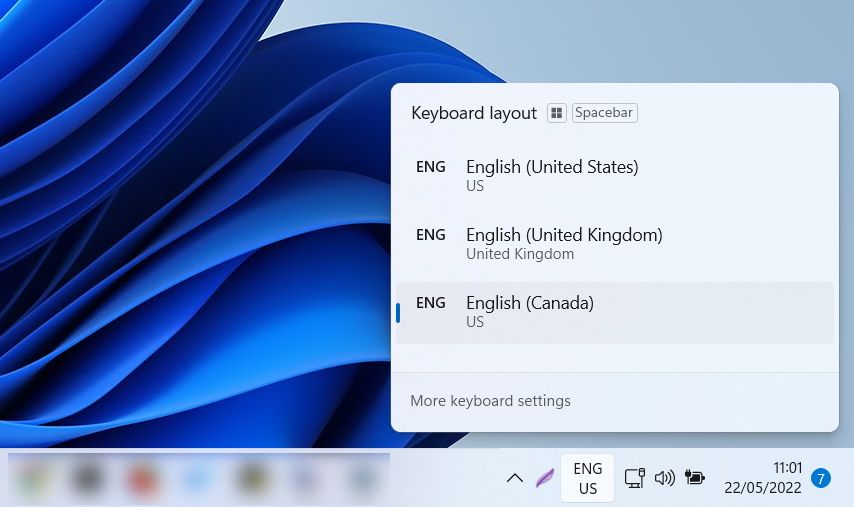
Alternativamente, você pode pressionar e segurar Win e continuar pressionando a barra de espaço para alternar entre os diferentes layouts de teclado. Você pode fazer o mesmo mantendo pressionada a tecla Shift e pressionando Alt.
Como remover um layout de teclado no Windows 11
Se você não precisar de um layout de teclado, poderá removê-lo facilmente. Para fazer isso, siga as etapas abaixo:
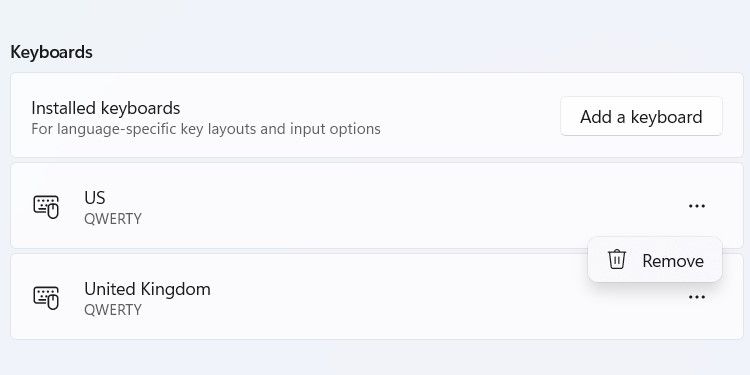
Você também pode remover um idioma se não precisar mais dele. Para fazer isso, siga as etapas abaixo:
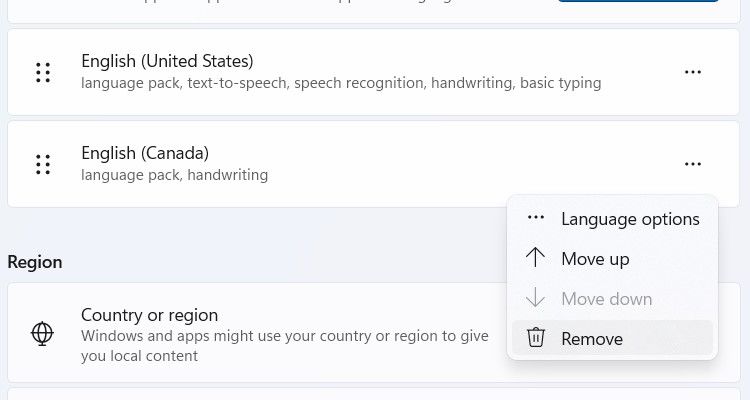
O idioma e o layout de teclado associado serão removidos do seu computador.
Se você quiser uma maneira rápida de remapear o teclado do Windows, basta alterar seu layout. Você não precisa ficar preso ao layout padrão se ele não atender às suas necessidades. Além disso, os layouts são flexíveis e podem ser usados em um teclado físico ou no teclado virtual na tela.