Acessos Rápidos
Pontos Essenciais
- Para alterar um PDF no Microsoft Word, faça a conversão do PDF para um documento Word, possibilitando a edição completa e, posteriormente, salve-o novamente como PDF.
- Para modificar PDFs no Microsoft Edge, importe o PDF e empregue as ferramentas disponíveis para inserir texto, realçar, comentar e adicionar anotações, e então salve o PDF alterado.
- É possível usar um editor de PDF especializado, como o PDFgear, para editar textos, ajustar fontes, incluir anotações, marcas d’água, imagens e senhas.
Dominar a edição de um PDF no Windows é simples quando se conhece as aplicações corretas. Seja para alterar textos ou adicionar observações e comentários, apresentaremos diversas alternativas para realizar tais tarefas.
1. Modificando PDFs com o Microsoft Word
Uma das formas mais diretas de alterar um PDF é através do Microsoft Word. O processo envolve a conversão do PDF para um documento Word, permitindo a edição livre de seu conteúdo. Contudo, a edição de PDFs estará restrita caso não possua uma assinatura do Microsoft 365 ou uma chave de produto válida.
É importante notar que alguns PDFs podem não ter texto editável, como aqueles convertidos a partir de imagens. Nesses casos, se o texto no PDF não for selecionável, a edição não será possível.
Para editar um PDF no Word, abra o aplicativo, clique em “Abrir” no menu lateral e localize o PDF que deseja modificar.
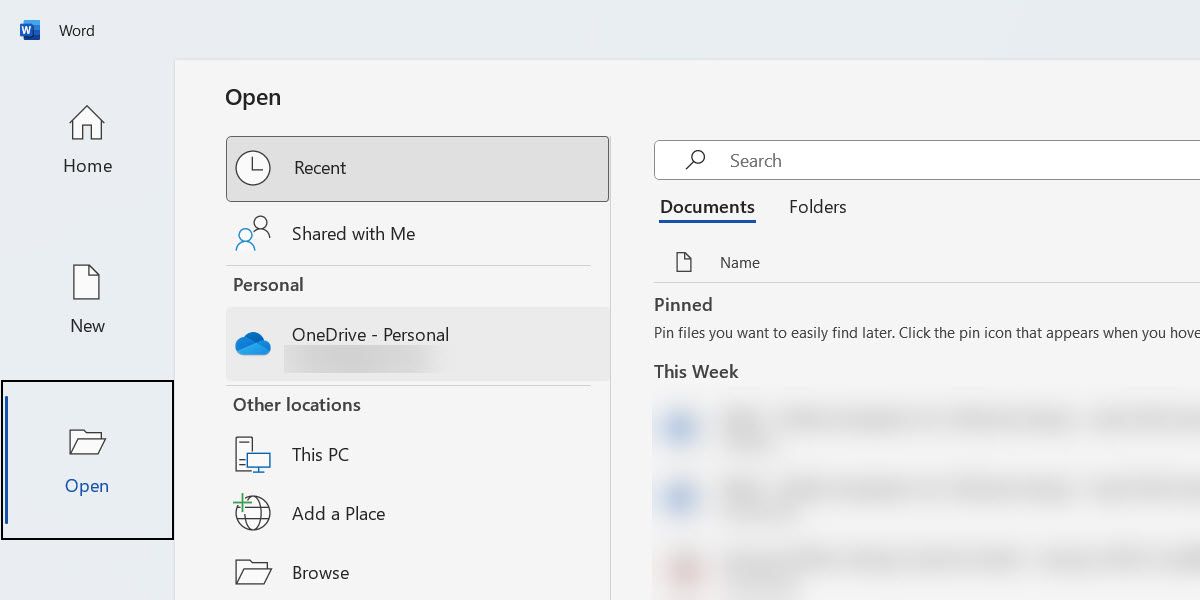
Uma notificação surgirá, informando que o Word pretende converter o PDF em um documento editável. Clique em “OK” para prosseguir com a edição do PDF.
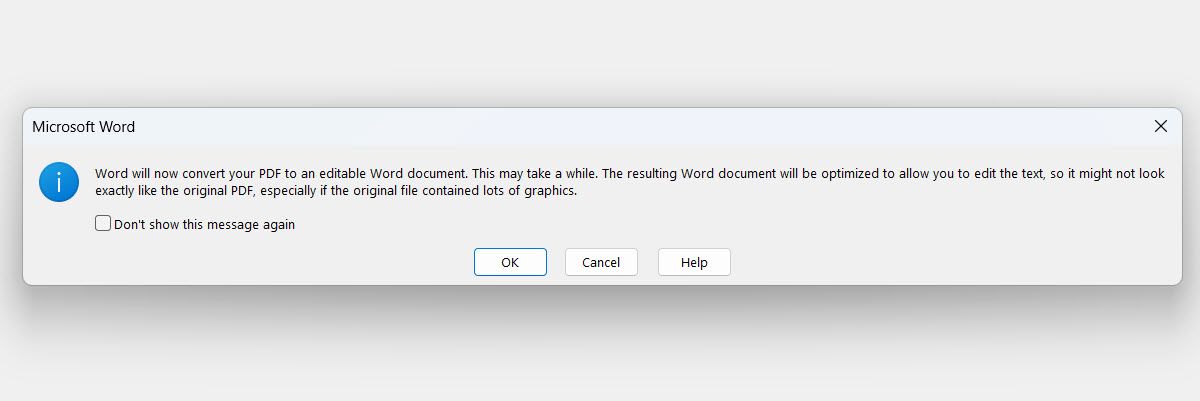
Após finalizar as alterações, clique em “Arquivo” > “Salvar” ou pressione Ctrl + S para salvar. É importante recordar que o arquivo foi convertido para um documento Word; portanto, o Word tentará salvá-lo nesse formato. Assim, na janela “Salvar como”, clique no menu suspenso “Salvar como tipo” e escolha “PDF”.
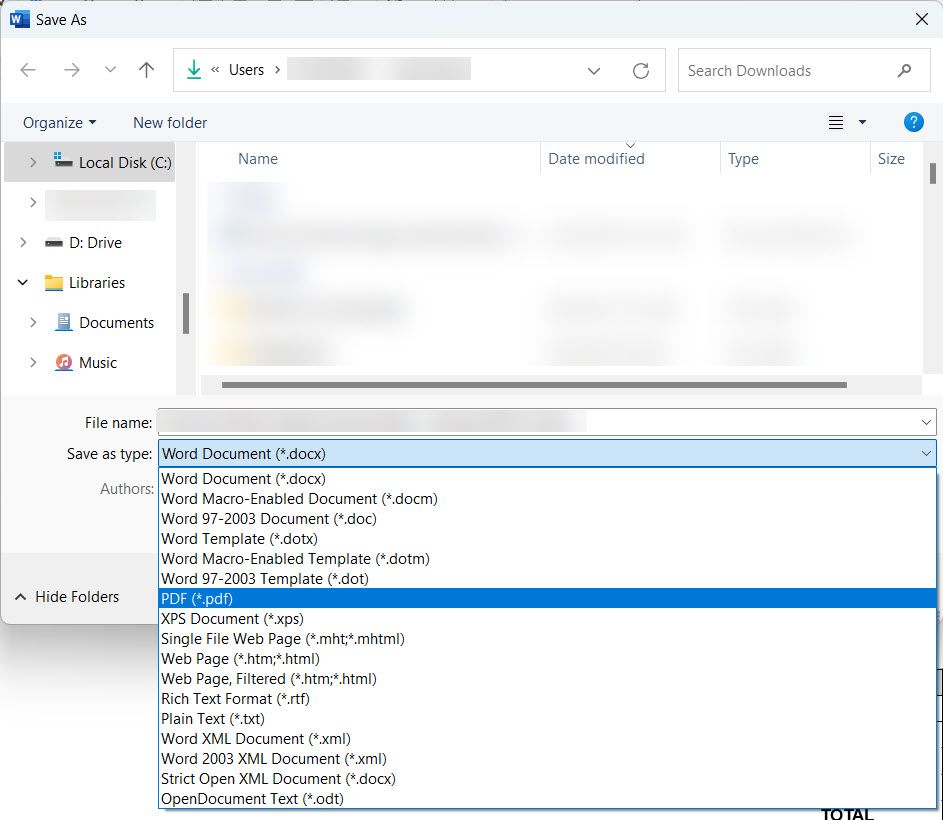
Agora, clique em “Salvar” para gravar o documento alterado novamente em formato PDF.
2. Alterando PDFs com o Microsoft Edge
O Microsoft Edge também oferece recursos para editar PDFs. Entretanto, diferentemente do Word, que permite uma edição mais completa, o Edge limita-se a funcionalidades como adição de texto, realce de trechos, comentários e anotações no arquivo PDF.
Para começar, importe o PDF no Edge abrindo o navegador e arrastando e soltando o arquivo nele. Após a importação, utilize as ferramentas disponíveis no lado esquerdo do menu superior para desenhar ou adicionar texto.
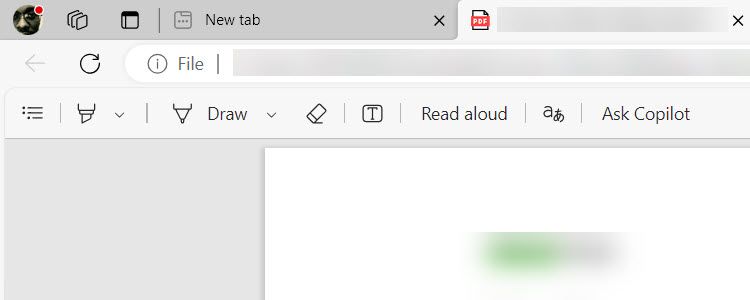
Você também pode selecionar um texto específico e adicionar um comentário ou destacá-lo com uma cor.
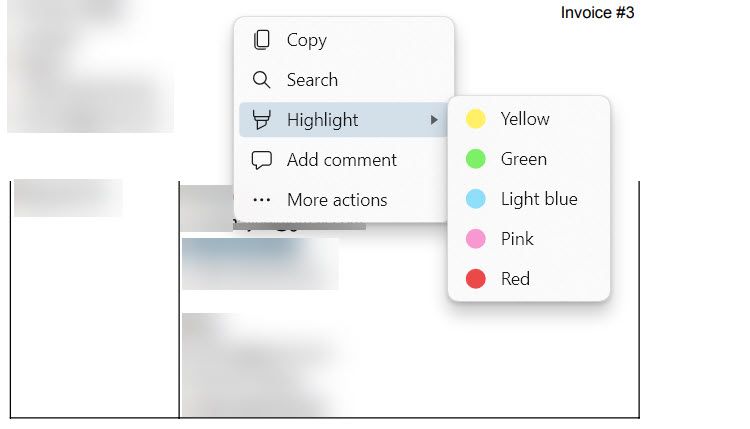
Finalizadas as alterações, pressione Ctrl + S ou clique em “Salvar” (ícone de disquete) no lado esquerdo do menu superior para salvar o PDF alterado.
É possível também editar um PDF no Firefox arrastando e soltando o arquivo no navegador, realizando as edições e salvando a versão modificada. No Chrome, será necessário usar a extensão do navegador Adobe Acrobat. Contudo, o Edge destaca-se pela facilidade, pois já vem instalado no Windows.
3. Modificando PDFs com PDFgear
O Windows oferece ferramentas dedicadas e gratuitas para edição de PDF, que possibilitam a alteração de quase todas as partes do PDF, sem a necessidade de conversão para texto. Uma das opções mais intuitivas é o PDFgear.
Um editor de PDF especializado será necessário para utilizar fontes incomuns ou remover senhas de PDFs.
Para começar, baixe e instale o PDFgear no seu computador. Após a instalação, abra o PDFgear, clique em “Abrir Arquivo” no menu lateral e selecione o arquivo PDF desejado.
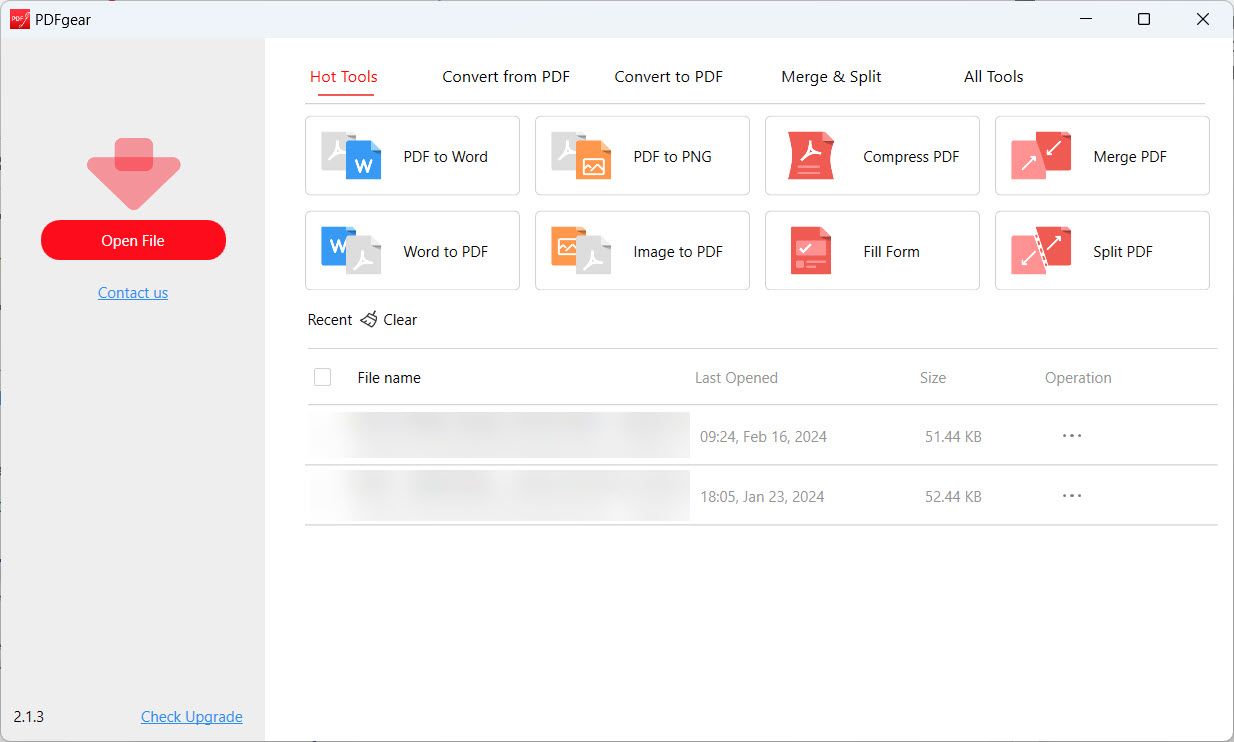
Clique em “Editar” no menu superior e selecione “Editar texto” no menu abaixo. Isso converterá o texto no PDF em objetos editáveis.
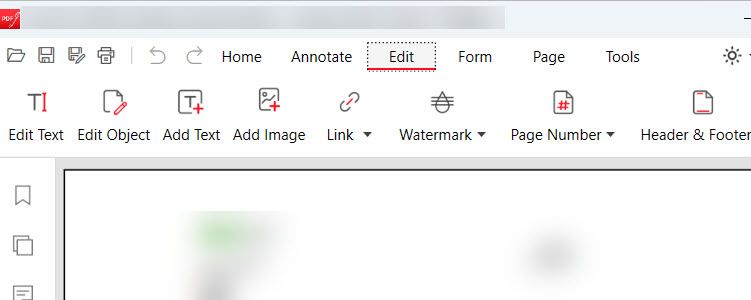
Por exemplo, é possível adicionar e excluir texto, ou ajustar a cor e o tamanho da fonte. Finalizada a edição, clique em “Sair da edição” na parte superior. No pop-up solicitando o salvamento das alterações, clique em “Sim”.
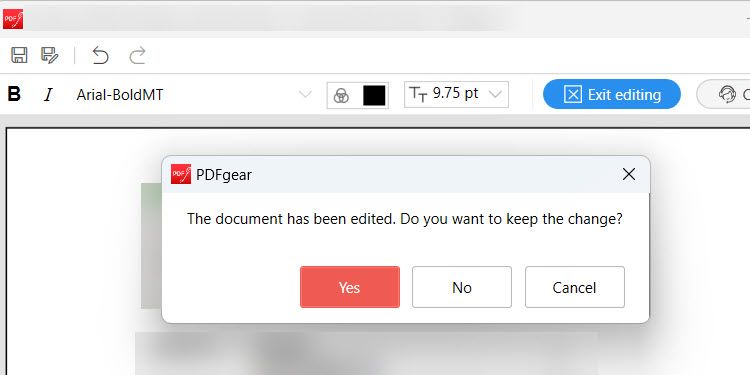
Em seguida, pressione Ctrl + S para salvar o PDF, ou clique no ícone de salvar no canto superior esquerdo.
O PDFgear oferece mais do que a simples edição de texto. Também permite adicionar anotações, marcas d’água, imagens e assinaturas. Além disso, é possível proteger o PDF adicionando uma senha.
Agora que você sabe como alterar um arquivo PDF no Windows, poderá corrigir ou adicionar qualquer elemento a ele. Por exemplo, é possível corrigir um erro em uma fatura, adicionar observações a uma proposta comercial ou detalhar etapas e processos. É importante lembrar que os métodos abordados são apenas algumas das diversas formas de editar um PDF.