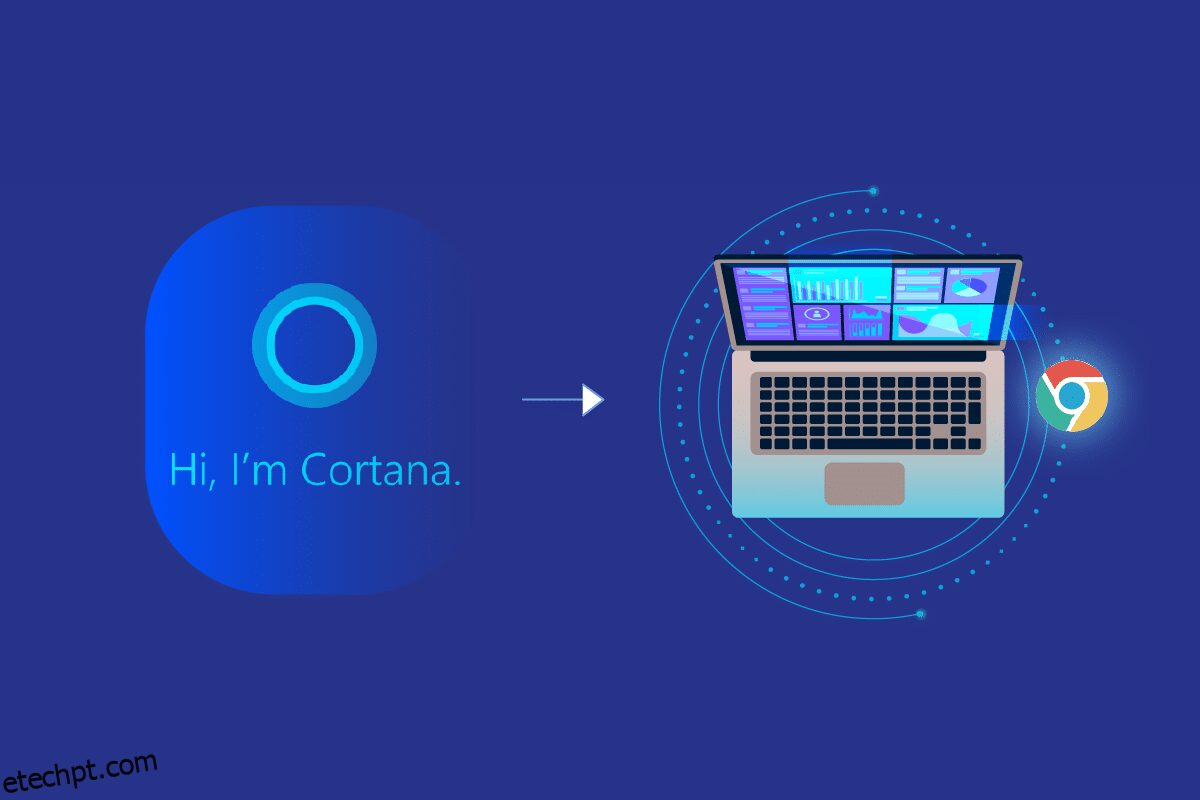O aplicativo Cortana é um aplicativo interno e é um recurso adicional no PC com Windows 10 ou versão superior. No entanto, o navegador padrão usado pela Cortana para resultados de pesquisa na web é o Bing, ao contrário do popular navegador Google Chrome. Se você estiver tão confortável em usar o aplicativo Google Chrome, poderá forçar a Cortana a usar o Chrome. O artigo fornecerá a resposta para a pergunta de como fazer a pesquisa da Cortana com o Chrome. Em outras palavras, o artigo discute os métodos para a questão de como fazer a Cortana usar o Chrome em vez do Bing como navegador da Web?
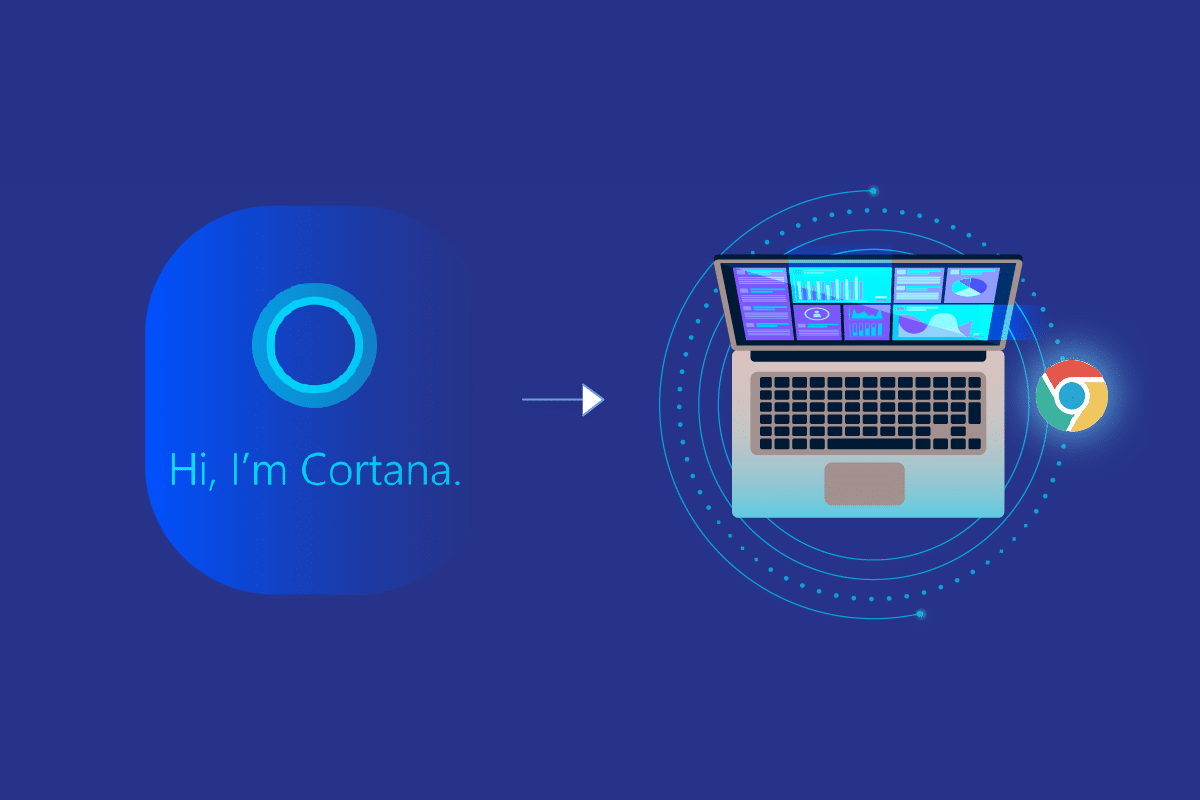
últimas postagens
Como forçar a Cortana a usar o Chrome no Windows 10
Antes de tentar os métodos listados no artigo, você precisa definir o navegador da Web padrão como o aplicativo Google Chrome em vez do Microsoft Edge no seu PC. A etapa é crucial, pois você pode forçar a Cortana a usar o Chrome apenas se estiver selecionado como o navegador da Web padrão.
Método 1: alterar a configuração de aplicativos padrão
Você pode alterar a configuração padrão do navegador da Web para forçar a Cortana a usar o Chrome. Siga os passos indicados para fazê-lo.
1. Pressione as teclas Windows + I simultaneamente para iniciar as Configurações.
2. Clique na configuração Aplicativos.
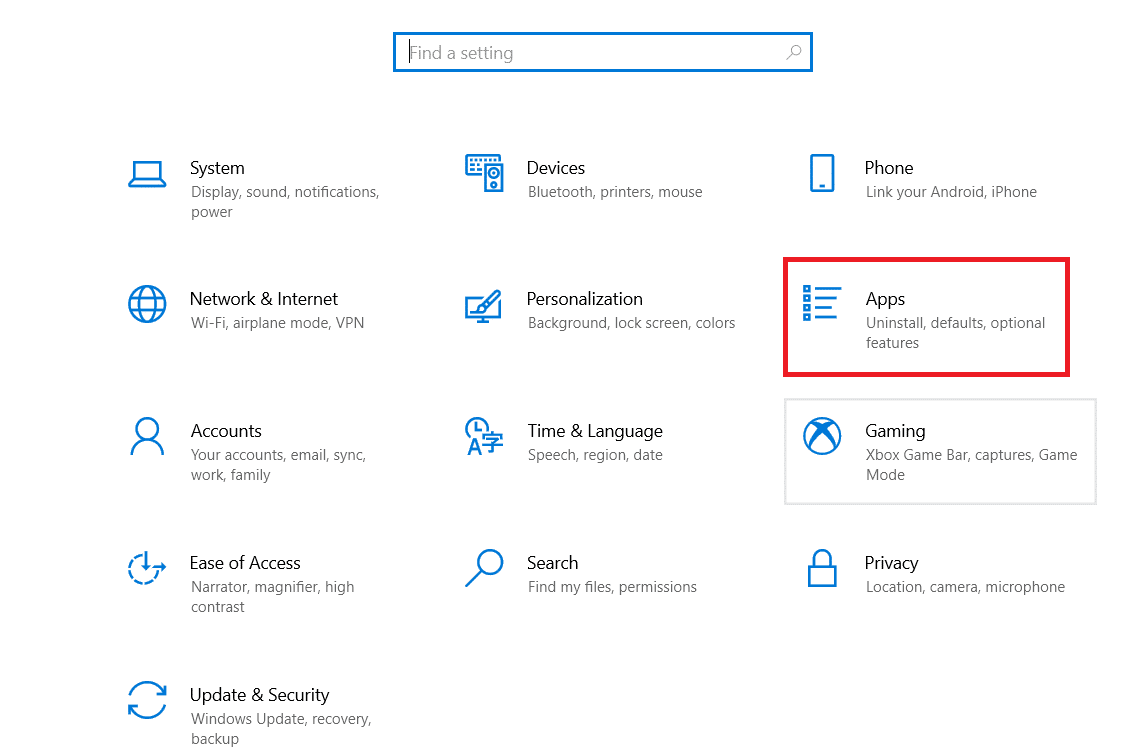
3. Clique na guia Aplicativos padrão no painel esquerdo e altere o navegador da Web.
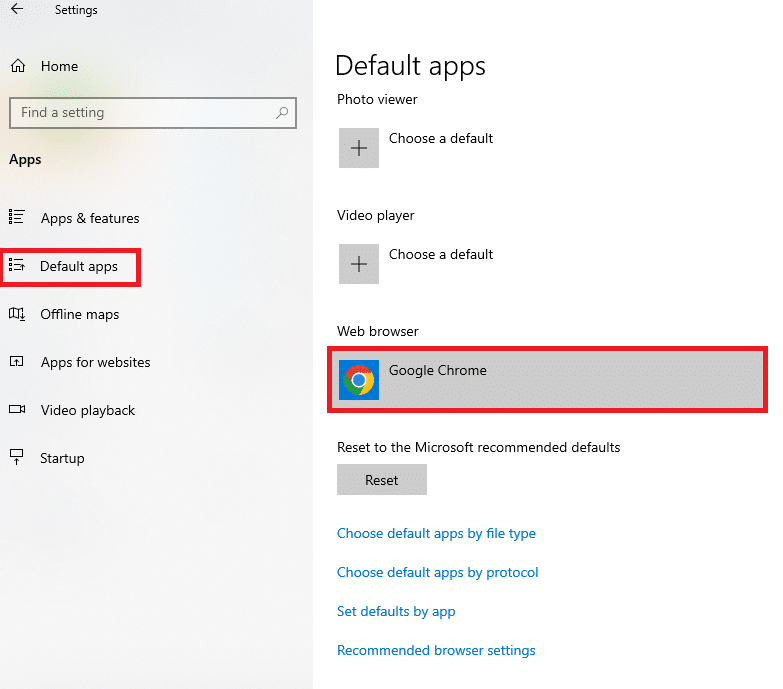
4. Na janela adjacente Escolher um aplicativo, selecione o aplicativo Google Chrome para defini-lo como o navegador da Web padrão.
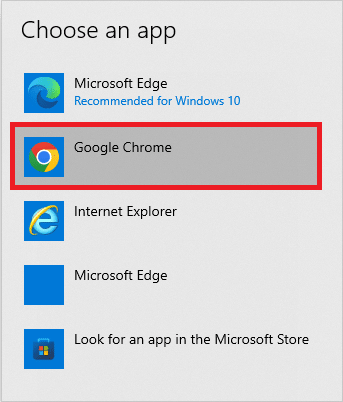
Método 2: usar a extensão da Web Chrometana
Se você estiver tentando forçar a Cortana a usar o Chrome, tente usar a extensão da Web Chrometana no aplicativo Google Chrome. A extensão é confiável e as etapas para fazer o mesmo são explicadas abaixo nesta seção.
1. Pressione a tecla Windows, digite Chrome e clique em Abrir.

2. Abra o site oficial da extensão da Web Chrometana no aplicativo Google Chrome.
Observação: como alternativa, você pode abrir a Chrome Web Store e pesquisar a extensão da Web Chrometana na barra de pesquisa.
3. Clique no botão Adicionar ao Chrome para adicionar a extensão da Web Chrometana ao seu aplicativo Google Chrome.
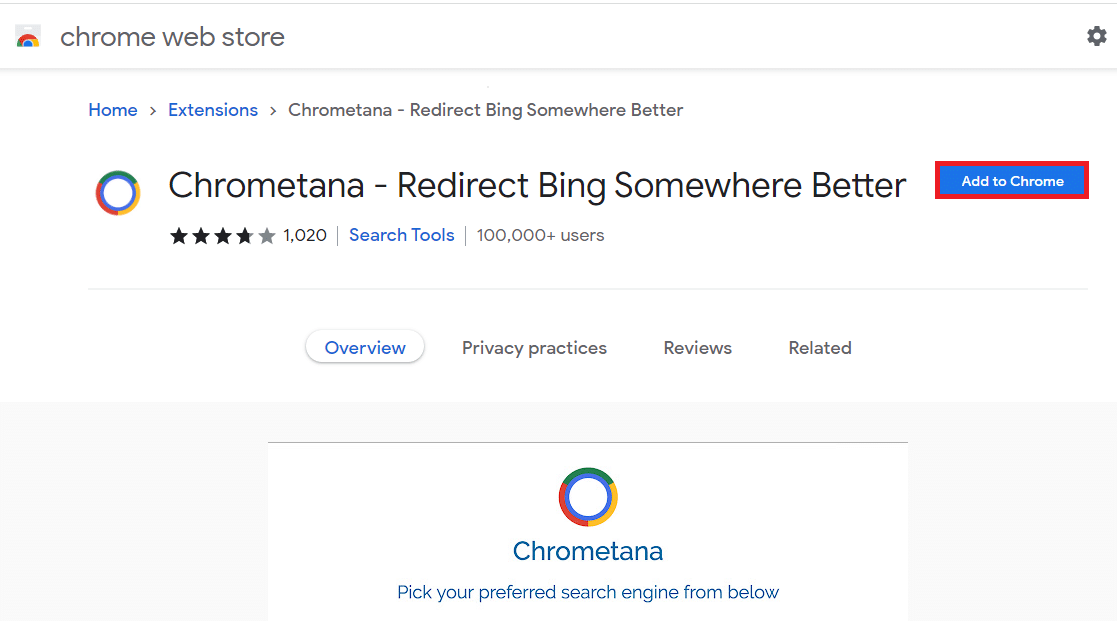
4. Na janela pop-up de confirmação, clique no botão Adicionar extensão para continuar com o processo.
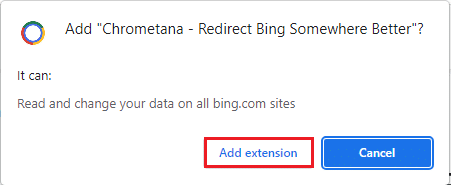
5. Clique no botão Google na janela Escolha seu mecanismo de pesquisa preferido abaixo.
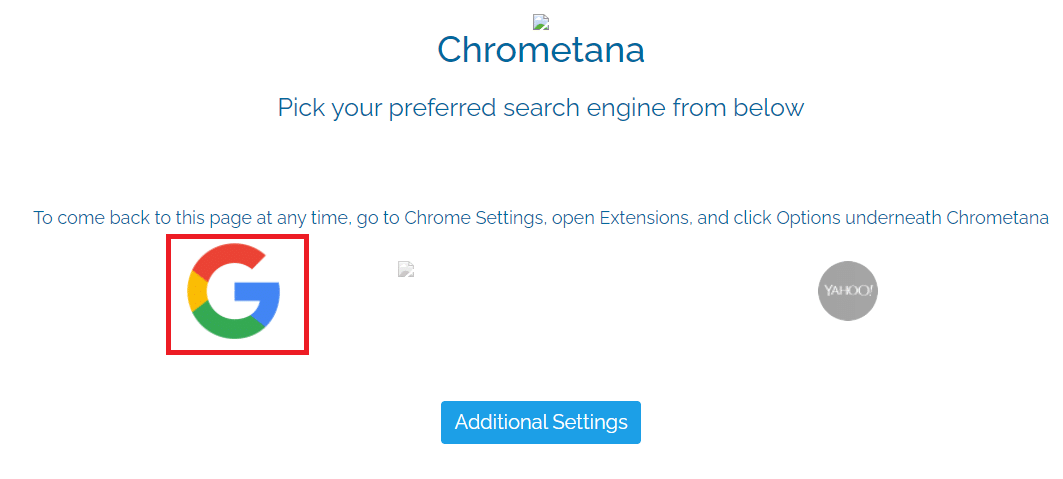
6. Pressione a tecla Windows, digite cortana e clique em Abrir.

7. Digite qualquer termo e pressione a tecla Enter para pesquisar o termo no aplicativo Cortana.
8. Em Como você deseja abrir isso? na caixa de diálogo, clique no aplicativo Google Chrome, selecione a opção Sempre usar este aplicativo e clique no botão OK para concluir o processo.
Método 3: use aplicativos de terceiros
A seção tem dois principais aplicativos de terceiros que podem ser usados para fazer o aplicativo Cortana usar o aplicativo Google Chrome em vez do aplicativo Microsoft Edge padrão.
1. Defletor de Borda
O aplicativo EdgeDeflector permitirá que você force a Cortana a usar o Chrome para pesquisar resultados. O aplicativo é popular e tem novos lançamentos disponíveis no site oficial do GitHub.
1. Inicie o aplicativo Google Chrome em seu PC digitando na barra de pesquisa do Windows.

2. Abra o site oficial do EdgeDeflector e clique no arquivo EdgeDeflector_install.exe na seção Ativos.
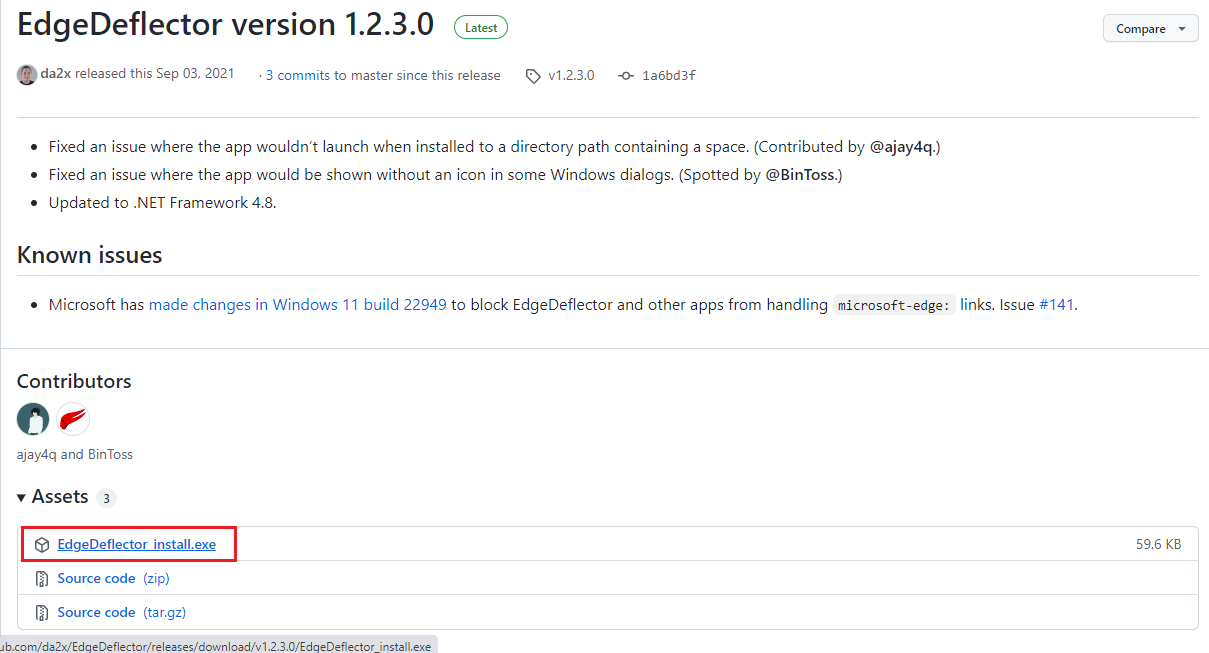
3. Pressione as teclas Windows + E juntas para abrir o Explorador de Arquivos.
4. Clique na pasta Este PC no painel esquerdo e clique na pasta Downloads na seção Pastas.
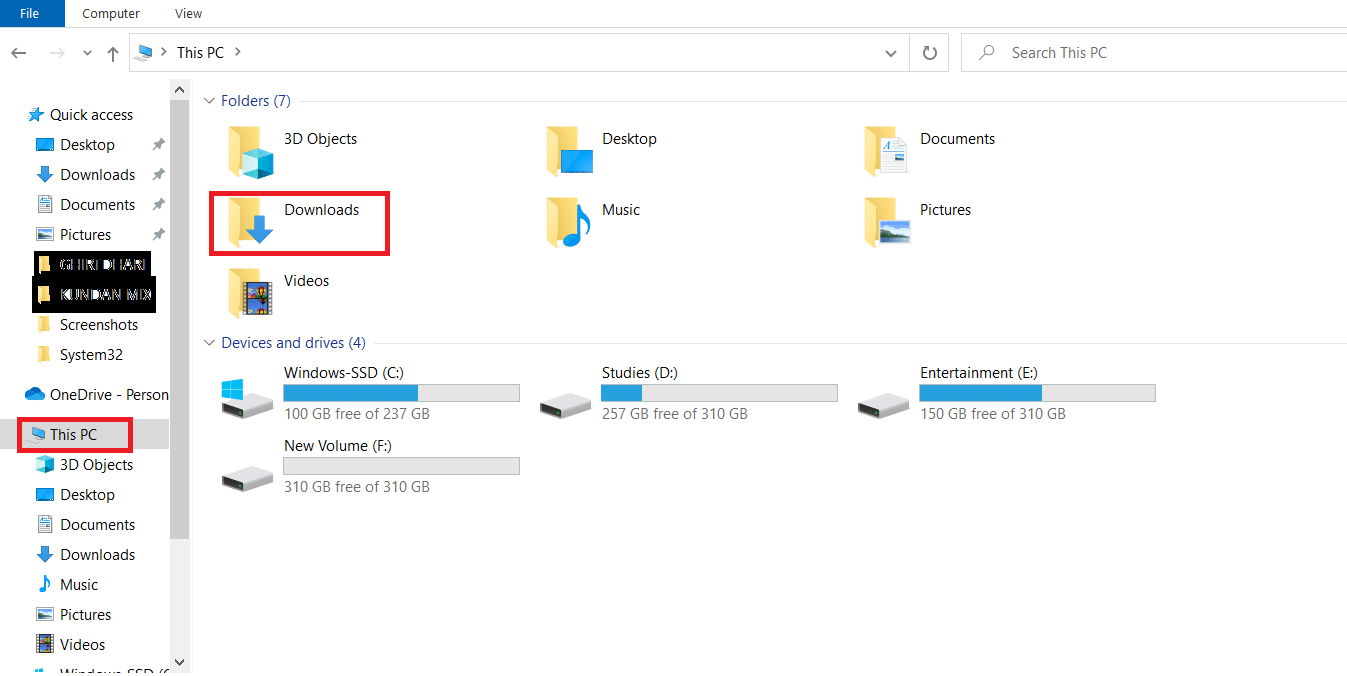
5. Clique duas vezes no arquivo de configuração baixado.
6. Navegue e selecione a pasta de destino clicando no botão Procurar… e, em seguida, selecione o botão Instalar para instalar o aplicativo.
Nota: Você pode sair da pasta de destino selecionada e evitar quaisquer alterações para um melhor desempenho.
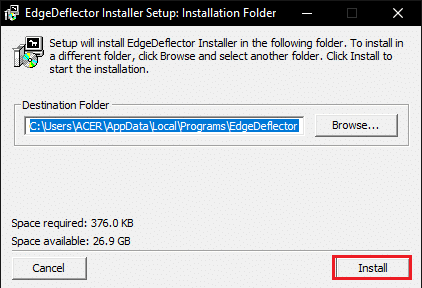
7. Siga as instruções na tela do assistente de instalação, defina o Google Chrome como o aplicativo padrão e aguarde a instalação do aplicativo no seu PC.
8. Em Como você deseja abrir isso? janela de prompt, clique na opção EdgeDeflector na lista e selecione a opção Sempre usar este aplicativo.
9. Clique no botão OK para confirmar as alterações e usar o aplicativo EdgeDeflector para forçar a Cortana a usar o navegador da web Google Chrome selecionado.
Observação: se a caixa de diálogo não estiver disponível, vá para Configurações de aplicativos padrão e selecione Microsoft Edge como navegador da Web padrão.
10. Inicie o aplicativo Cortana no Windows Search.

11. Digite qualquer termo e pressione a tecla Enter para pesquisar o termo no aplicativo Cortana.
12. Clique na opção Ver resultados da Web no aplicativo Cortana para ver os resultados da Web no aplicativo Google Chrome.
2. Pesquisar com meu navegador
O aplicativo SearchWithMyBrowser permitirá que você force a Cortana a usar o Chrome para pesquisar resultados da web. O principal problema com o uso do aplicativo é que houve alguns relatórios de patch sobre o uso do aplicativo, portanto, você pode fazer o download do aplicativo por sua conta e risco. Você pode tentar usar o aplicativo se não puder usar os métodos explicados anteriormente na seção e precisar usar o Google Chrome no aplicativo Cortana.
1. Inicie o navegador da web Google Chrome.
2. Abra o site oficial do SearchWithMyBrowser e clique na opção Source code (zip) na seção Assets.
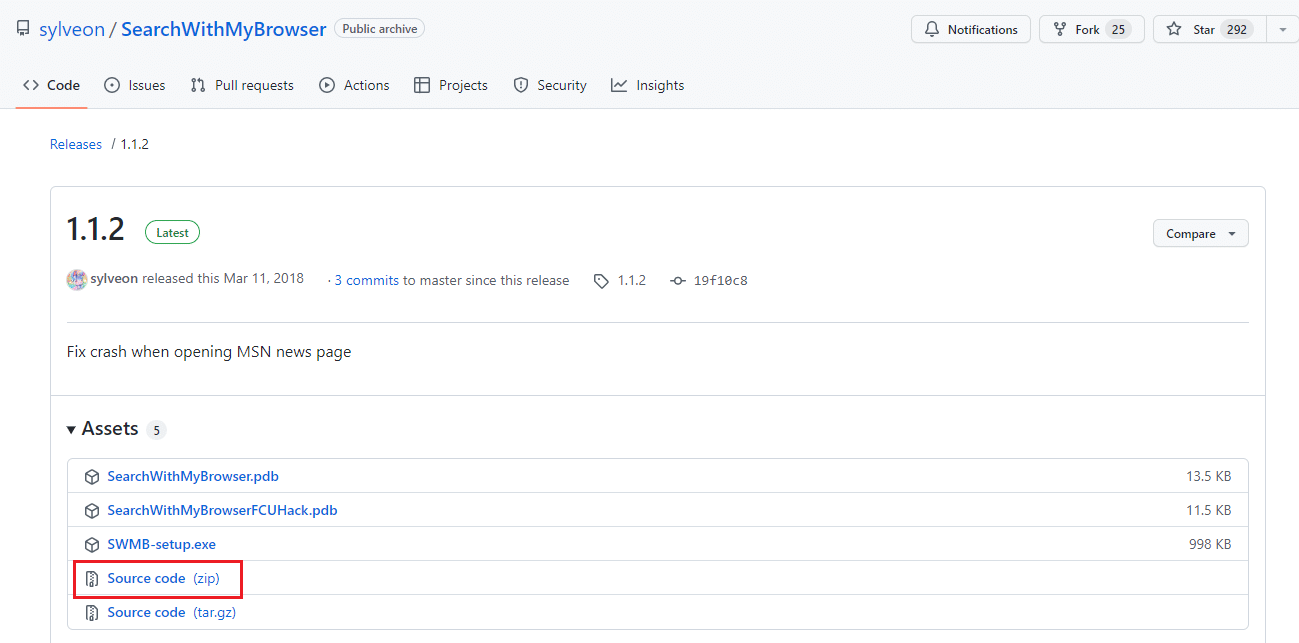
3. Pressione as teclas Windows + E juntas para abrir o Explorador de Arquivos.
4. Clique na pasta Este PC no painel esquerdo e vá para a pasta Downloads na seção Pastas.
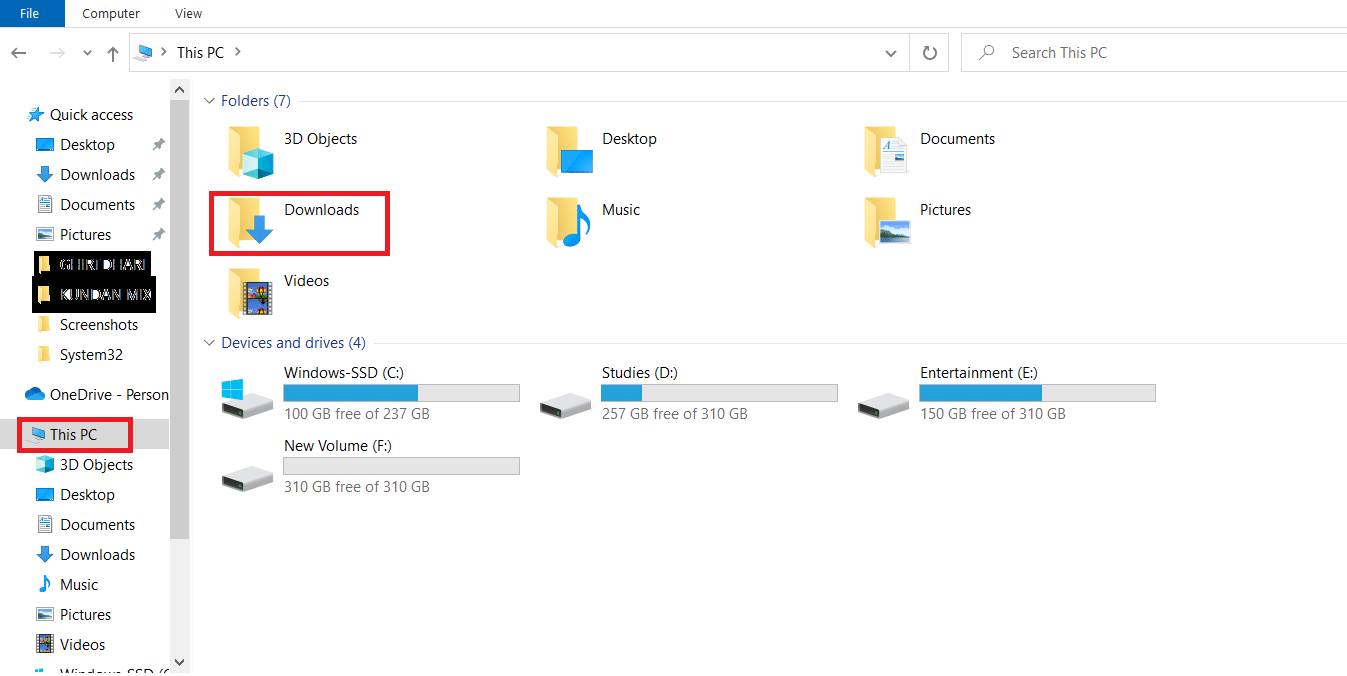
5. Clique com o botão direito do mouse no arquivo zip baixado e clique na opção Extract All… no menu, procure uma pasta de destino e extraia os arquivos na pasta de destino.
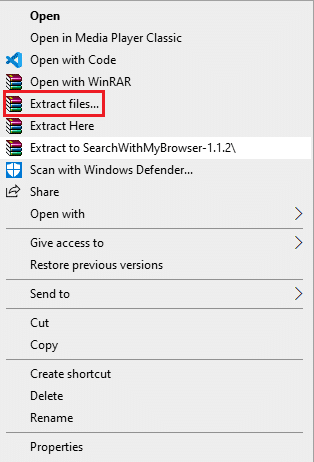
6. Na pasta SearchWithMyBrowser-master extraída, execute o arquivo Make.cmd para compilar o programa.
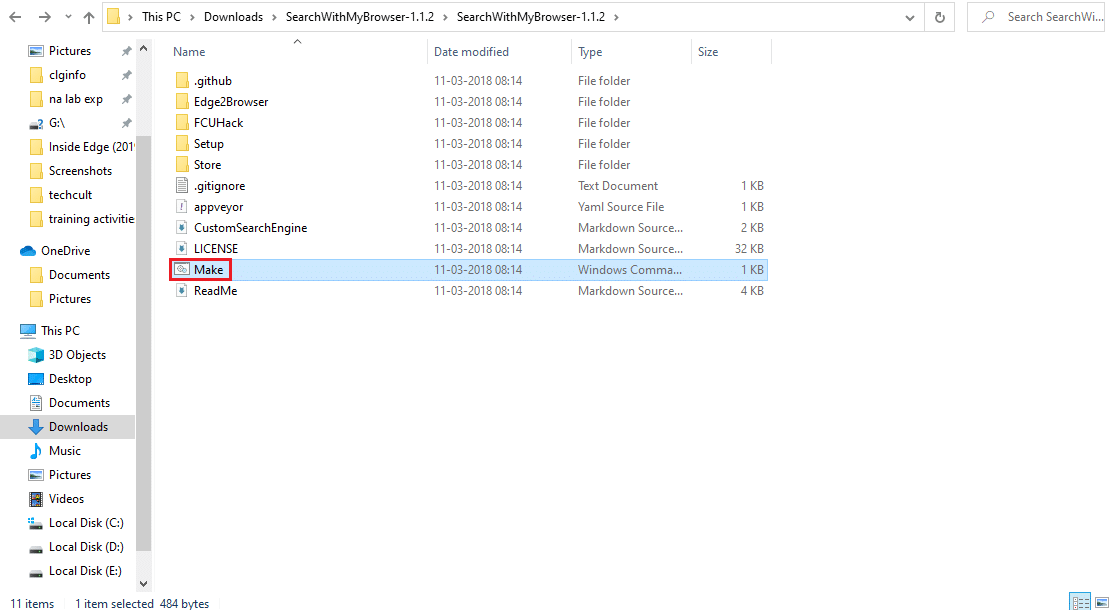
7. Execute o arquivo install.cmd para instalar o programa e deixe-o fazer alterações no registro do seu PC.
8. Na janela do prompt de comando, você precisa mover o arquivo SearchWithMyBrowser.exe para um local permanente na janela.
Nota 1: Você pode escolher o caminho do local fornecido para mover o arquivo baixado. No lugar de Nome de usuário, você precisa digitar o nome de usuário da conta na qual deseja salvar o arquivo.
C:UsersUsernameDownloadsSearchWithMyBrowser.exe
9. Pressione a tecla Enter para executar o comando e pressione a tecla Enter novamente.
10. Em Como você deseja abrir isso? janela, clique no aplicativo SearchWithMyBrowser.exe e selecione o botão OK para concluir o processo.
***
O artigo discute os métodos para forçar a Cortana a usar o Chrome para pesquisar resultados da Web. As respostas para perguntas como como fazer a Cortana usar o Chrome ou como fazer a pesquisa da Cortana com o Chrome são explicadas neste artigo. Se você deseja nos informar suas sugestões ou dúvidas em relação ao artigo, você pode deixá-las como comentários na seção de comentários abaixo.