Quer adicionar detalhes extras às pastas do seu PC com comentários? Veja como você pode adicionar informações de uma pasta à coluna Comentários no Windows 11 File Explorer.
O File Explorer possui uma coluna Comentários na qual os usuários podem adicionar comentários aos arquivos no Explorer, modificando as tags para eles na guia Detalhes. No entanto, as pastas não possuem tags editáveis como os arquivos. No entanto, você ainda pode adicionar comentários às pastas, mesmo que o File Explorer não tenha uma opção integrada para fazer isso.
Primeiro, você deve configurar o File Explorer para mostrar a coluna Comentários que incluirá o comentário de uma pasta. Essa coluna não está habilitada por padrão no Explorer. Habilite a coluna Comentários para uma pasta da seguinte maneira.
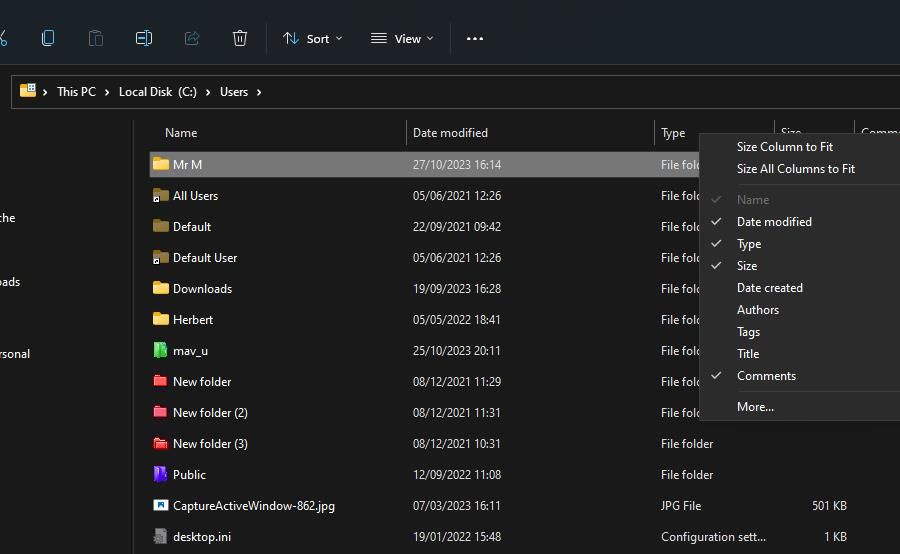

Uma coluna Comentários agora estará visível no diretório aberto. É aí que você verá o comentário adicionado a uma pasta. Você pode expandir a largura dessa coluna colocando o cursor do mouse no lado esquerdo ou direito do cabeçalho da coluna Comentários, segurando o botão esquerdo do mouse e arrastando o cursor do mouse.
Como revelar o arquivo desktop.ini para uma pasta
Desktop.ini é um arquivo de configuração oculto para pastas. Portanto, você deve configurar o Explorer para mostrar arquivos ocultos para ver e editar desktop.ini. Você também precisará alterar o ícone da pasta à qual deseja adicionar um comentário para tornar o arquivo desktop.ini visível. Estas são as etapas para revelar o arquivo desktop.ini de uma pasta:
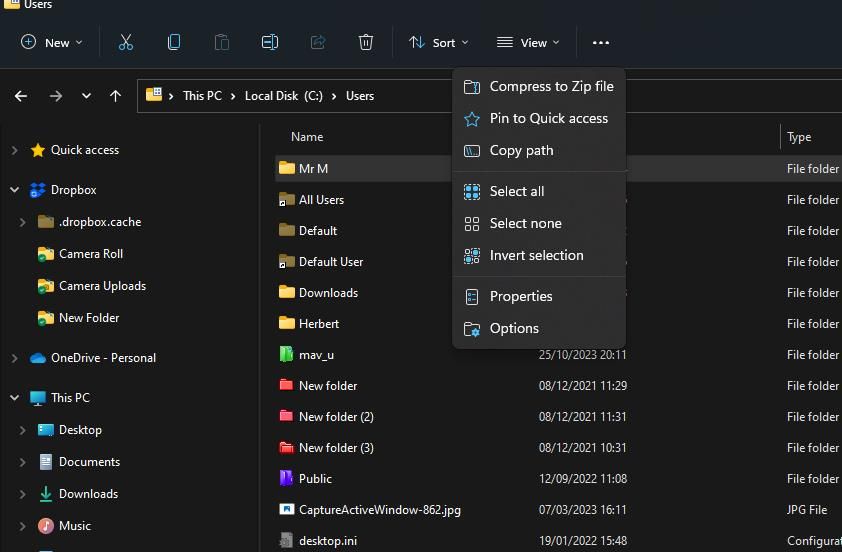

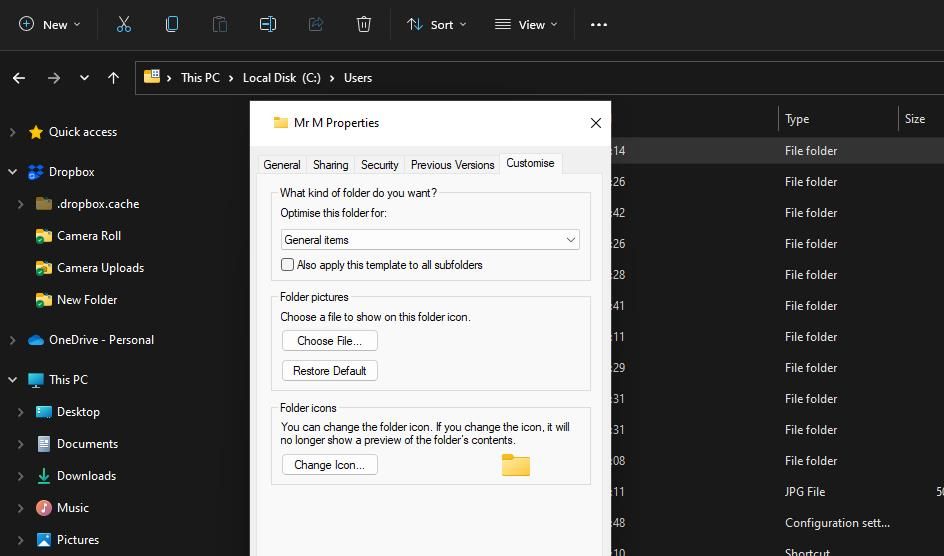
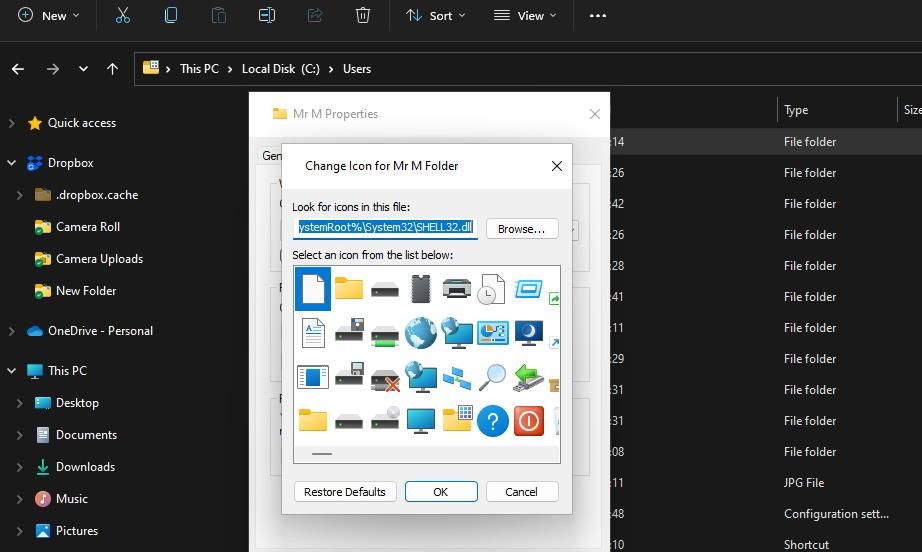
Agora você poderá ver o arquivo desktop.ini dentro da pasta na qual deseja definir um comentário personalizado. Você pode adicionar um comentário personalizado para essa pasta editando seu arquivo desktop.ini da seguinte maneira:
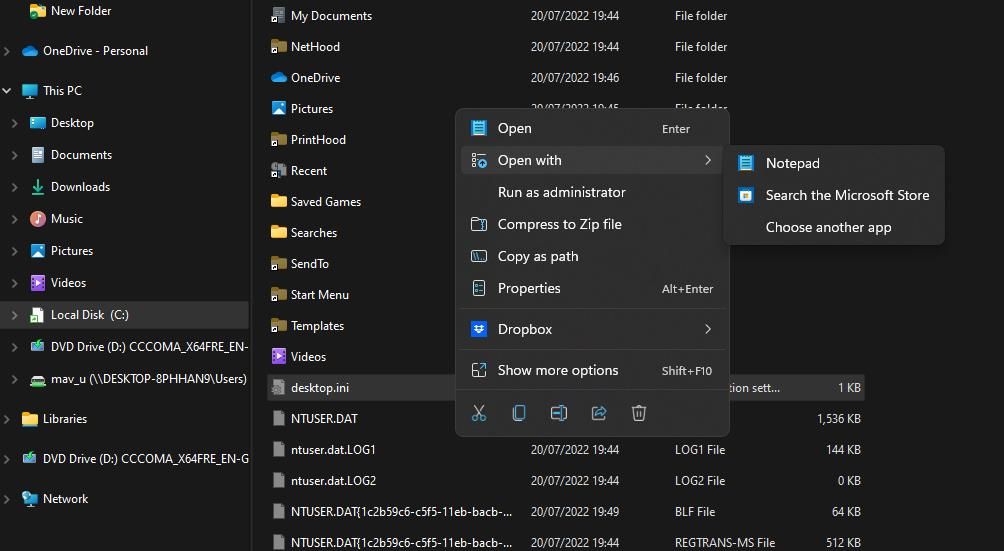
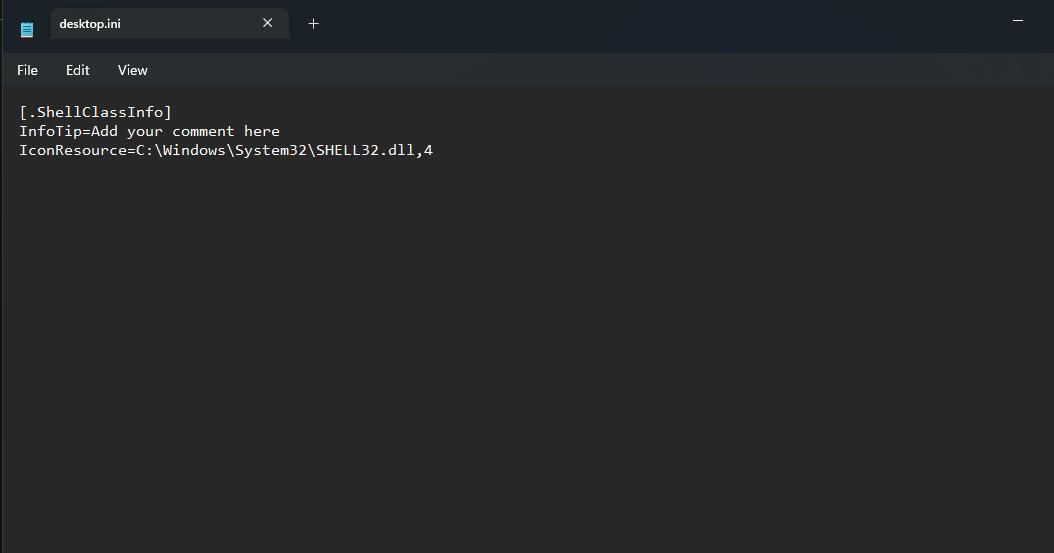
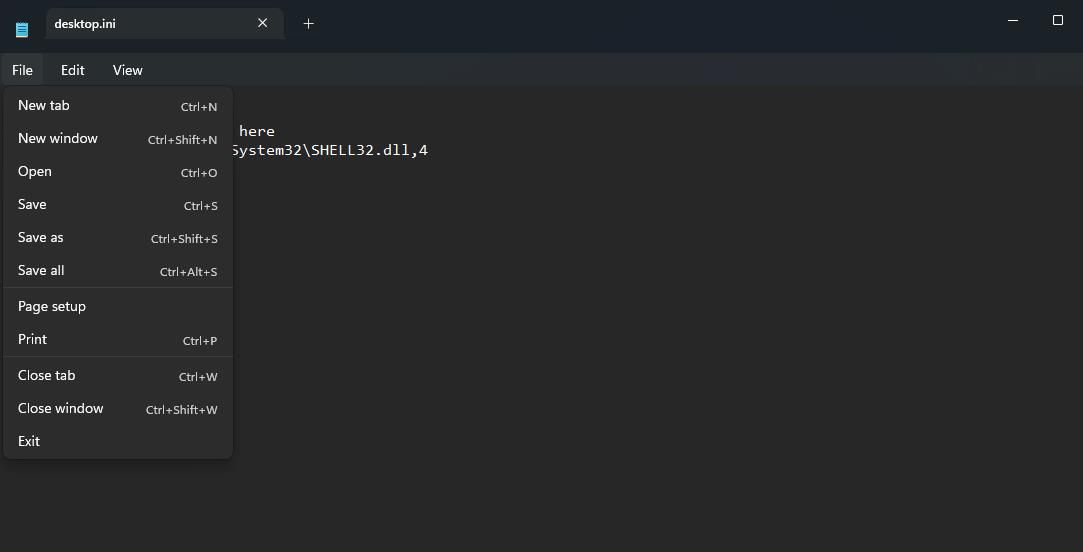
Retorne ao diretório que inclui a pasta à qual você acabou de adicionar um comentário. Você verá o comentário personalizado da pasta na coluna Comentários. Você pode adicionar comentários a muitas outras pastas alterando seus ícones e editando os arquivos desktop.ini contidos nelas. Observe que você também precisará ativar a coluna Comentários para cada diretório.
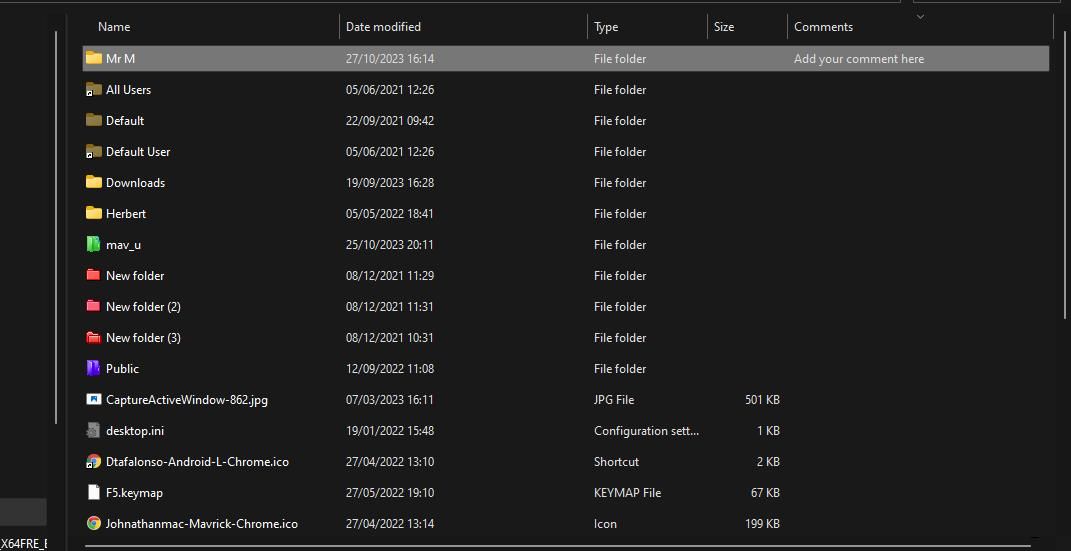
Se você quiser remover ou alterar o comentário, reabra o arquivo desktop.ini na pasta definida. Você pode remover o comentário excluindo o texto do comentário do InfoTip. Ou edite o texto do comentário para alterá-lo.
Agora você pode adicionar informações extras sobre suas pastas no File Explorer com notas de comentários. Esses comentários podem ser úteis para deixar mais claro o que os diretórios incluem. Por exemplo, você pode adicionar comentários que forneçam detalhes mais específicos sobre os tipos de arquivos que as pastas incluem. Ou adicione comentários sobre quais arquivos específicos você pode encontrar neles.

