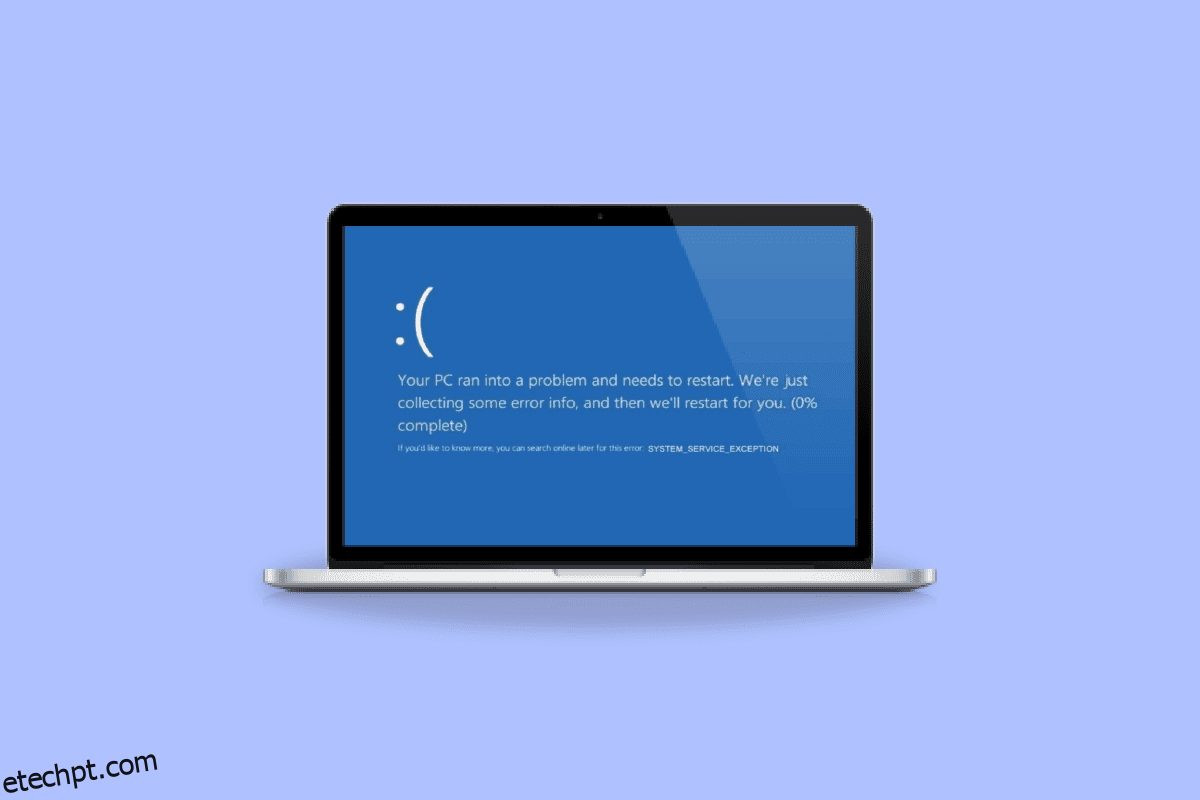Imagine que você está criando um documento crítico do PowerPoint e está quase pronto. Instantaneamente, algo dá errado com o sistema e os erros BSOD de exceção de serviço do sistema ocorrem enquanto os recursos de salvamento automático estão desativados. Tudo o que você criou se foi porque você também se esqueceu de salvar o documento regularmente, todos os seus esforços e tempo foram em vão. Então, BDOSs é muito chato. Neste artigo, compartilharemos mais informações sobre exceção de serviço do sistema no erro do Windows 10 ou 11 e todos os métodos que você pode usar para solucionar esse erro.
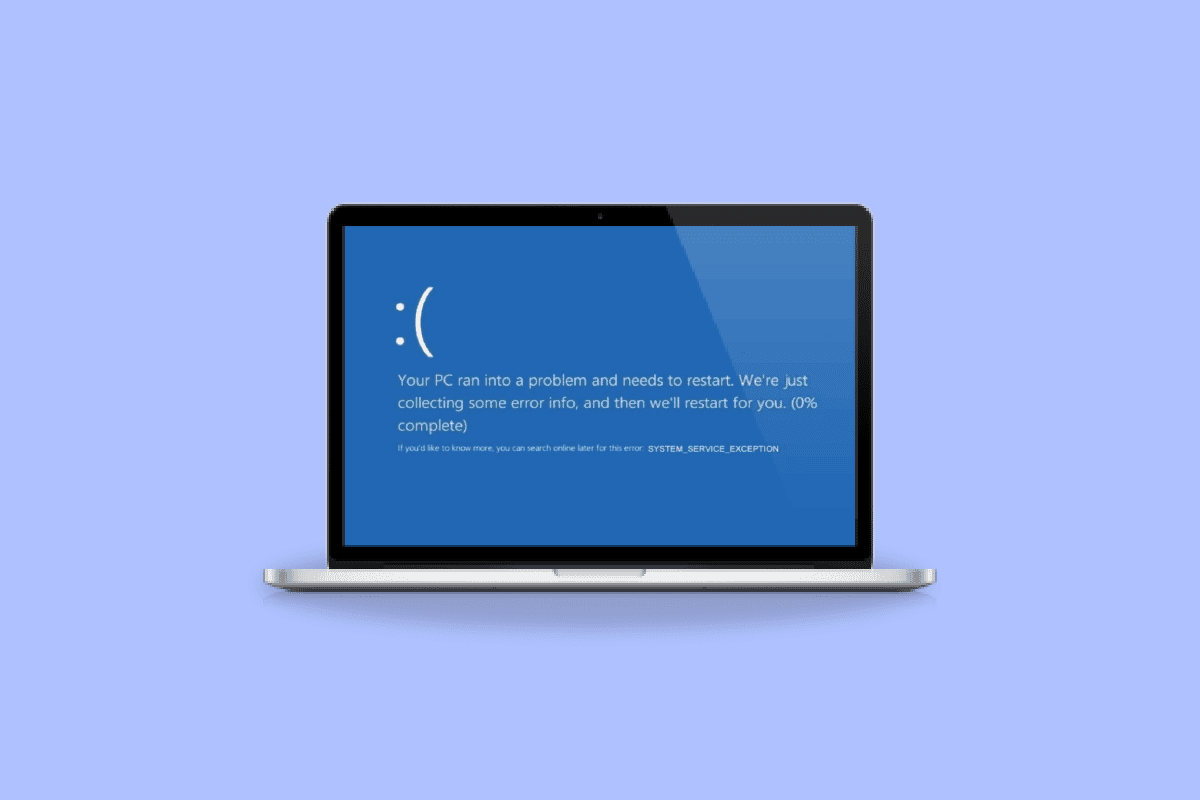
últimas postagens
Como corrigir a exceção de serviço do sistema no Windows 10 ou 11
O usuário enfrenta esse erro BSOD (tela azul da morte) na maioria das vezes enquanto está operando o sistema. Os usuários encontram esse erro em seu sistema há décadas e esse erro é muito perturbador, pois eles precisam reiniciar o sistema em um loop que atrapalha o funcionamento e a eficiência.
O que causa o erro de exceção de serviço do sistema?
Pode haver vários motivos que podem ser responsáveis pelo erro, e alguns deles são mencionados abaixo:
-
Drivers incompatíveis do Windows: Instalamos drivers em nosso sistema para que eles funcionem de forma suave e eficiente, mas há momentos em que alguns drivers incompatíveis ou danificados também podem ser o motivo de tais erros.
-
Atualizações do Windows com erros: o Windows apresenta as atualizações mais recentes para que possam baixá-las e também corrigir os erros, se houver. Mas essas novas atualizações também podem ser o motivo de novo erro no sistema.
-
Programas maliciosos: os programas maliciosos e os arquivos infectados presentes no sistema são o principal motivo desse erro e podem ser resolvidos por uma verificação antivírus.
-
Arquivos de sistema corrompidos do Windows: Existem arquivos corrompidos no sistema que são responsáveis por vários erros que atrapalham seu trabalho e eficiência. Portanto, esses arquivos devem ser identificados e corrigidos o mais cedo possível.
A seguir estão as etapas de solução de problemas para resolver o erro de exceção de serviço em Windows 10 ou 11.
Método 1: Execute a Ferramenta de Diagnóstico de Memória do Windows
A ferramenta de diagnóstico de memória do Windows é um programa de teste de memória gratuito que permite verificar a memória e localizar dados corrompidos presentes no sistema. Siga as etapas mencionadas abaixo para executar a ferramenta de diagnóstico de memória do Windows e corrigir o erro de exceção do serviço do sistema:
1. Abra a caixa de diálogo Executar pressionando as teclas Windows + R simultaneamente.
2. Digite mdsched.exe e clique em OK para iniciar a ferramenta Windows Memory Diagnostic.
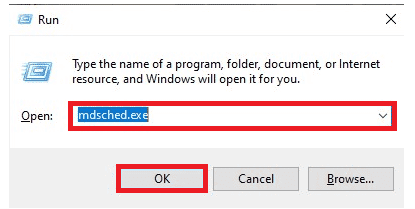
3. Em seguida, clique na opção Reiniciar agora e verificar se há problemas (recomendado).
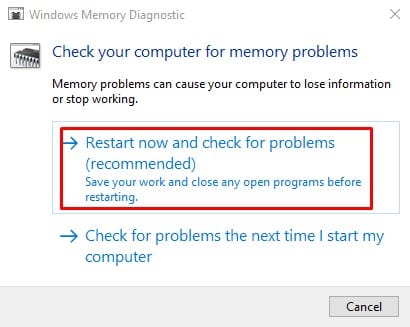
4. O sistema será reiniciado e um processo será iniciado.
Método 2: atualizar os drivers do sistema
A atualização do Windows mantém os drivers do sistema atualizados. Os drivers são softwares importantes que desempenham um papel importante para fazer com que os componentes de hardware do seu sistema funcionem de maneira suave e eficiente. Portanto, você deve manter os drivers atualizados para não enfrentar nenhum bug ou erro durante o trabalho. Confira nosso guia sobre como atualizar drivers de dispositivo no Windows 10.
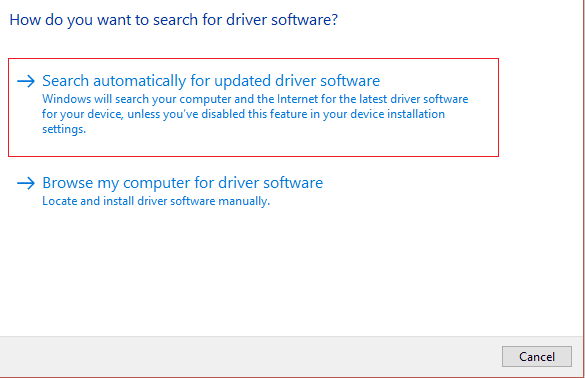
Método 3: Execute o comando chkdsk
É um recurso que o Windows oferece para ajudá-lo a identificar memória com defeito e resolver várias falhas do sistema. Esta função verifica o espaço disponível no disco, o uso do disco e outros processos relevantes. Siga nosso guia sobre como verificar se há erros no disco usando o chkdsk.
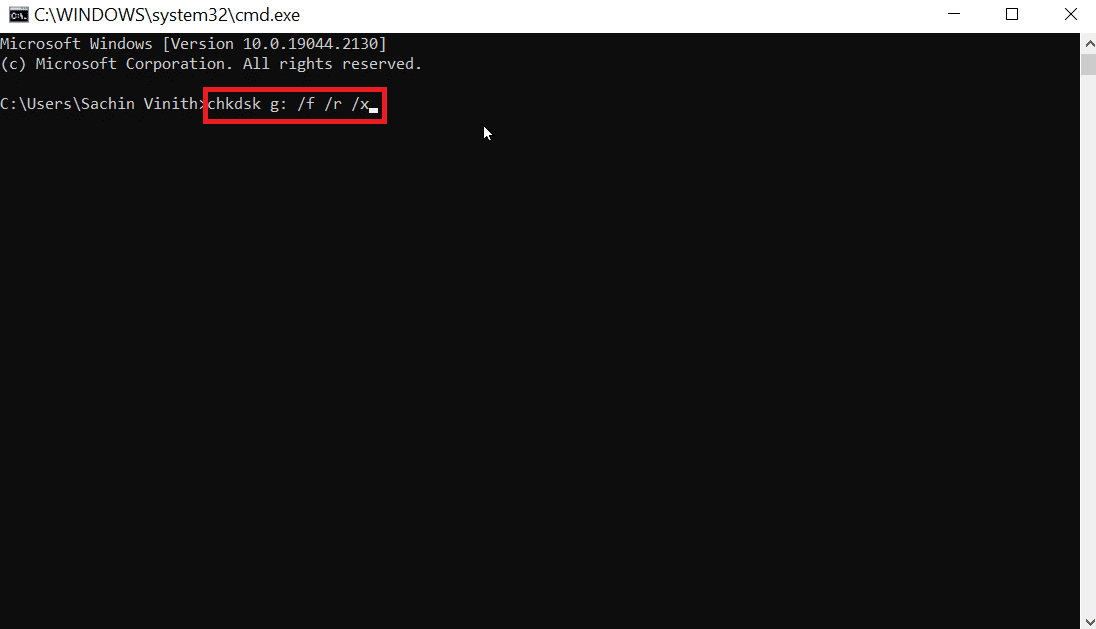
Método 4: reparar arquivos do sistema
Outra ferramenta de sistema do Windows que verifica arquivos de sistema do Windows ausentes e danificados é o System File Check (SFC). Certo, parece CHKDSK. Ao contrário do CHKDSK, que analisa toda a sua unidade em busca de falhas, o SFC verifica seletivamente os arquivos do sistema Windows.
No entanto, é importante verificar novamente se tudo está totalmente operacional antes de executar o comando SFC. Aqui está o nosso guia sobre como reparar arquivos do sistema no Windows 10.
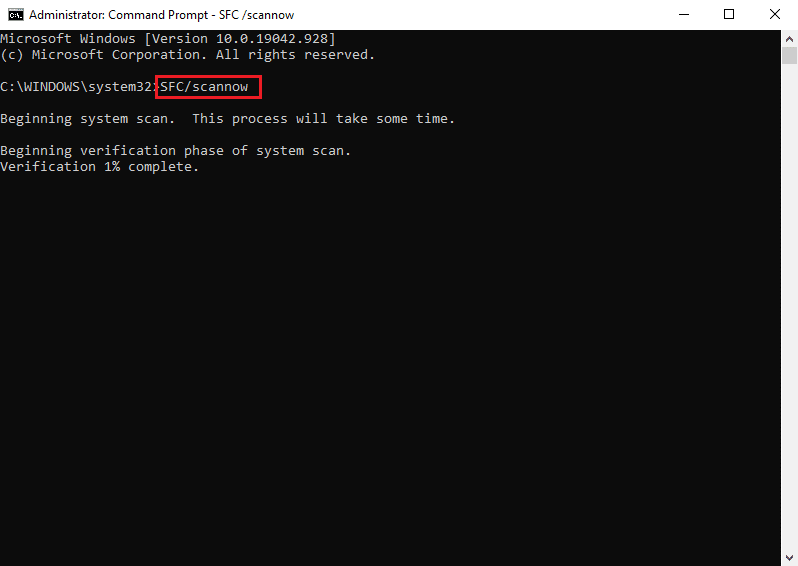
Método 5: desativar a webcam
Hardware externo, como webcams, pode ocasionalmente causar problemas de exceção de serviço do sistema. Você pode verificar isso desligando sua webcam e observando se o problema foi corrigido. Se você não tiver uma webcam, tente recuperar o dispositivo mais recente que você conectou ao seu computador e siga as etapas abaixo para tentar desativá-lo.
1. Pressione a tecla Windows, digite Gerenciador de dispositivos e clique em Abrir.
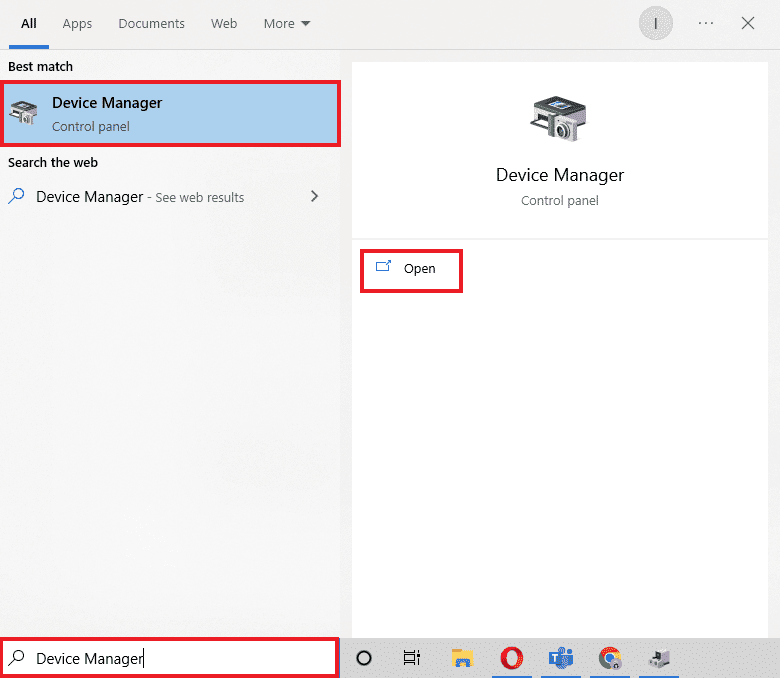
2. Agora, clique em Imaging devices e clique com o botão direito do mouse no driver da webcam.
3. Em seguida, clique em Desativar dispositivo na lista de opções disponíveis.
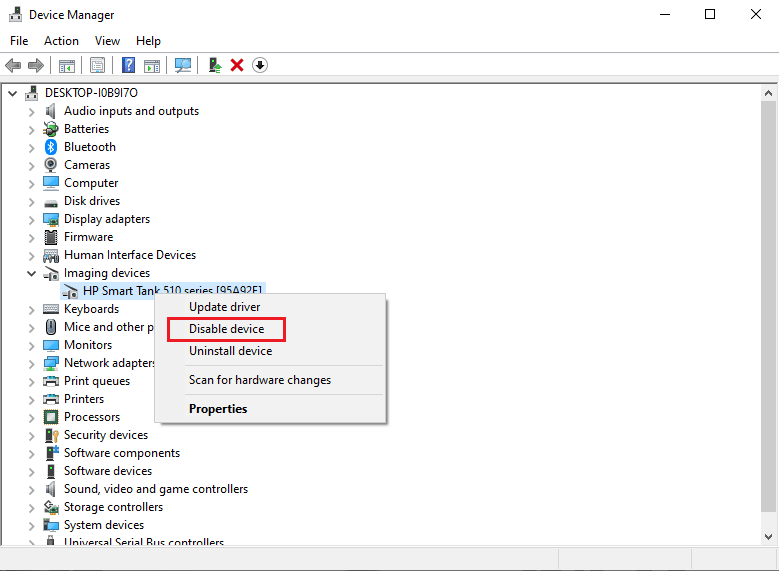
Método 6: Use o Gerenciador de Verificação de Driver
É um recurso oferecido pelo Windows que permite confirmar e examinar cada driver atualmente instalado no sistema. Execute o Driver Verifier Manager e resolva a exceção de serviço do sistema Windows seguindo as etapas listadas abaixo:
1. Pressione a tecla Windows, digite Windows Powershell e clique em Executar como administrador.
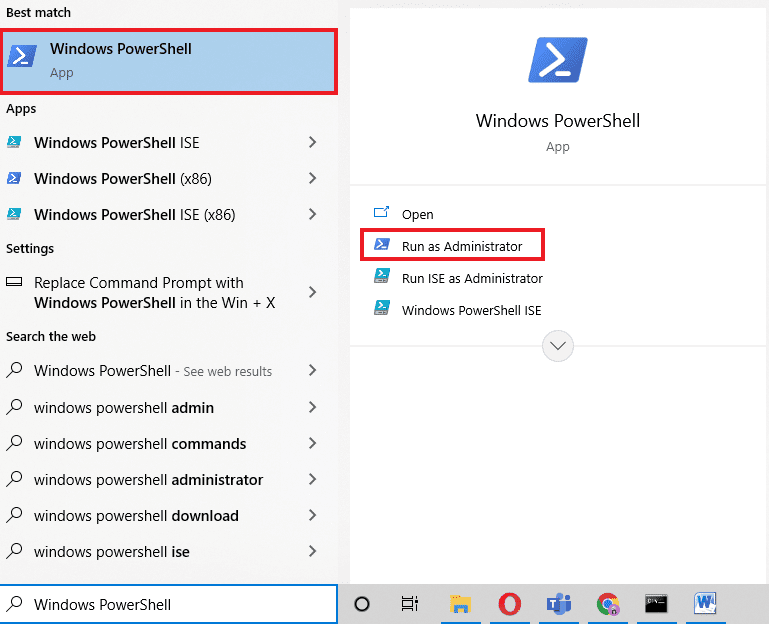
2. Conforme mostrado na imagem abaixo, uma opção de tela azul agora aparecerá. Digite o comando do verificador e pressione a tecla Enter.
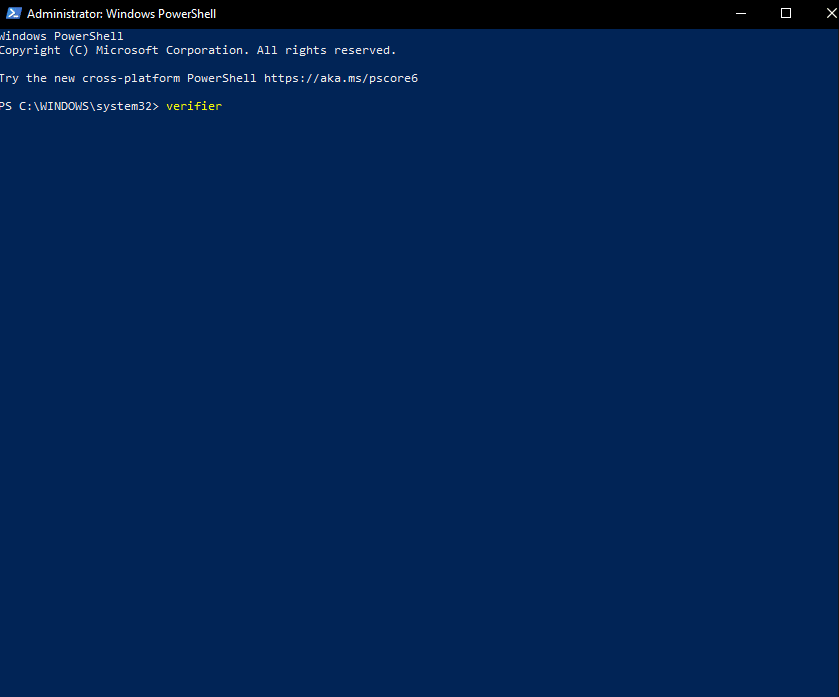
3. Haverá então uma caixa de diálogo, conforme mostrado abaixo. Selecione Criar configurações padrão e clique em Avançar.
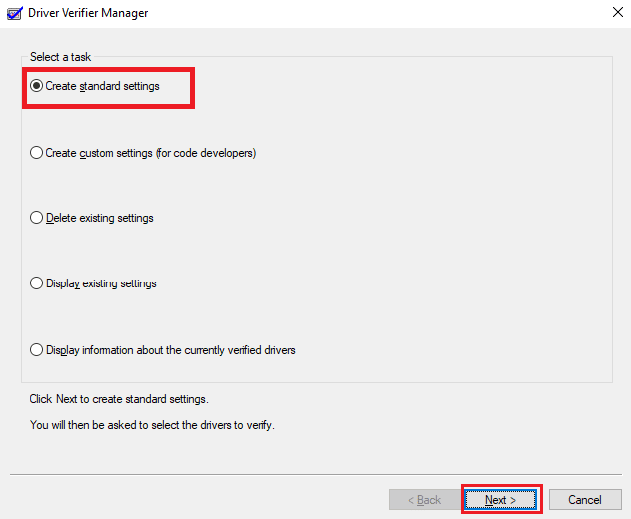
4. Clique em Avançar, após marcar a opção Selecionar automaticamente drivers não assinados.
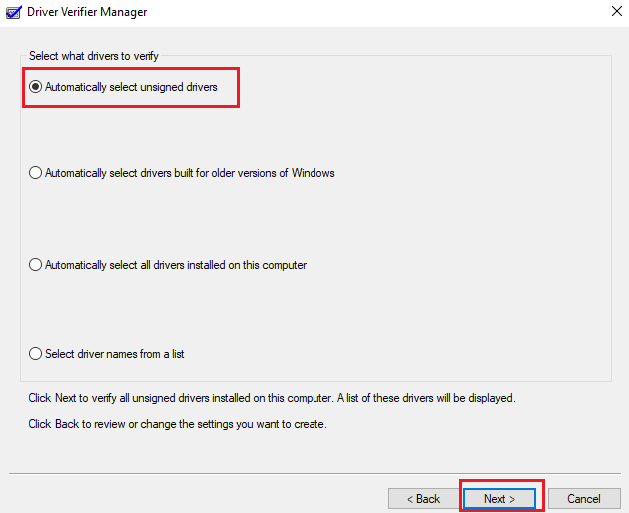
5. Um procedimento ocorrerá e o PowerShell exibirá a mensagem A operação foi concluída com sucesso.
Método 7: Desinstalar aplicativos problemáticos
No Windows 10, alguns programas são conhecidos por resultar em erro de exceção de serviço do sistema do Windows 10. Conflitos, atualizações problemáticas ou software desatualizado instalado em seu computador podem causar isso. Veja como remover programas conhecidos por resultar nesse erro de tela azul.
1. Para abrir o menu Iniciar, clique no ícone do Windows no canto inferior esquerdo da tela. Em seguida, selecione Configurações.
2. Selecione Aplicativos. Cada programa atualmente instalado em seu computador pode ser encontrado aqui.

3. Verifique se algum dos seguintes programas de software está instalado em seu computador:
- Virtual CloneDrive
- Emissora XSplit
- Antivírus BitDefender
- Cisco VPN
- Serviço Asus GameFirst
- Antivírus McAfee
4. Se algum dos programas mencionados já estiver instalado em seu computador, clique nele uma vez, seguido do botão Desinstalar.
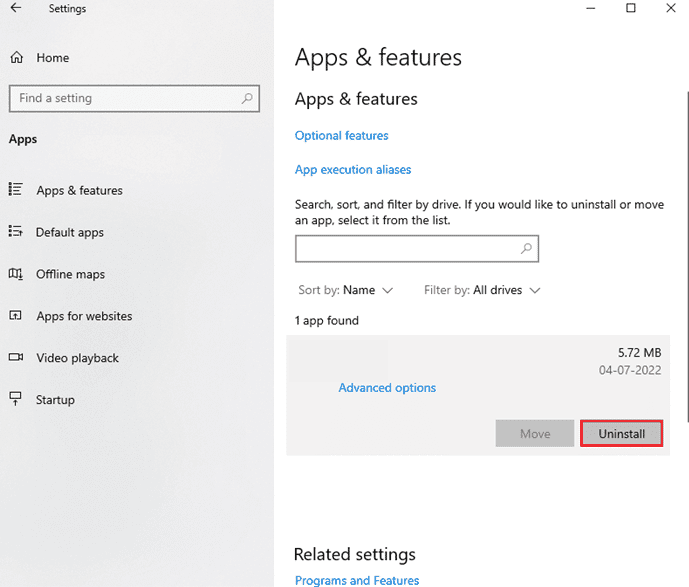
5. Depois de selecionar Desinstalar mais uma vez, o desinstalador do programa solicitará que você siga as instruções na tela. Certifique-se de que o software foi completamente desinstalado.
6. Siga estas instruções para cada aplicativo da lista. Verifique se a tela azul da morte foi corrigida após a desinstalação de todos os programas problemáticos, reiniciando o computador.
Método 8: desativar o serviço de atualização do Google
De acordo com alguns relatórios, o serviço Google Automatic Update é a causa raiz do código STOP de exceção do serviço do sistema. Como o nome indica, este serviço se encarrega de atualizar qualquer software do Google instalado em seu computador. Para ver se o problema foi resolvido depois de desabilitar este serviço, você pode tentar.
1. Pressione as teclas Windows + R juntas para abrir a caixa de diálogo Executar.
2. Digite services.msc e pressione a tecla Enter para abrir a janela Serviços.
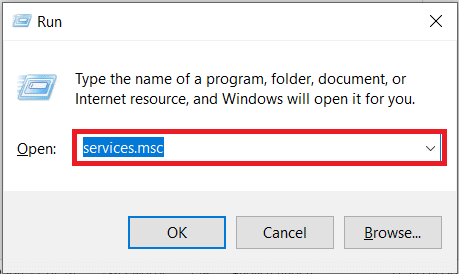
3. Encontre o serviço Google Update Service (gupdate) rolando para baixo. Selecione a opção Propriedades no menu de contexto clicando com o botão direito nela.
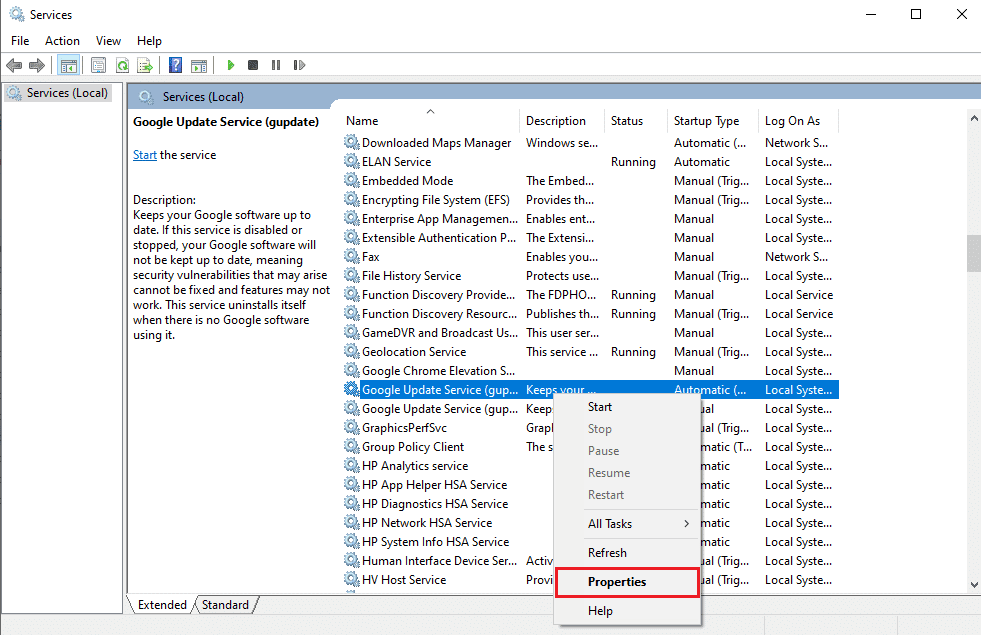
4. Reinicie o PC após selecionar Desativado no menu suspenso Tipo de inicialização. Ao fazer isso, você pode impedir que o serviço seja executado em seu dispositivo e cause problemas.
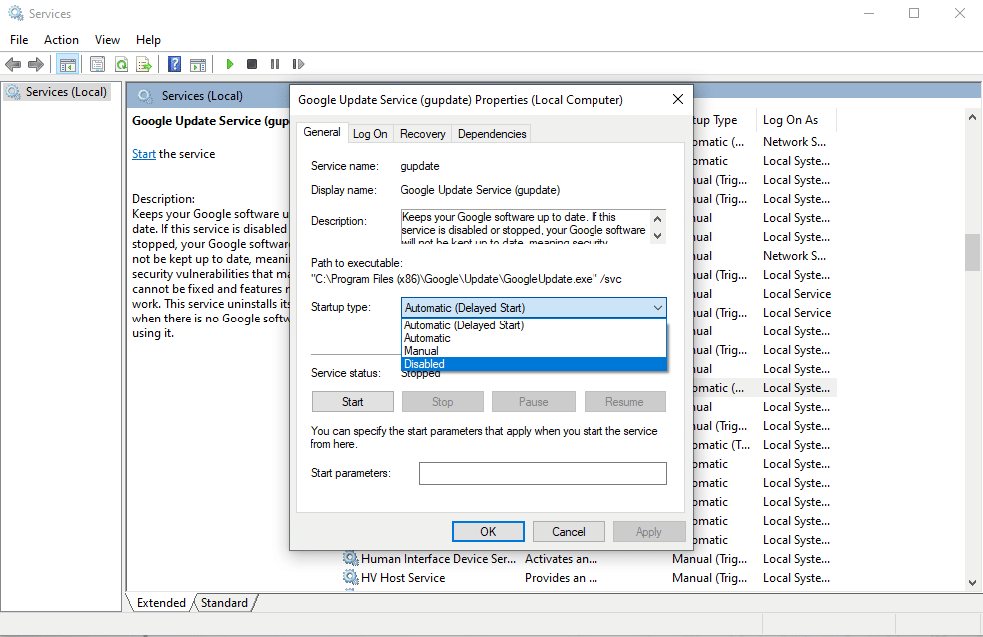
Verifique se você ainda obtém o código de parada SYSTEM SERVICE EXCEPTION após desabilitar este serviço reiniciando o computador. Caso contrário, o problema foi resolvido; nesse caso, use o atualizador manual para qualquer aplicativo do Google que você tenha instalado no dispositivo.
Método 9: Execute a verificação antivírus
Um vírus ou parte de malware impede que o sistema funcione normalmente. Para tornar seu sistema suave e eficaz, você deve executar uma verificação antivírus para procurar por malware ou arquivos infectados no sistema e removê-los. Para garantir que seu sistema esteja livre de arquivos indesejados e maliciosos, você pode executar uma verificação completa do sistema. Confira nosso guia sobre como remover malware do seu PC no Windows 10.
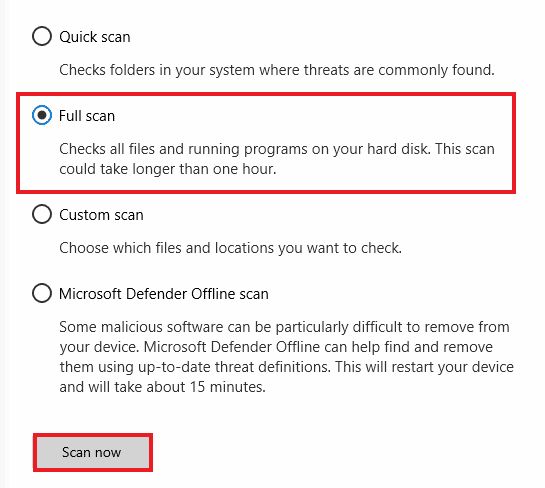
Método 10: Atualize o sistema operacional Windows
O feedback dos usuários é levado em consideração à medida que o Windows desenvolve atualizações e correções que podem ajudar os usuários a evitar uma variedade de erros do sistema. Portanto, você deve atualizar seu sistema para as atualizações mais recentes oferecidas pelo Windows. Confira nosso guia sobre como baixar e instalar a atualização mais recente do Windows 10 para resolver a exceção de serviço do sistema no erro do Windows 11.
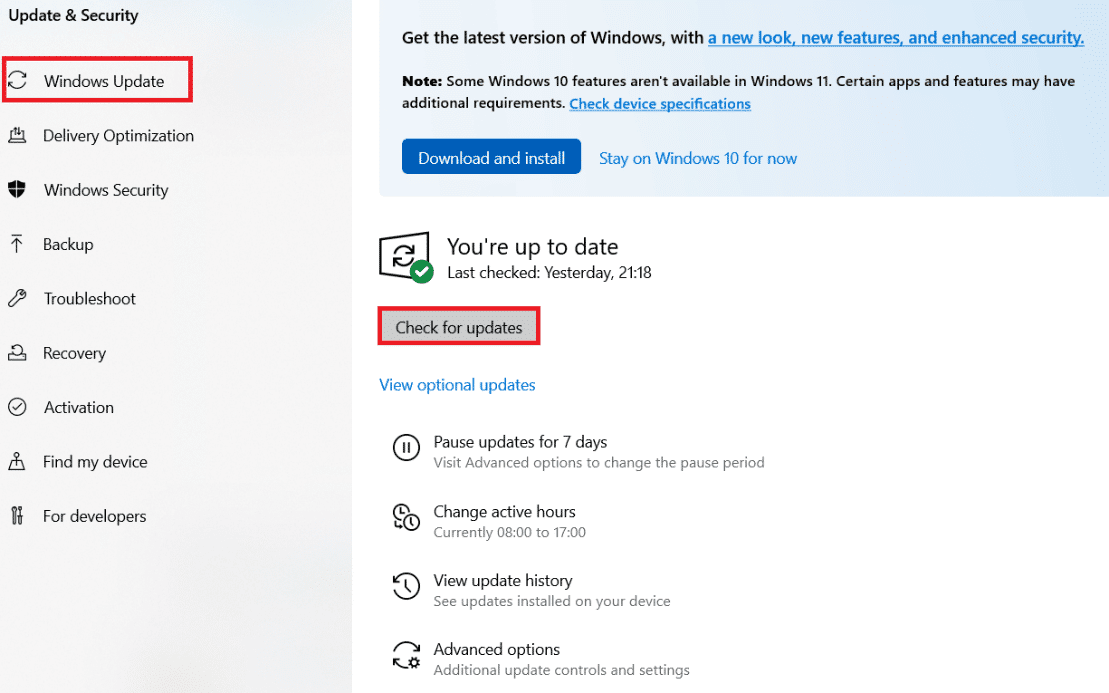
Método 11: Atualizar o BIOS
O microprocessador do sistema usa o sistema básico de entrada/saída, ou BIOS, como o primeiro programa executado quando o computador é ligado. Além disso, ele controla o fluxo de dados entre os dispositivos conectados e o sistema operacional. Consequentemente, é crucial atualizar o BIOS para a versão mais recente. Verifique nosso guia sobre o que é BIOS e como atualizar o BIOS?

Método 12: Desativar antivírus
O software antivírus é uma maneira fantástica de proteger nosso sistema contra ataques maliciosos de vírus e malware. No entanto, ocasionalmente, o software antivírus pode impedir que alguns programas do sistema funcionem corretamente, levando a outros erros prejudiciais nos processos. Confira nosso guia sobre como desativar o antivírus temporariamente no Windows 10.
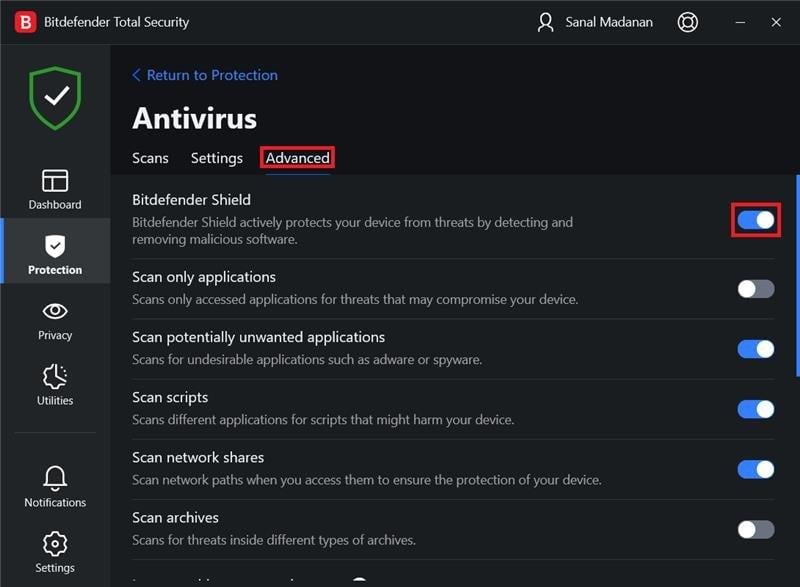
Método 13: Atualizar driver gráfico
Você pode simplesmente verificar o estado real do driver gráfico e criar a solução necessária porque o erro System Service Exception no Windows 10 ou 11 pode ser causado pela corrupção do driver gráfico. Para atualizar os drivers, leia nosso guia sobre como atualizar os drivers.
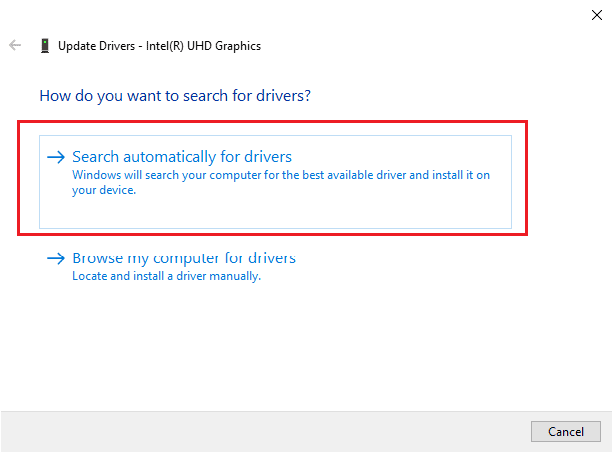
Método 14: redefinir o Windows 10
Há uma boa chance de que o erro tenha sido causado pelos ajustes mais recentes nas configurações do sistema. Portanto, você pode desfazer todas as alterações e configurar o Windows para as configurações de fábrica executando uma redefinição. Confira nosso guia sobre como redefinir o Windows 10 sem perder dados.
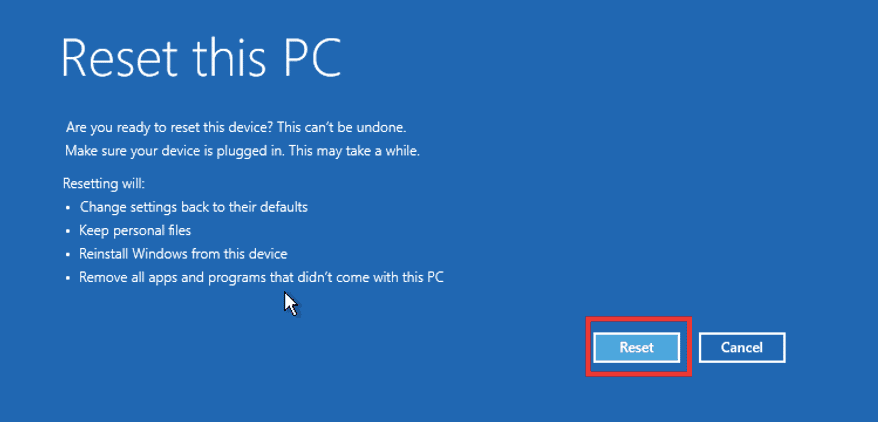
Perguntas Frequentes (FAQ)
Q1. O que é exceção de serviço do sistema?
Resp. Se você estiver usando o Windows 7, a exceção de serviço do sistema no Windows 7 e o código de parada de erro 0x0000003b são dois dos erros de tela azul da morte (BSoD). Essa tela azul indica um mau funcionamento de um ou mais processos do sistema no sistema operacional Windows.
Q2. Como faço para corrigir a exceção de serviço do sistema no Windows 10?
Resp. Mencionamos vários métodos acima neste artigo, através dos quais você pode corrigir o erro de exceção do serviço do sistema.
Q3. O que é um código de parada?
Resp. Outro nome para um código de parada é um código de verificação de bug. Quando algo dá errado com o sistema operacional Windows, uma tela azul aparece com um código de parada que pode ser analisado para determinar o que exatamente causou o erro BSoD.
Q4. O que causa a tela azul?
Resp. Os erros BSOD podem ser causados por hardware defeituoso, como falha na fonte de alimentação, superaquecimento do dispositivo, memória com defeito, etc., bem como problemas com o software do driver do hardware. O Windows para de funcionar quando uma tela azul aparece e você deve corrigi-la.
***
Falamos sobre exceção de serviço do sistema no erro do Windows 10 ou 11 neste artigo e descobrimos várias soluções para isso. Quando um BSOD de exceção de serviço do sistema ocorre em seu sistema, as etapas listadas neste artigo o ajudarão a solucionar os problemas. A menos que haja um problema de hardware mais sério, o erro geralmente pode ser evitado mantendo o sistema atualizado.