O clique do meio do mouse em seu navegador executa duas funções muito úteis; ele permite que você abra um link em uma nova guia e fecha as guias quando você clica nelas. Infelizmente, o botão do meio não faz nada na área de trabalho. O FoldersPopUp é um pequeno utilitário do Windows que não apenas coloca o botão do meio do mouse em um uso excelente, mas também torna muito fácil abrir pastas. Este utilitário abre um menu de contexto quando você clica com o botão do meio do mouse. O menu tem opções para acessar rapidamente as pastas Área de Trabalho, Documentos, Imagens, Meu Computador, Ambiente de Rede, Painel de Controle e Lixeira e sua unidade C, pasta do Windows e arquivos de Programa. Você pode adicionar qualquer pasta que desejar, se as predefinições não forem suficientes. Se você depende apenas de um touchpad, pode usar as teclas de atalho personalizáveis do FoldersPopUp.
Instale o FoldersPopUp e ele será minimizado na bandeja do sistema assim que a instalação for concluída. Clique com o botão do meio em qualquer lugar; em sua área de trabalho ou em uma pasta e um menu aparecerá com três pastas adicionadas por padrão. A opção ‘Pastas especiais’ abre um submenu para acessar a área de trabalho, pastas de documentos, biblioteca de imagens, meu computador, o ambiente de rede, painel de controle e lixeira. Essas opções de submenu não podem ser alteradas, no entanto, você pode adicionar ou remover as pastas adicionadas no menu principal.
Abra a janela de configurações no ícone do utilitário na bandeja do sistema. Clique em ‘Adicionar’ e navegue até a pasta que deseja adicionar. Selecione-o e clique em OK’. Digite o nome da pasta (o que você fez anteriormente foi definir o caminho e o FoldersPopUp precisa de um nome para dar à pasta). Clique em ‘OK’ depois de inserir um nome e em ‘Salvar’ na janela principal de configurações para que as alterações tenham efeito.
Para remover a localização de uma pasta, basta selecioná-la na lista nas configurações e clicar em ‘Remover’. Para manter as coisas organizadas, você pode adicionar separadores entre pastas. Os nomes e locais das pastas podem ser editados e reordenados.
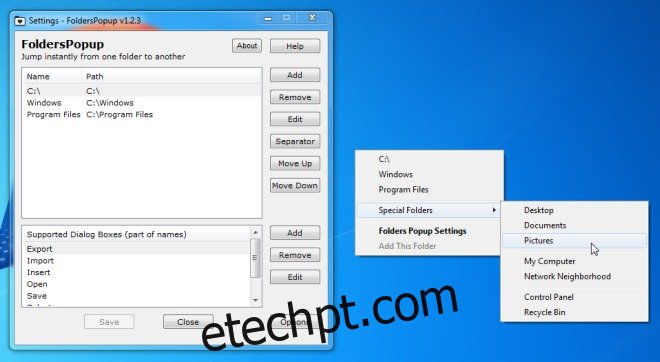
Para visualizar e editar os atalhos do teclado, clique em ‘Opções’ na janela de configurações. O FoldersPopUp abrirá uma nova janela do Windows Explorer se você clicar com o botão do meio enquanto mantém pressionada a tecla shift, o atalho Win + K abrirá o menu do botão do meio, Shift + Win + K abrirá uma nova janela do Windows Explorer e Shift + Windows + F O atalho abrirá as configurações do utilitário.

O utilitário pode ser configurado para ser executado na inicialização, a posição do menu pode ser fixada selecionando ‘Menu Popup na Posição Fixa’ e definindo a posição em termos das coordenadas X e Y da tela. Se você gosta de usar apenas o teclado para navegação, pode abrir o menu usando o atalho de teclado Windows + K e habilitar os atalhos do teclado para abrir as pastas listadas no menu, selecionando a opção ‘Exibir atalhos do menu numérico’. Cada entrada de pasta será então acompanhada por um número que, quando pressionado, abrirá a pasta correspondente.
A simplicidade deste conceito é excelente e para quem já está acostumado com a funcionalidade do botão do meio em um navegador, o FolderPopUp é ainda mais fácil de usar. Uma pequena nota; o utilitário se destina a facilitar a navegação e não é um iniciador de arquivos porque você não pode adicionar um arquivo EXE ao menu.
[via LifeHacker]

