O Windows Defender é mais do que um aplicativo antivírus. Ele oferece muitas outras proteções, bem como proteção contra ransomware, proteção baseada em navegador contra sites maliciosos e varreduras de arquivos sob demanda.
Para fazer tudo isso, ele executa vários serviços subjacentes. Esses serviços são iniciados automaticamente se o Windows Defender estiver habilitado. Um usuário geralmente não precisa intervir.

últimas postagens
Corrigir que o serviço Windows Defender não inicia
O Windows Defender é um serviço essencial executado no Windows 10. Se você deseja usar o Windows Defender, não pode interromper este serviço. Se o serviço não iniciar, o Windows Defender também não. Veja o que você pode fazer se o serviço Windows Defender não iniciar.
1. Desative aplicativos antivírus de terceiros
Uma das principais razões do Windows Defender abril não executar ou seus serviços abril não iniciar é se você tiver outro aplicativo antivírus em execução no seu sistema. Normalmente, o Windows Defender não é executado quando outro antivírus está sendo executado.
Desative o antivírus de terceiros e reinicie o sistema. Se o serviço e o Windows Defender não funcionarem, desinstale o antivírus de terceiros e reinicie o sistema novamente.
2. Verifique as configurações de inicialização do serviço Windows Defender
O serviço Windows Defender deve iniciar automaticamente quando você inicializar o sistema. No entanto, se o serviço estiver configurado para inicialização manual, o Windows Defender não será executado automaticamente.
Toque no atalho de teclado Win + R para abrir a caixa de execução.
Na caixa de execução, digite services.msc e toque na tecla Enter.
Procure o serviço de firewall do Windows Defender e clique duas vezes nele.
Na lista suspensa Tipo de inicialização, selecione Automático.
Clique no botão Iniciar.
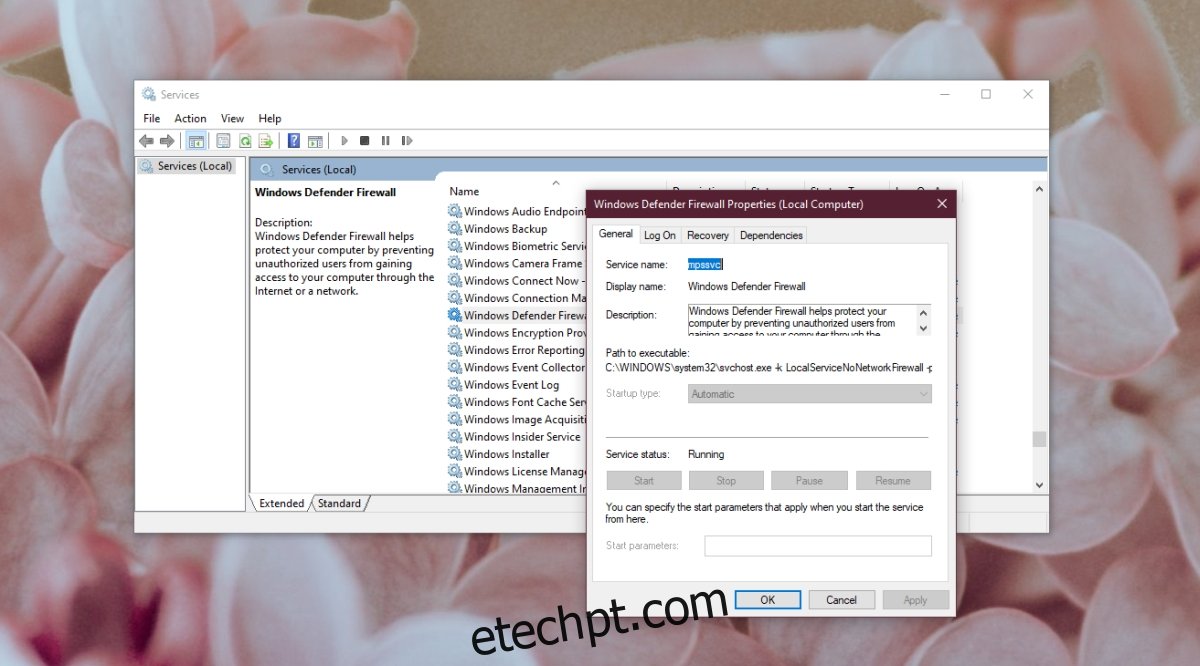
3. Alterar as configurações do registro
O Windows Defender pode ser desativado no registro. Se tiver sido desativado no registro, o serviço Windows Defender não será iniciado. Você precisa primeiro habilitá-lo no registro.
Toque no atalho de teclado Win + R para abrir a caixa de execução.
Na caixa de execução, digite regedit e toque na tecla Enter.
Vá para esta chave: HKEY_LOCAL_MACHINESYSTEMCurrentControlSetServicesSecurityHealthService
Clique duas vezes no valor inicial e defina-o como 2.
Reinicie o sistema.
Habilite o Windows Defender.
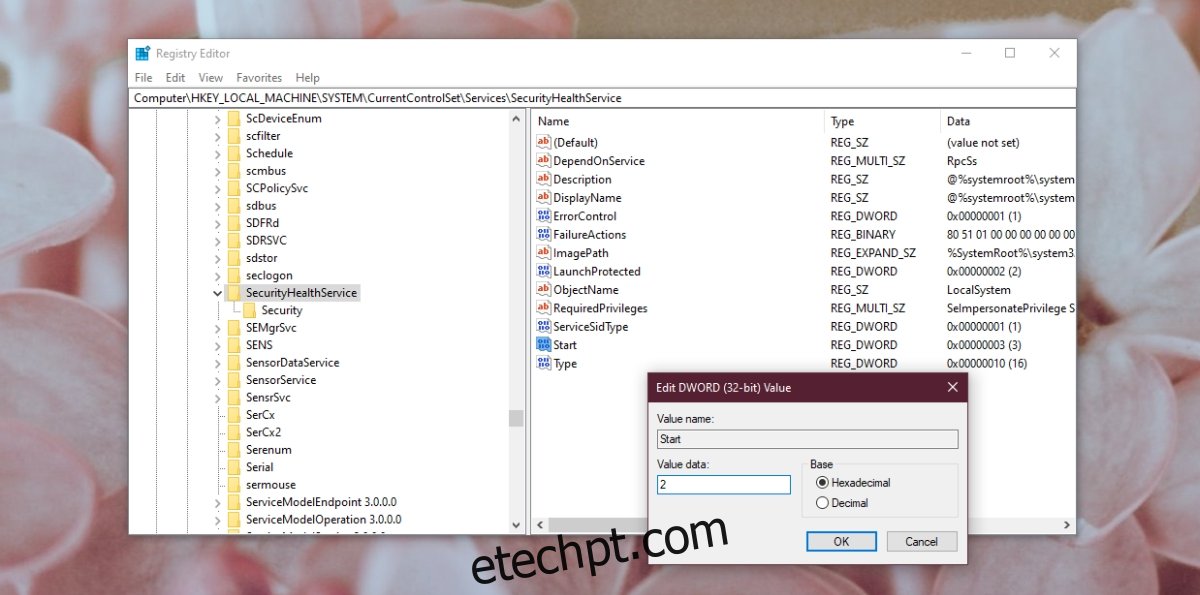
4. Verifique as variáveis de ambiente
Os usuários têm a liberdade de editar suas Variáveis de Ambiente, entretanto, os usuários não devem remover nenhum dos caminhos que são adicionados a ele por padrão. Verifique se o caminho para a variável% ProgramData% está definido corretamente. Se não for, impedirá o Windows Defender de funcionar.
Abra o Explorador de Arquivos.
Cole este shell do explorer ::: {BB06C0E4-D293-4f75-8A90-CB05B6477EEE} na barra de localização e toque na tecla Enter.
Clique em Configurações avançadas do sistema na coluna à esquerda.
Vá para a guia Avançado e clique em Variáveis de ambiente.
Selecione% ProgramData% e deve apontar para C: ProgramData. Caso contrário, edite-o e atualize o caminho.
Clique em Ok e reinicie o sistema.
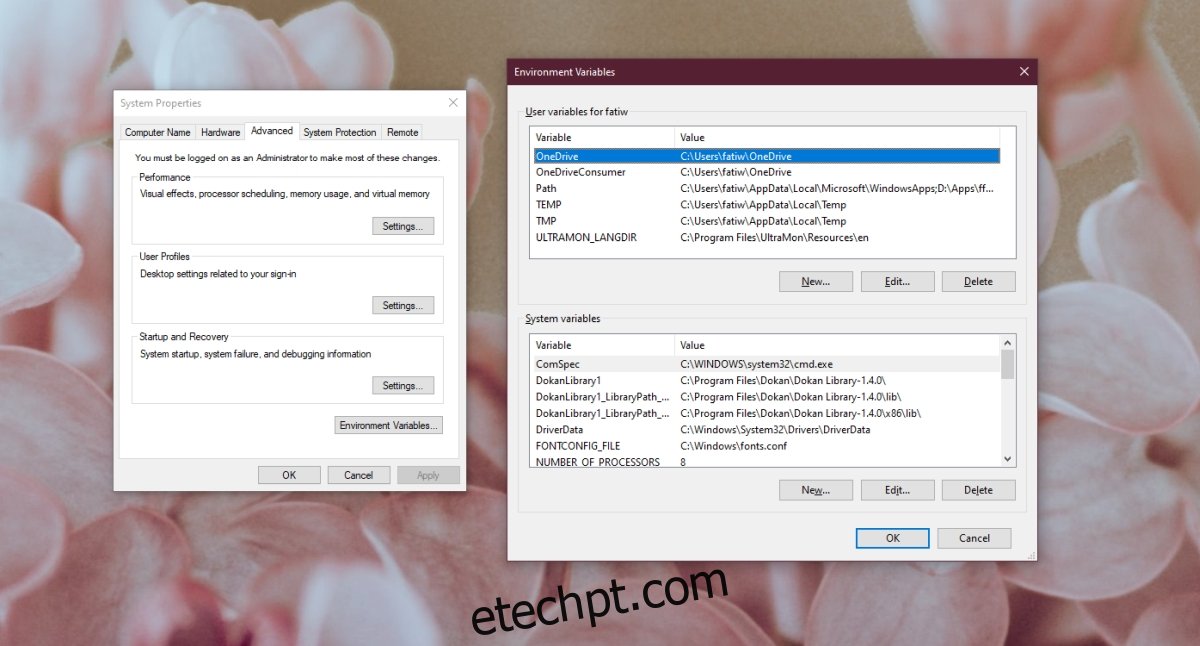
5. Alterar permissão para ProgramData
A pasta ProgramData é uma importante pasta do sistema. Se as permissões da pasta foram alteradas, isso afetará o Windows Defender.
Abra o Explorador de Arquivos.
Abra a unidade C ou qualquer que seja a unidade do Windows.
Clique com o botão direito na pasta ProgramData e selecione propriedades no menu de contexto.
Vá para a guia Segurança.
Clique em Avançado na parte inferior
Desative todas as permissões herdadas.
Clique em Aplicar e reinicie o sistema.
Nota: ProgramData é uma pasta oculta. Você deve habilitar itens ocultos para acessá-los.
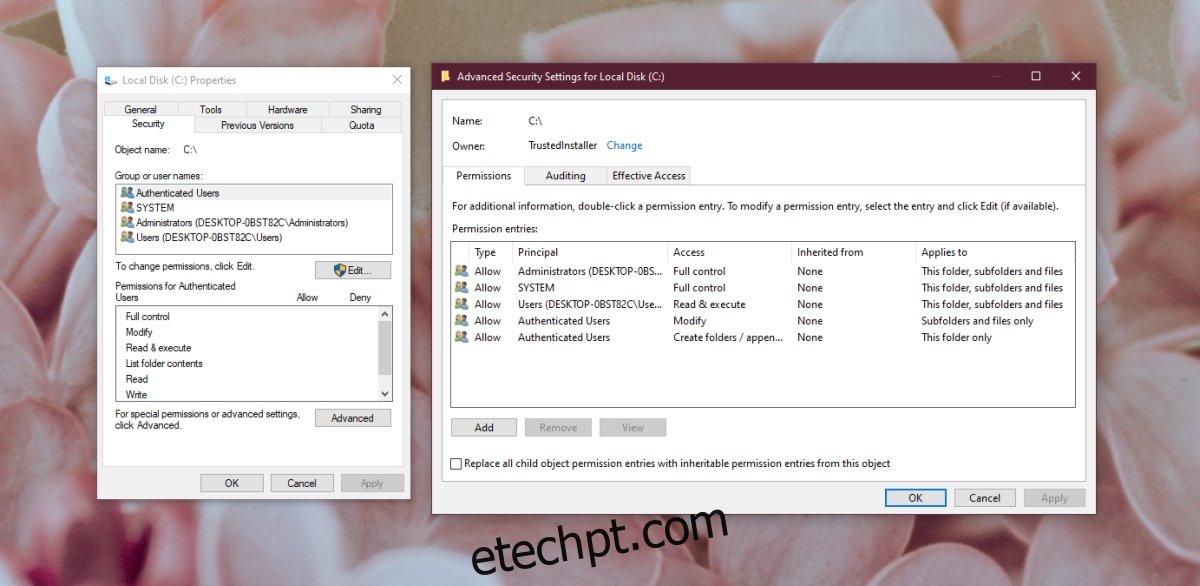
6. Execute uma verificação do sistema
Se os arquivos do Windows 10 tiverem sido danificados, o Windows Defender não iniciará. Você pode usar a ferramenta de varredura SFC para verificar e reparar arquivos danificados.
Abra o prompt de comando com direitos de administrador.
Execute este comando: scf / scannow.
Permita que o comando seja concluído e ative o Windows Defender.
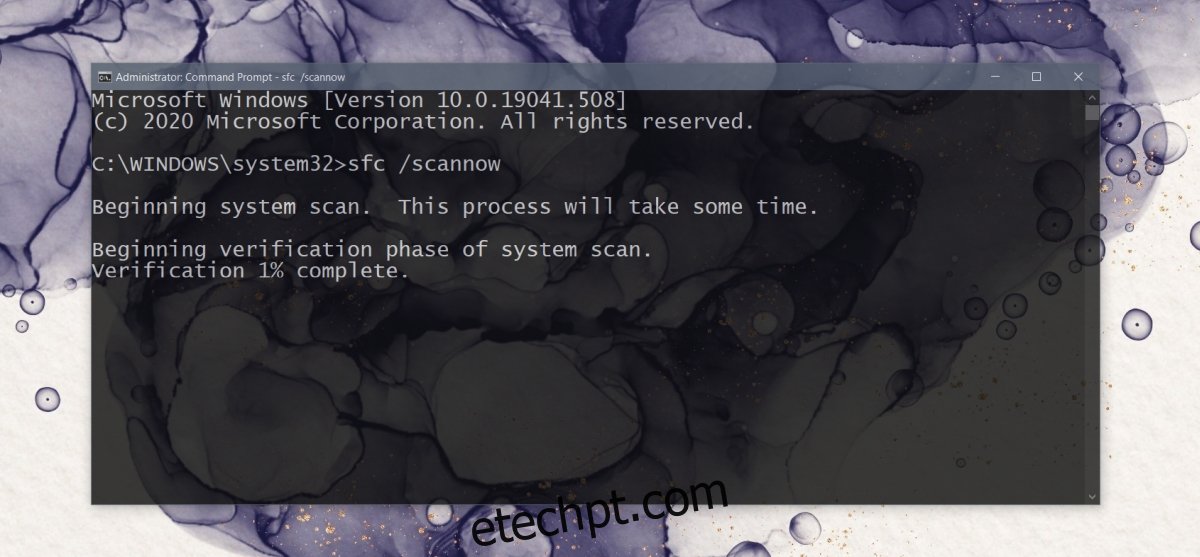
7. Instale as atualizações pendentes
O Windows Defender recebe atualizações regulares de definições de vírus. Se essas atualizações não estiverem instaladas, você abril ter problemas para executar o antivírus.
Abra o aplicativo Configurações com o atalho de teclado Win + I.
Vá para Atualização e segurança.
Selecione a guia Windows Update.
Clique em Verificar atualizações.
Instale as atualizações disponíveis e reinicie o sistema.
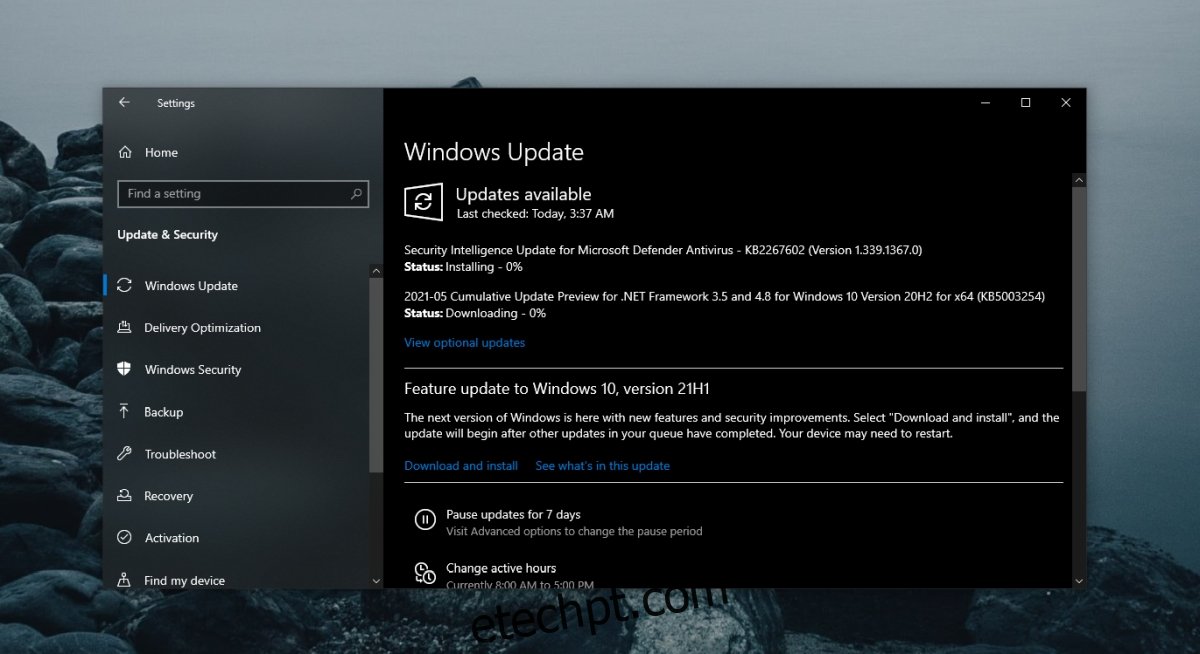
8. Crie um novo usuário
É possível que os arquivos do usuário atual tenham sido danificados sem possibilidade de reparo. A maneira mais fácil de verificar isso é criar um novo usuário e habilitar o Windows Defender. Se estiver habilitado, você pode mudar para o novo usuário, torná-lo o administrador do sistema e remover a conta antiga.
Abra o aplicativo Configurações com o atalho de teclado Win + I.
Vá para Contas.
Selecione Família e outras pessoas.
Clique em Adicionar outra pessoa a este PC.
Configure uma nova conta local.
Entre na nova conta e habilite o Windows Defender.
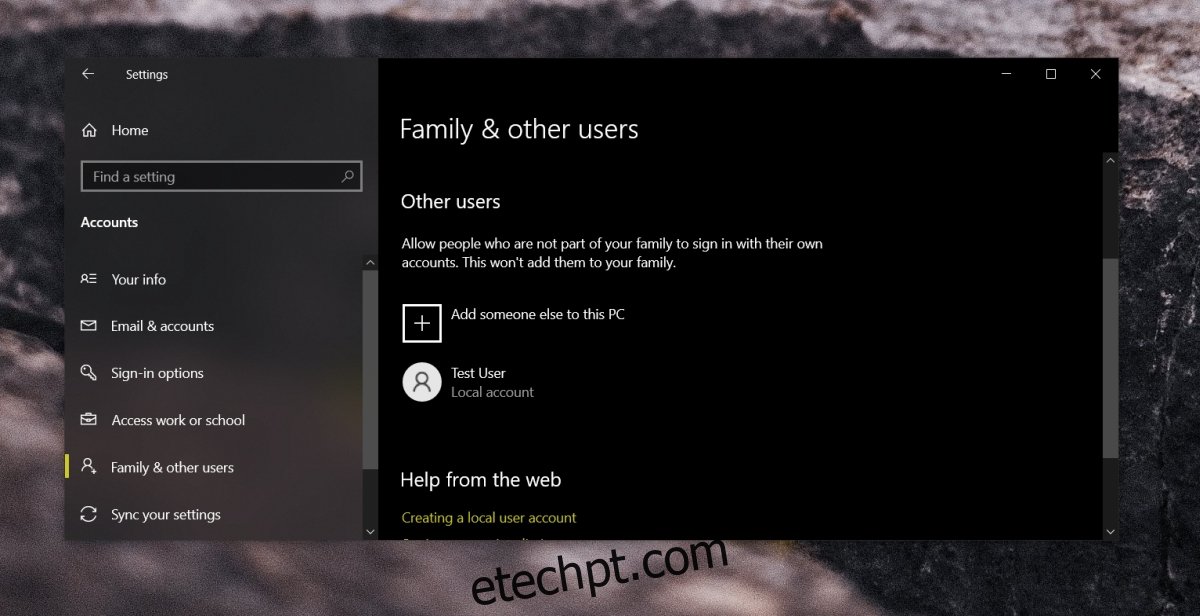
9. Reinicialize o Windows 10
Se a criação de um novo usuário não funcionar, é hora da opção nuclear; redefina o Windows 10. Você manterá todos os seus arquivos, mas os aplicativos serão removidos.
Abra o aplicativo Configurações com o atalho de teclado Win + I.
Vá para Atualização e segurança.
Selecione a guia Recuperação.
Clique em Primeiros passos em Reinicializar este PC.
Escolha a opção que permite manter seus arquivos.
Siga as instruções na tela e o PC será reiniciado.
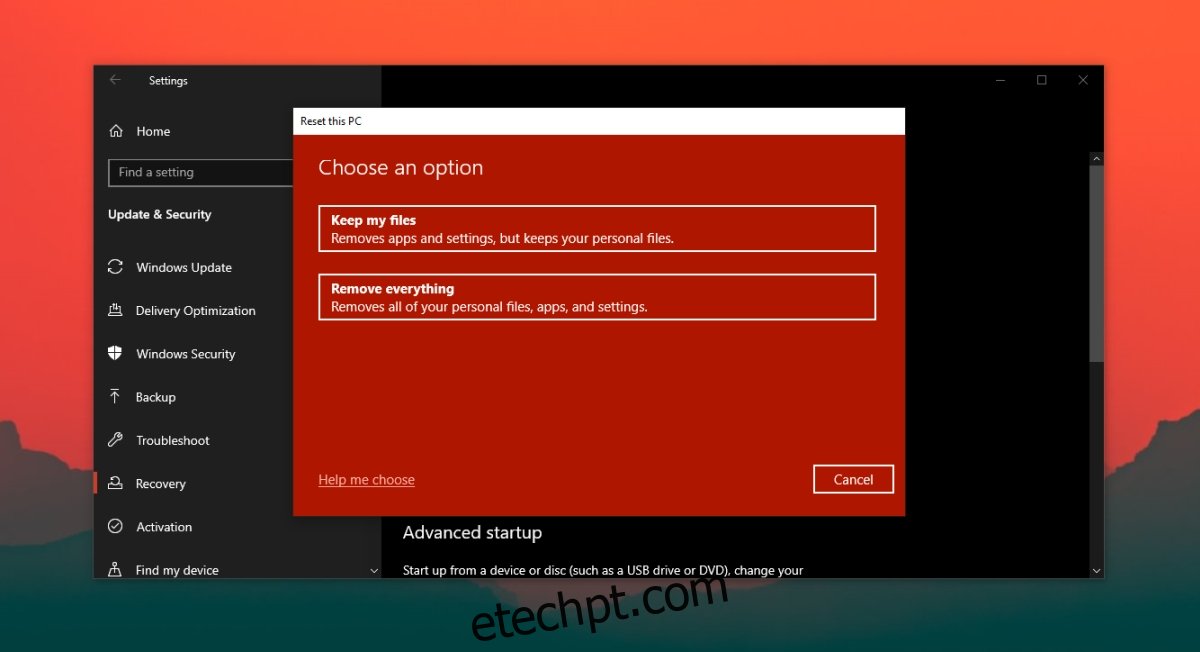
Conclusão
Um computador não deve ficar sem um antivírus. Se o Windows Defender não estiver em execução e você não tiver nenhum outro aplicativo antivírus instalado, seu sistema corre o risco de ser infectado. As correções acima devem colocar o Windows Defender em funcionamento.

