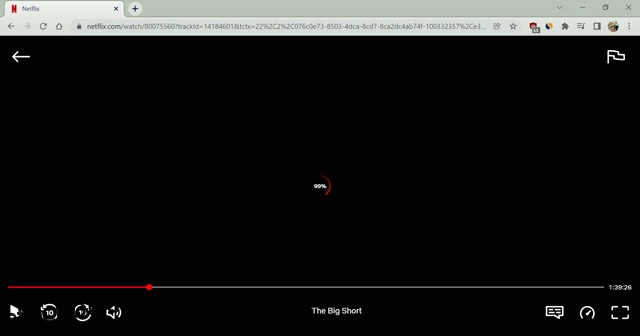Assistir a filmes na Netflix é muito divertido, mas há momentos em que sua experiência fica prejudicada porque a Netflix continua armazenando em buffer, certo? Embora muitas vezes a razão por trás desse problema seja uma conexão instável com a Internet, também pode haver outras causas. Portanto, se você está enfrentando buffer constante no Netflix, continue lendo para descobrir como corrigir o problema ‘Netflix mantém o buffer’ em seus dispositivos.
últimas postagens
7 maneiras de corrigir problemas de ‘Netflix continua em buffer’ (2022)
A Netflix tenta o seu melhor para evitar problemas de buffer do seu lado. Ainda assim, às vezes, um problema no servidor ou uma atualização com erros pode ser o motivo da transmissão abrupta na sua farra da Netflix. Ainda assim, o problema de buffer geralmente está relacionado à nossa conexão com a Internet ou ao nosso dispositivo para assistir à Netflix. Veremos todos os motivos possíveis para um vídeo em buffer no Netflix com soluções funcionais para resolver o problema.
O que é buffer na Netflix?
Buffer significa que o vídeo demora mais para carregar do que a velocidade de reprodução. Geralmente acontece com uma conexão de internet lenta. Você pode experimentar uma tela congelada ou ver um número no centro da tela em um círculo vermelho. Se o número estiver preso em zero ou não chegar a cem, isso significa que você está tendo um problema de buffer no Netflix.
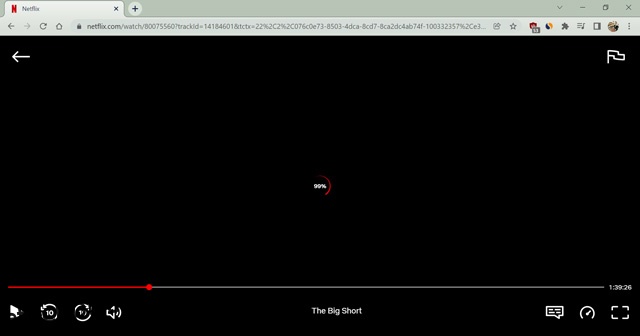
Você também pode notar que a barra de linha do tempo de cor vermelha na parte inferior não se move. Em circunstâncias normais, a barra parece cinza escuro, onde a linha vermelha indica o vídeo reproduzido e o carimbo de data/hora atual. A linha cinza claro mostra a quantidade de vídeo pré-carregada em seu dispositivo para streaming. Você não encontrará nenhum problema de buffer se tiver uma linha cinza claro maior.
Às vezes, a tela congela se você tiver alguns problemas com o dispositivo. Não chamaremos isso de buffer porque o vídeo não está atrasado devido ao carregamento incorreto. Em vez disso, o aplicativo pode estar travando devido a problemas no dispositivo. Reiniciar o aplicativo ou dispositivo geralmente resolve esse problema. Vamos dar uma olhada mais profunda em outras possibilidades.
Como corrigir quando o Netflix continua em buffer
Você pode estar assistindo à Netflix em seu telefone, laptop, smart TV, dispositivo de streaming ou outros gadgets. Alguns desses métodos devem funcionar para resolver o buffer do Netflix em qualquer dispositivo. No entanto, se nenhum deles funcionar para você, tente verificar se o dispositivo está funcionando corretamente. Aqui estão as correções mais comuns para resolver problemas de buffer do Netflix.
Verifique a sua conexão com a internet
O problema mais comum de buffer no Netflix é uma conexão lenta com a Internet. Portanto, verifique se você possui uma conexão de internet rápida para transmitir o conteúdo da Netflix. Você pode verificar a velocidade da sua internet em Fast.com. O site mostra se sua internet é rápida o suficiente para transmitir vídeos online.
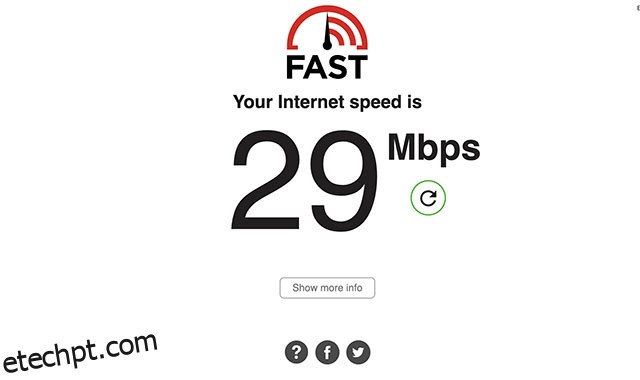
Para transmitir programas online, a Netflix recomenda ter um mínimo de 3 Mbps de internet para definição padrão (SD), 5 Mbps para alta definição (HD) e 25 Mbps de conexão para 4K/Ultra HD (UHD). Se você tiver uma conexão de internet mais lenta do que o limite prescrito, você deve solucionar seus problemas de internet. Algumas maneiras de resolver seu problema de internet são as seguintes.
Reinicie o modem Wi-Fi
A maneira mais simples e rápida de resolver uma conexão lenta com a Internet é verificar se o modem está funcionando corretamente e uma reinicialização rápida fará o trabalho. Desligue seu roteador de internet e remova o plugue da tomada. Agora, espere dez minutos e reinicie o roteador. Vá e verifique novamente se a velocidade da sua internet foi restaurada. Caso contrário, use o método a seguir.
Usar conexão com fio
Se estiver assistindo à Netflix em seu laptop ou computador, você pode usar o cabo LAN para se conectar ao roteador Wi-Fi. Uma conexão com fio funciona mais rápido que a sem fio. As smart TVs modernas também possuem uma porta LAN para conectar-se à Internet usando um cabo LAN. Além disso, você também pode conectar seus consoles de jogos como PlayStation e Xbox usando o cabo LAN. Isso melhorará significativamente a velocidade da sua Internet para uma melhor transmissão na Netflix. Infelizmente, não há uma maneira direta de conectar um cabo LAN ao seu smartphone. Você pode resolver rapidamente esse problema usando um adaptador LAN externo, se desejar.
Reposicione seu roteador Wi-Fi
Este método pode parecer um pouco infantil, mas marque minha palavra, funciona. O sinal Wi-Fi é distribuído em sua casa de forma desigual. Portanto, se o seu roteador estiver em outra sala, você deve aproximá-lo. A remoção de qualquer obstáculo entre o seu dispositivo e o modem Wi-Fi melhorará a velocidade da sua internet. Pode não funcionar como um milagre, mas você certamente obterá uma velocidade melhor.
Entre em contato com seu provedor de serviços de Internet
Por fim, se você não estiver obtendo a velocidade da Internet que seu ISP promete mesmo depois de reiniciar o roteador, recomendo que você ligue para o atendimento ao cliente. Eles podem reiniciar sua conexão do lado deles para melhorar sua velocidade e trazê-lo de volta ao prometido. Às vezes, o serviço de Internet está inativo devido a circunstâncias incontroláveis, como mau tempo ou danos físicos ao fio da Internet. É melhor alternar para outra fonte da Internet, como seus dados móveis, ou esperar que seu ISP resolva o problema.
Eu gosto de manter o conteúdo off-line prontamente disponível para esse momento. Você pode usar o recurso de download inteligente no Netflix para baixar automaticamente seus programas de TV favoritos para assistir mais tarde. Leia mais sobre esses recursos em nosso guia detalhado sobre truques da Netflix.
Altere a qualidade da transmissão de vídeo na Netflix
A Netflix seleciona automaticamente a melhor qualidade de streaming de vídeo adequada para a velocidade da sua internet. No entanto, só funciona se você definir a qualidade do streaming em Auto. Portanto, se você definiu a qualidade de streaming padrão em Alta, reduza-a para usar menos largura de banda da Internet. Comprometo um pouco de qualidade em vez de assistir compulsivamente a qualquer momento. Além disso, assistir a um programa em HD em vez de UHD não é tão ruim, já que você pode evitar o buffer irritante no Netflix. Esse truque é mais útil se você estiver assistindo Netflix usando seu smartphone, pois economizará seus dados móveis. Veja como você pode alterar manualmente a qualidade do streaming no Netflix.
- Abra o site da Netflix (Visita) em um navegador da web. Passe o mouse sobre o ícone do perfil no canto superior direito e clique em ‘Conta’.
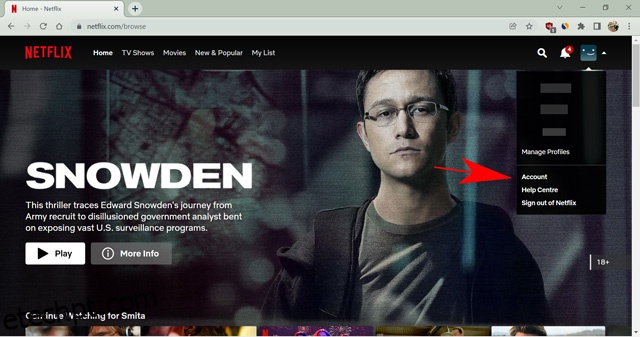
- Agora, role para baixo e clique no perfil para o qual você deseja alterar a qualidade do streaming.
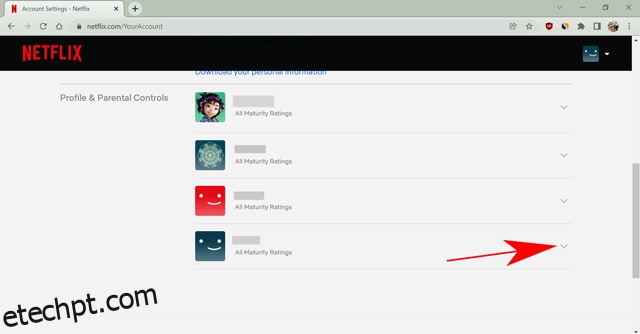
- Clique na opção Configurações de reprodução.
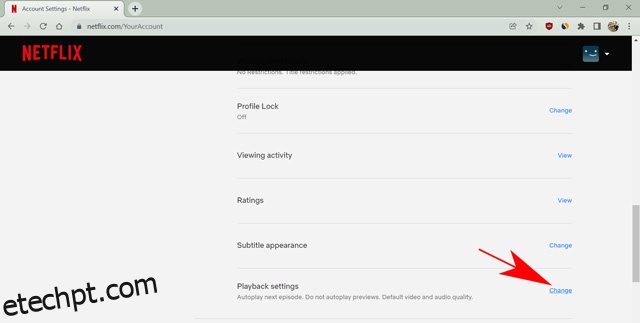
- Selecione Médio ou Baixo para qualidade de vídeo inferior. Ou você pode mantê-lo em Auto se confiar na Netflix.
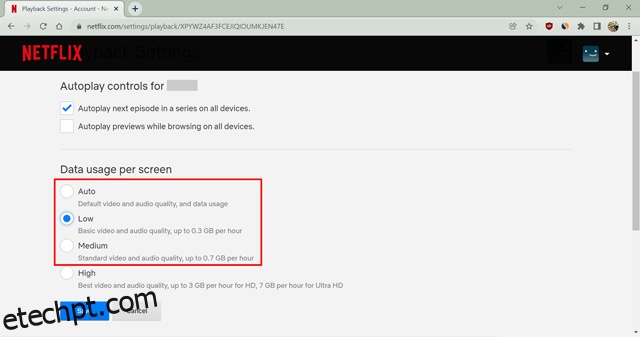
- Por fim, clique no botão Salvar para confirmar sua escolha.
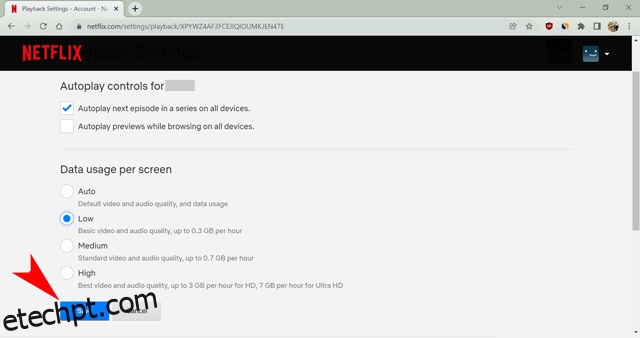
Você alterou com sucesso a qualidade de streaming de vídeo do seu perfil Netflix. A configuração é exclusiva para cada Perfil. Portanto, outros perfis em sua conta Netflix ainda usarão a qualidade de streaming definida para eles.
Nota: Todos os métodos mencionados acima são para corrigir problemas do Netflix se o problema for com sua conexão com a Internet. No entanto, às vezes o problema pode estar no dispositivo. Vamos ver algumas técnicas para melhorar o desempenho do seu dispositivo para uma melhor transmissão na Netflix.
Limpe o cache do seu navegador
Se você estiver enfrentando problemas com o armazenamento em buffer da Netflix em seu navegador, considere limpar o cache e os dados do navegador. Geralmente, essa é uma boa maneira de resolver quaisquer problemas em seu navegador, como memória cache ruim. Veja como limpar o cache e os dados do navegador na web.
Nota: A limpeza dos dados do navegador fará com que você saia de todos os sites em que estiver conectado.
- Abra seu navegador e pressione Ctrl+Shift+Delete (Shift+Command+Delete para Mac). Ele abrirá a opção para limpar os dados de navegação.
- Agora, vá para Avançado e selecione “Todo o tempo” na opção Intervalo de tempo. Marque todas as caixas (exceto a opção Senhas) também.
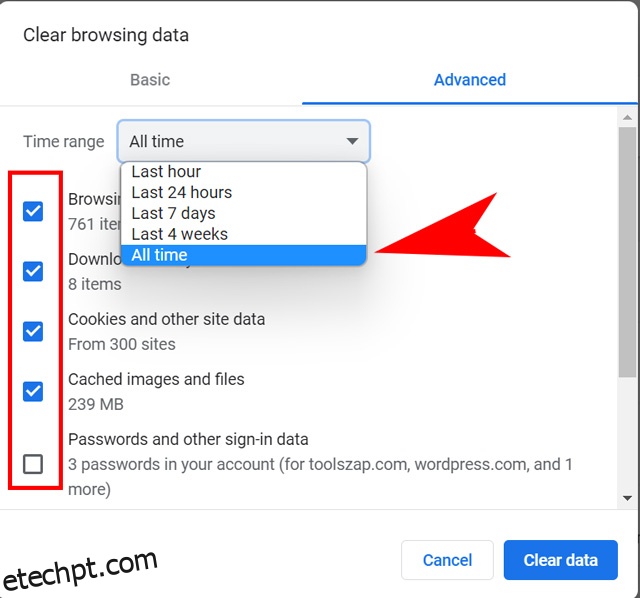
- Por fim, clique em “Limpar dados” para remover todos os dados armazenados em cache do seu navegador.
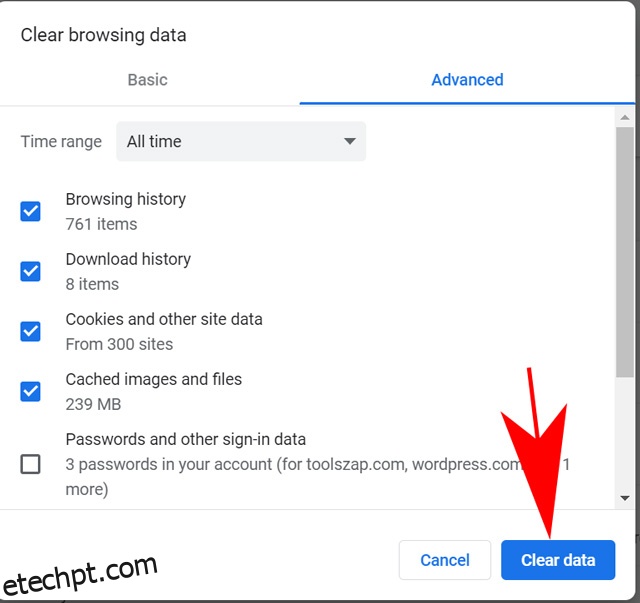
Agora, faça login no Netflix novamente e veja se ainda está atrasado. Se sim, tente usar outro navegador se achar que seu navegador não está funcionando corretamente. Ou atualize seu navegador se o problema persistir.
Limpar dados do aplicativo para corrigir o Netflix continua em buffer no Android
Se você estiver usando a Netflix em seu telefone Android e estiver enfrentando problemas de buffer, limpar os dados do aplicativo pode ajudar a corrigir o problema. Veja como fazer isso.
Observação: lembre-se de que limpar os dados do aplicativo fará com que você saia da Netflix em seu telefone e você precisará fazer login novamente.
- Pressione e segure o ícone do aplicativo Netflix na tela inicial ou na gaveta de aplicativos do telefone. No menu de contexto que aparece, toque em ‘Informações do aplicativo’. Se você não vir as informações do aplicativo aqui, elas podem ser representadas por um simples ícone ‘i’ em seu telefone.
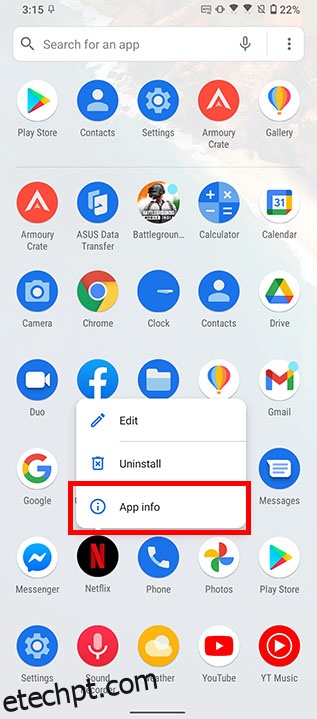
- Toque em ‘Armazenamento’ e depois em ‘Limpar armazenamento’ (ou Limpar dados).
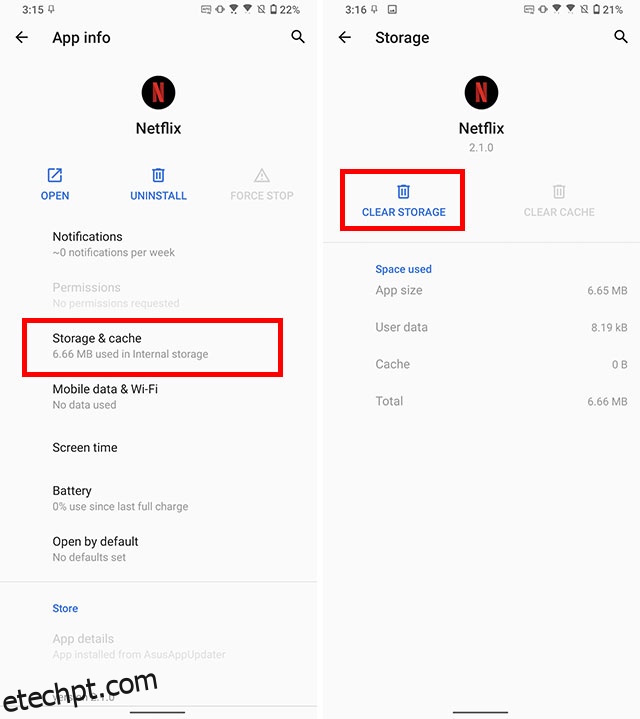
Reinstale o Netflix no seu dispositivo
Embora a limpeza dos dados do aplicativo geralmente funcione, é possível que a Netflix ainda esteja armazenando em buffer para você. Além disso, se você estiver usando um iPhone, não poderá excluir os dados do aplicativo de qualquer maneira. Nesses casos, é melhor reinstalar o Netflix para tentar corrigir os problemas.
Desinstale e reinstale o Netflix no Android
- Pressione e segure o ícone Netflix na tela inicial ou na gaveta de aplicativos. No menu de contexto que aparece, toque em ‘Desinstalar’.
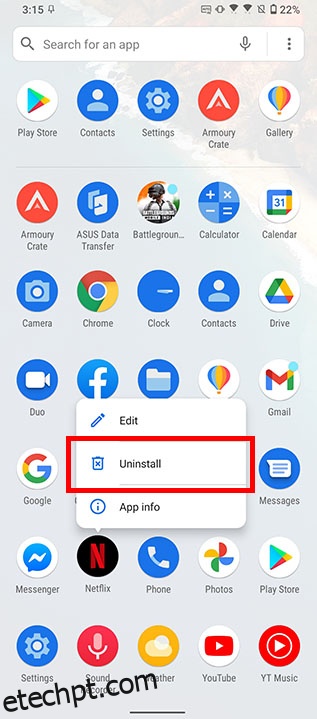
- Na caixa de confirmação, toque em ‘Ok’ para desinstalar o aplicativo do seu smartphone.
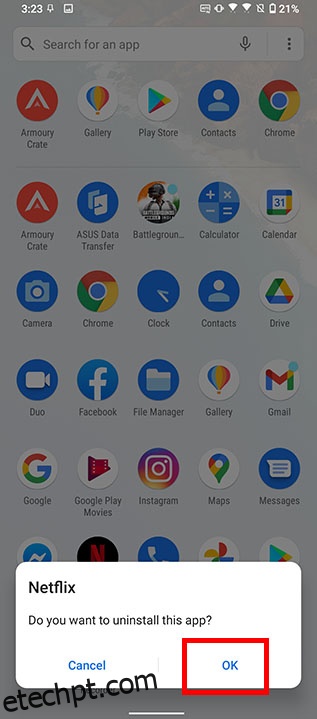
- Baixar Netflix (gratuitamente) da Play Store novamente, e esperamos ter corrigido quaisquer problemas.
Desinstale e reinstale o Netflix no iPhone
- Pressione e segure o ícone Netflix na tela inicial ou a Biblioteca de aplicativos no seu iPhone.
- Toque em ‘Remover aplicativo’ e depois em ‘Excluir aplicativo’ para desinstalar o Netflix.
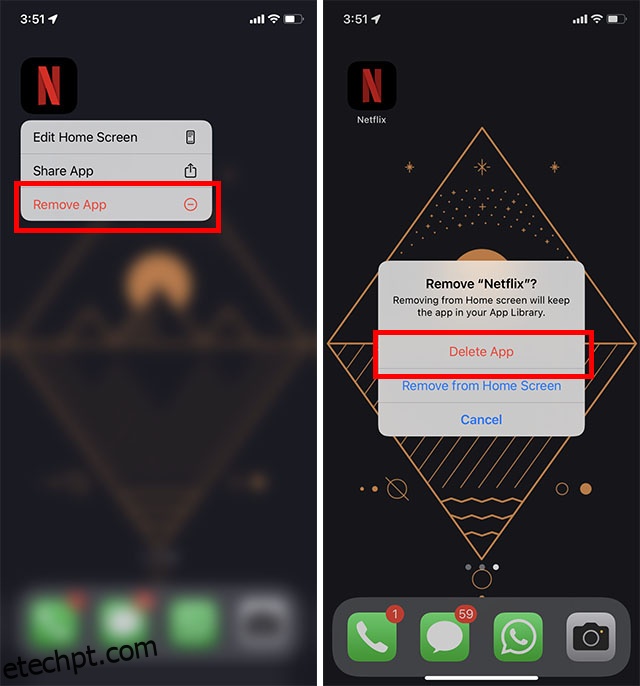
- Baixar Netflix (gratuitamente) da App Store e deve ter corrigido qualquer problema.
Reinicie seu dispositivo
Às vezes, seu dispositivo pode funcionar incorretamente se você o executar por um longo tempo. A RAM fica inundada com informações desnecessárias e afeta o desempenho do dispositivo. A maneira mais rápida de superar esse problema é reiniciar o dispositivo. Ele fechará todos os aplicativos em segundo plano e dará a você um novo começo no seu dispositivo. Você pode reiniciar seu smartphone pressionando longamente o botão liga/desliga e selecionando a opção Reiniciar ou Desligar. Vá para o menu Iniciar e selecione a opção Reiniciar ou Desligar no seu computador.
Feche aplicativos e guias desnecessários
Se você não quiser reiniciar ou desligar o dispositivo por qualquer motivo, pelo menos feche os outros aplicativos desnecessários para dedicar mais RAM ao Netflix. Alguns aplicativos pesados, como o Photoshop ou um jogo executado em segundo plano, podem consumir muitos recursos do computador e você não poderá assistir ao seu programa de TV favorito da Netflix em paz. Da mesma forma, se você assistir à Netflix em um navegador, feche todas as guias desnecessárias para dedicar mais RAM à Netflix.
Perguntas frequentes (FAQs)
Por que a Netflix continua armazenando em buffer?
A Netflix pode continuar armazenando em buffer por vários motivos, como conexão lenta com a Internet, atualizações com erros, qualidade de streaming mais alta do que a capacidade do seu dispositivo ou um problema de servidor da própria Netflix. Este artigo discutiu todas as maneiras possíveis de corrigir o problema de buffer da Netflix.
Por que a Netflix está atrasada na minha smart TV?
Se você estiver enfrentando um atraso no Netflix em sua smart TV, pode ser devido a uma conexão lenta com a Internet ou atualização instável do aplicativo. Sugiro reiniciar o dispositivo, verificar a velocidade da Internet e atualizar o aplicativo para resolver o problema.
Qual é a velocidade de internet preferida para fazer streaming da Netflix?
Para streaming ininterrupto, a Netflix recomenda ter um mínimo de 3 Mbps de internet para definição padrão (SD), 5 Mbps para alta definição (HD) e conexão de 25 Mbps para 4K/Ultra HD (UHD). A velocidade será distribuída se você baixar ou assistir conteúdo em um segundo dispositivo usando a mesma rede.
Assista Netflix sem problemas de buffer
Embora a Netflix geralmente não encontre problemas de armazenamento em buffer, desde que você tenha uma conexão de Internet rápida e estável, discutimos todos os motivos por trás dos problemas de armazenamento em buffer da Netflix. Espero que uma das correções mencionadas neste artigo tenha ajudado você a se livrar dos problemas de buffer na Netflix e você pode desfrutar de seus programas de TV favoritos da Netflix em paz. Se houver algo que não incluímos neste artigo, informe-nos nos comentários.