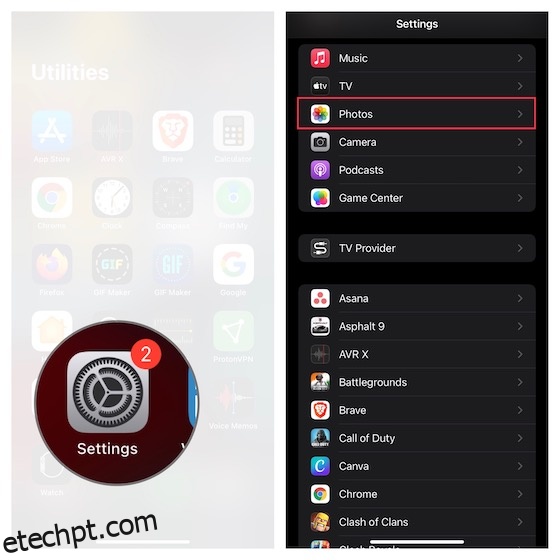Talvez você esteja se preparando para mudar para o Android devido à falta de recursos interessantes no iOS 15 ou a uma infinidade de problemas irritantes que surgiram na última iteração do iOS. Talvez você esteja preparando seu dispositivo iOS para enviar ao Suporte da Apple para reparo. Ou talvez você esteja planejando entregar o dispositivo a um de seus familiares. Nesses cenários, você pode querer excluir todas as fotos do seu iPhone para garantir que nenhuma das fotos privadas ou videoclipes permaneçam ocultas em nenhum álbum. Portanto, se você deseja organizar sua biblioteca de fotos ou deseja eliminar tudo o que está armazenado em seu aplicativo de fotos, continue lendo para aprender como excluir todas as fotos e vídeos do iPhone e iPad de uma só vez.
últimas postagens
Como excluir todas as fotos do iPhone e iPad de uma só vez
7 maneiras de excluir fotos do iPhone facilmente (2022)
1. Desative as Fotos do iCloud no iPhone e iPad
Lembre-se de que, se você usar o Fotos do iCloud, excluir fotos de um dispositivo também as excluirá de outros dispositivos vinculados ao mesmo ID Apple. Portanto, certifique-se de desativar as Fotos do iCloud no dispositivo em que deseja limpar as fotos para que as fotos em outros dispositivos não sejam afetadas.
- Abra o aplicativo Configurações no seu iPhone ou iPad. Agora, role para baixo e escolha o aplicativo Fotos.
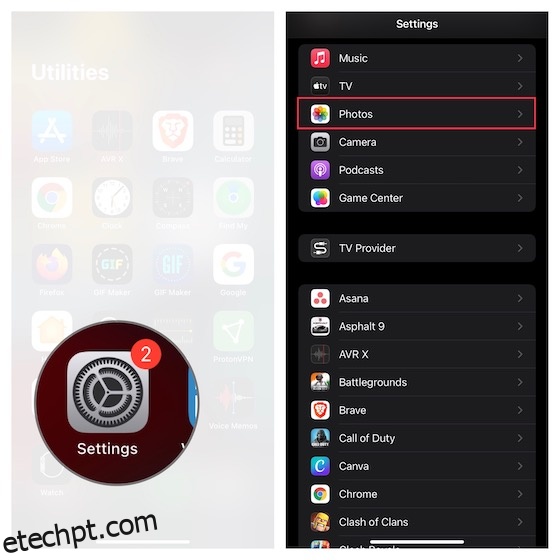
- Desative a alternância ao lado de Fotos do iCloud se desejar afetar apenas as imagens que estão neste dispositivo e não em outros dispositivos da Apple vinculados à mesma conta do iCloud. Agora, um pop-up aparecerá na tela dizendo algo como:
“Deseja baixar uma cópia de suas fotos do iCloud para este iPhone/iPad? Fotos e vídeos otimizados para economizar espaço serão removidos deste iPhone/iPad. As versões originais e completas ainda estarão disponíveis em outros dispositivos usando o iCloud Photos.”
- Selecione a opção Remover do iPhone/iPad no pop-up para limpar todas as imagens deste dispositivo. Certifique-se de desativar a alternância ao lado de “Álbuns compartilhados” também se quiser limpar completamente todas as imagens armazenadas no aplicativo de fotos. Para os não iniciados, desativar os Álbuns Compartilhados remove todas as fotos compartilhadas do dispositivo.
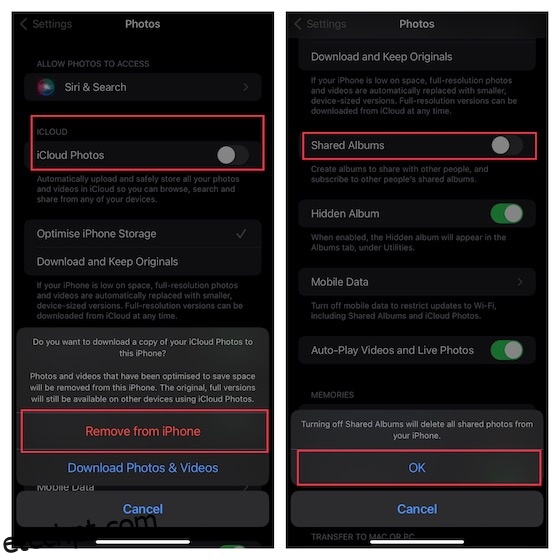
2. Excluir fotos da biblioteca principal no iPhone e iPad
Depois de fazer backup de suas imagens, continue para limpar a biblioteca de fotos.
1. No seu iPhone ou iPad, inicie o aplicativo Fotos e toque na guia Biblioteca na parte inferior. Depois disso, clique na guia “Todas as fotos” no canto inferior direito da tela.
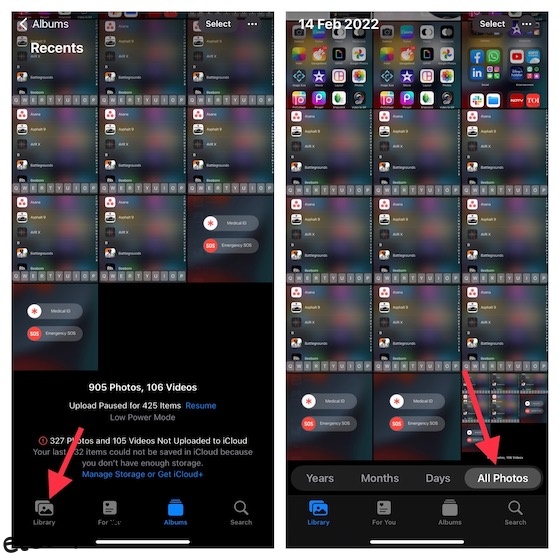
2. Agora, toque em “Selecionar” no canto superior direito da tela. Em seguida, toque em todas as imagens das quais você deseja se livrar.
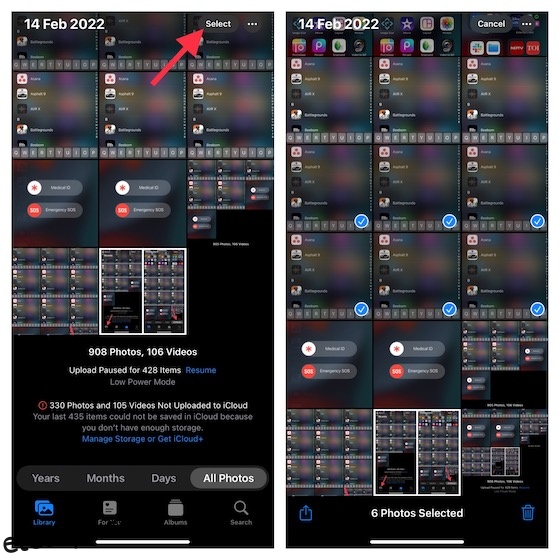
Dica:
- Para selecionar imagens muito mais rapidamente para exclusão, toque em pelo menos uma imagem para que uma marca de seleção azul apareça.
- Em seguida, pressione e deslize o dedo para cima em um gesto de rolagem para selecionar várias fotos.
- Certifique-se de deixar o dedo na tela para continuar rolando e selecionando imagens mais rapidamente.
Como não existe o botão “Selecionar tudo”, você precisará escolher manualmente todas as imagens que deseja excluir.
3. Depois de selecionar todas as imagens que deseja apagar, clique no ícone da lixeira que aparece no canto inferior direito da tela. Agora, você deve ver uma caixa de diálogo com várias imagens que serão afetadas. Por fim, pressione Excluir para confirmar.
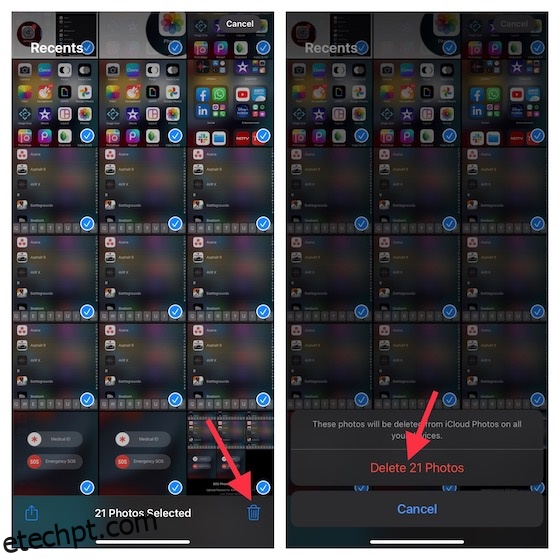
Observação:
- Se você adicionou fotos ao seu iPhone conectando o dispositivo iOS ao seu computador, não poderá excluí-las diretamente do seu dispositivo no aplicativo Fotos.
- Se um botão cinza da lixeira aparecer quando você tentar excluir qualquer foto do seu iPhone, talvez seja necessário parar de sincronizar as fotos do seu computador.
3. Como excluir permanentemente fotos no iPhone e iPad
Vale a pena notar que, quando você exclui fotos e vídeos no aplicativo Fotos no iOS/iPadOS, eles são armazenados em um álbum “Excluídos recentemente”. Suas imagens excluídas permanecem nesse álbum por 30 dias. Após 30 dias, a Apple exclui todos eles permanentemente. Portanto, certifique-se de limpar também o álbum excluído recentemente.
1. Para começar, abra o aplicativo Fotos no seu dispositivo e escolha a guia Álbuns na parte inferior da tela. Agora, role para baixo e escolha uma pasta excluída recentemente.
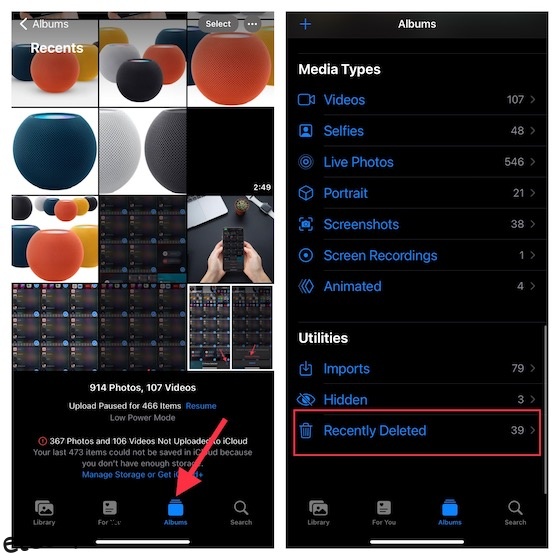
2. Em seguida, toque em Selecionar no canto superior direito da tela. Depois disso, toque em Excluir tudo no canto inferior esquerdo da tela e confirme.
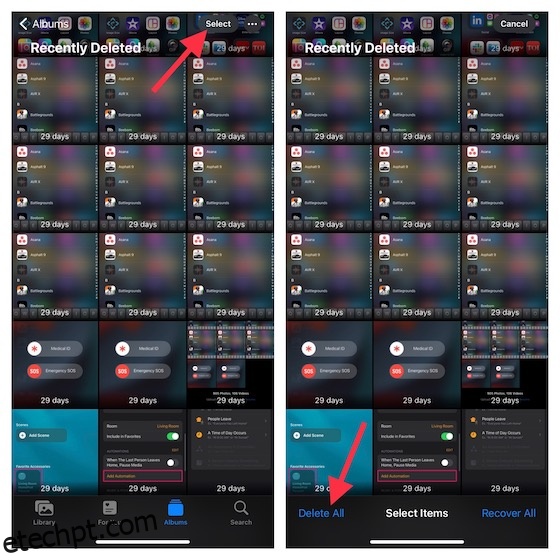
4. Exclua todas as fotos do iPhone/iPad de uma vez usando o aplicativo Fotos para Mac
O aplicativo Fotos para Mac também está à altura quando se trata de permitir que você se livre de todas as imagens e vídeos do seu dispositivo.
1. Abra o aplicativo Fotos no seu Mac e clique em Biblioteca localizada no lado esquerdo da janela.
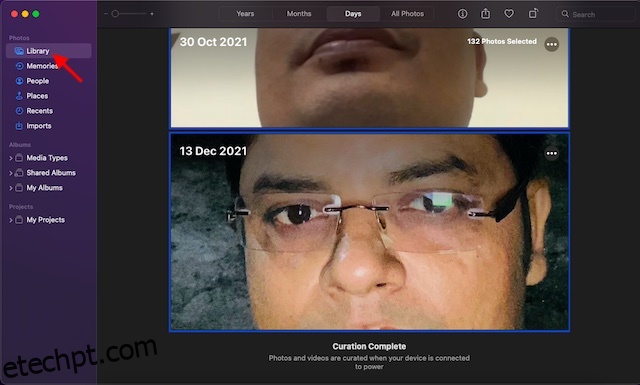
2. O aplicativo Fotos mostrará todas as fotos que estão na sua biblioteca de Fotos do iCloud. Agora, selecione uma foto e pressione o comando “CMD+A” para selecionar todas as imagens. Em seguida, pressione a tecla “Delete” no seu teclado e confirme a exclusão. Certifique-se de limpar também o álbum Apagados recentemente se quiser apagar as fotos permanentemente.
5. Use o iCloud.com para excluir todas as fotos do iPhone e iPad de uma só vez
O iCloud.com está sempre disponível para permitir que você apague todas as fotos e vídeos do seu iDevice.
- Abra um navegador no seu Mac ou PC e vá para iCloud.com e faça login na sua conta do iCloud. Em seguida, clique no ícone do aplicativo Fotos.
- Selecione Fotos na lista localizada na barra lateral esquerda. Depois disso, clique em uma imagem -> pressione CMD+A em um Mac ou Ctrl+A em um PC -> pressione a tecla Delete no teclado para confirmar.
- Não se esqueça de limpar também o álbum Excluído recentemente se desejar se livrar das imagens permanentemente.
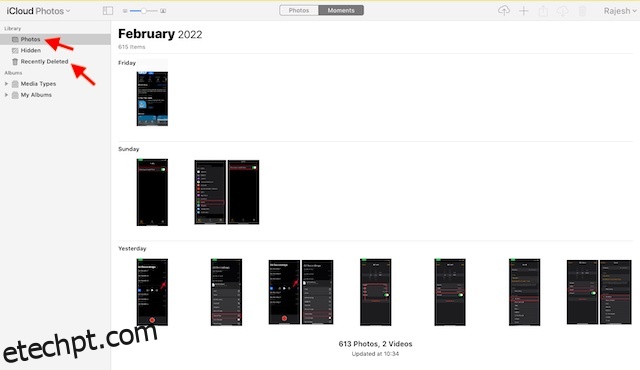
6. Use o aplicativo Image Capture no Mac para excluir todas as fotos do iPhone/iPad de uma só vez
O aplicativo “Image Capture” menos conhecido para Mac também pode permitir que você exclua todas as fotos do seu dispositivo iOS ou iPadOS de uma só vez. Para quem não conhece, ele foi projetado para ser uma ferramenta bastante eficiente que permite fazer upload de fotos de câmeras digitais ou scanners. Em outras palavras, você pode usar o aplicativo Image Capture para transferir imagens e videoclipes para o seu dispositivo macOS de uma câmera, iPhone, iPad ou outros dispositivos.
- Em primeiro lugar, conecte seu dispositivo ao seu Mac e inicie o aplicativo Image Capture. Simplesmente, pressione a barra de espaço CMD + para trazer Spotlight Search -> pesquisar Image Capture e abri-lo.
- Agora, selecione seu dispositivo na seção Dispositivos na barra lateral esquerda.
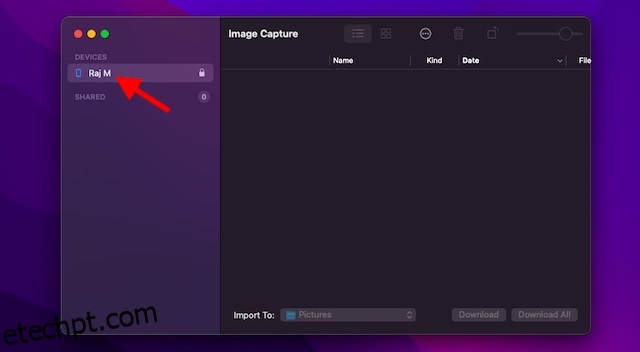
- Em seguida, permita que o aplicativo carregue todas as suas imagens. Dependendo do tamanho total do arquivo, levará alguns minutos ou vários minutos para carregar suas fotos. Feito isso, pressione CMD+A no teclado para selecionar todas as imagens e, em seguida, pressione a tecla Delete para apagar todas as imagens.
7. Use o Explorador de Arquivos no Windows para limpar todas as fotos do iPhone e iPad de uma só vez
Notavelmente, o Windows PC também oferece uma maneira bastante simples de permitir que você exclua todas as imagens do seu iPhone ou iPad graças ao File Explorer.
- Para começar, conecte seu dispositivo ao PC usando um cabo. Depois disso, inicie o File Explorer no seu computador e selecione seu dispositivo na lista de dispositivos conectados ao PC.
- Agora, clique duas vezes no ícone do dispositivo e abra a pasta DCIM. Agora, pressione Ctrl + A para selecionar todas as pastas e pressione Excluir no teclado para excluir todas as imagens selecionadas.
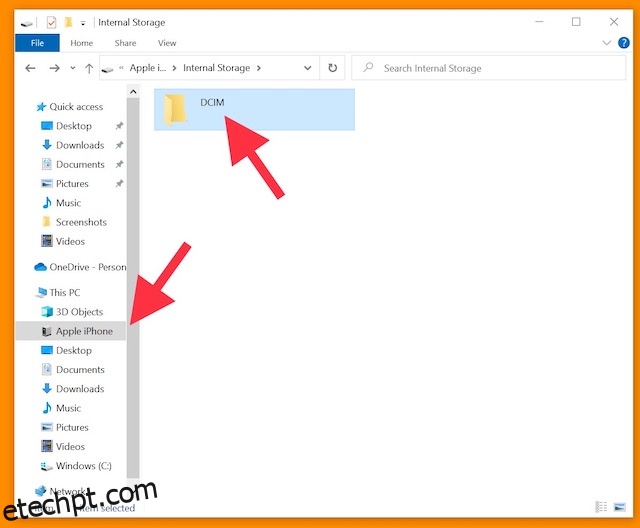
Bônus: certifique-se de que suas fotos tenham um backup seguro
Se você não quiser perder suas imagens para sempre, certifique-se de fazer backup delas. Dessa forma, mesmo que você apague suas fotos do seu dispositivo, elas permanecerão acessíveis em outros dispositivos.
Se você está se perguntando quais são os serviços confiáveis de armazenamento em nuvem para backup, recomendo que você considere o Google Fotos, o Dropbox e o OneDrive, pois eles fornecem backup automático contínuo. Se você precisar de muito armazenamento em nuvem gratuito para fazer backup de uma tonelada de documentos, vídeos e imagens, explore nosso resumo dos melhores serviços de armazenamento em nuvem e escolha aquele que está de acordo com suas expectativas.
Como alternativa, você também pode exportar todas as suas imagens para o seu Mac ou PC para mantê-las seguras.
Excluir com segurança todas as fotos do iPhone e iPad
Isso é tudo sobre a exclusão de fotos inteiras do iPhone e iPad. Eu gostaria que houvesse um botão selecionar tudo ou um atalho oculto do iPhone que pudesse permitir que os usuários apaguem todas as imagens armazenadas do iOS/iPadOS de uma só vez. Até que a Apple apresente uma maneira nativa melhor de lidar com o acúmulo de imagens, aproveite as soluções alternativas mencionadas acima para limpar sua biblioteca de fotos. Se você estiver excluindo fotos simplesmente porque está entregando seu telefone a alguém por um tempo, considere ocultar as fotos.