O OneNote é ótimo para fazer anotações de todos os tipos e mantê-las em um caderno digital. Mas existem muitos recursos pouco conhecidos do OneNote que o tornarão mais produtivo. Aqui estão alguns dos melhores.
últimas postagens
1. Defina um estilo de página como modelo padrão
Você tem um estilo de página no OneNote que usa para a maioria das suas anotações? Nesse caso, você pode querer defini-lo como modelo padrão. Fazer isso é muito simples:
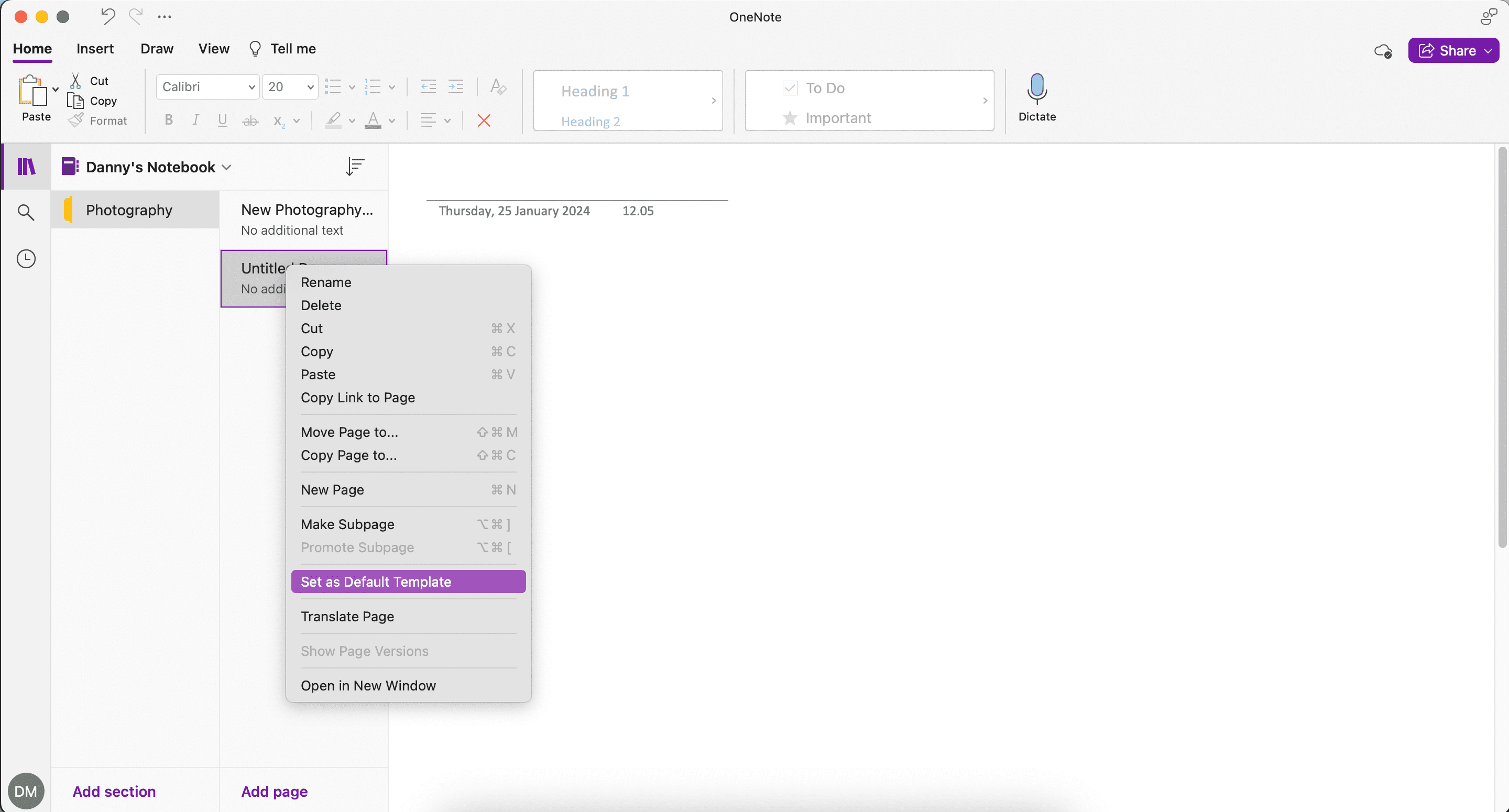
Você pode usar modelos do OneNote em projetos recorrentes para organizar notas de uma maneira específica. Se você escreve atas em reuniões de escritório, por exemplo, pode gerenciar participantes, conversas e pontos-chave em um formato tabular fixo.
O sistema de organização do OneNote com uma abordagem típica de caderno, seção e página é excelente para organizar notas. No entanto, você pode adicionar marcadores visuais para identificar informações e relações contextuais em seus cadernos ou seções. Para fazer isso, use o recurso Tags personalizadas.
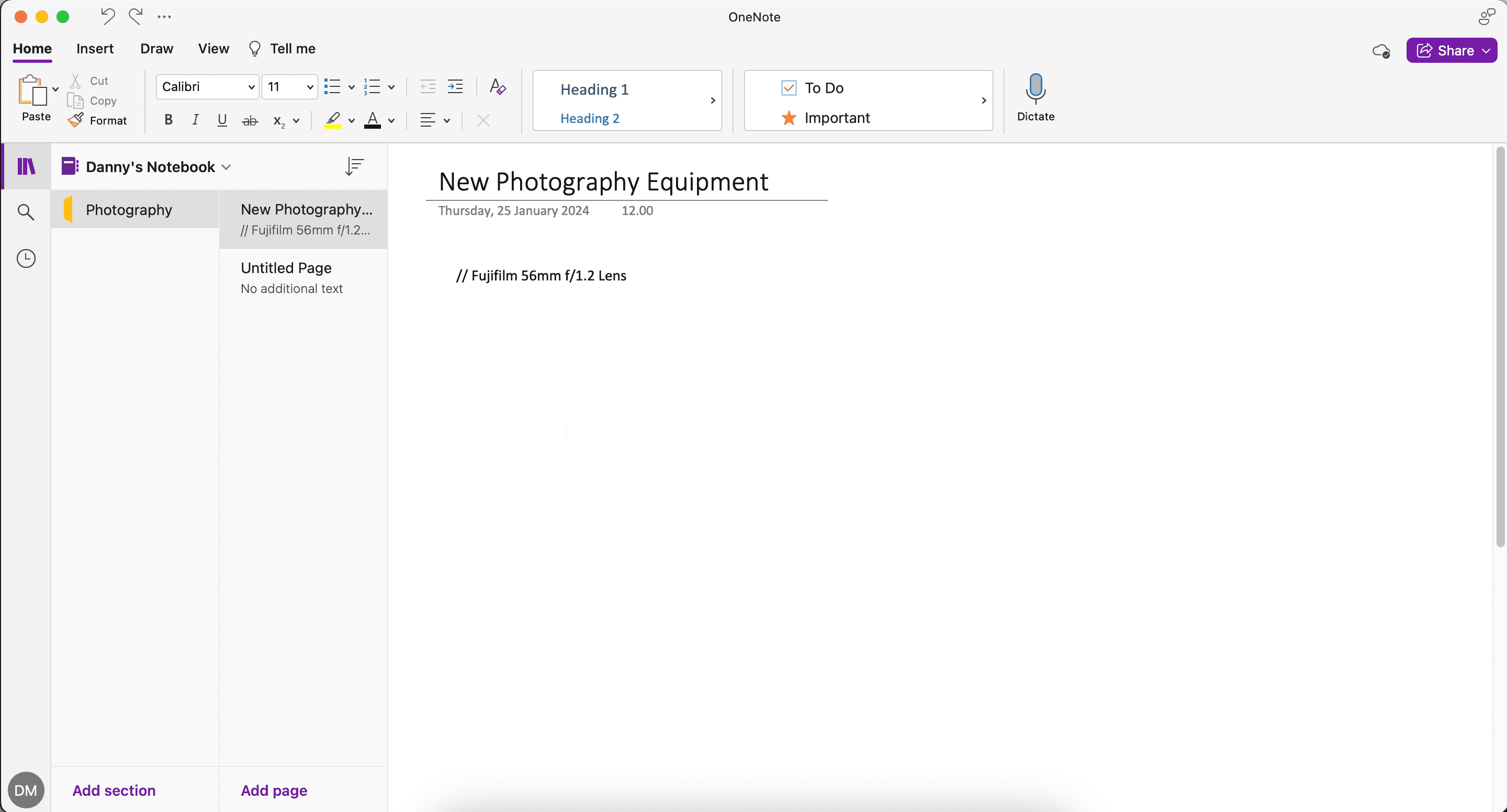
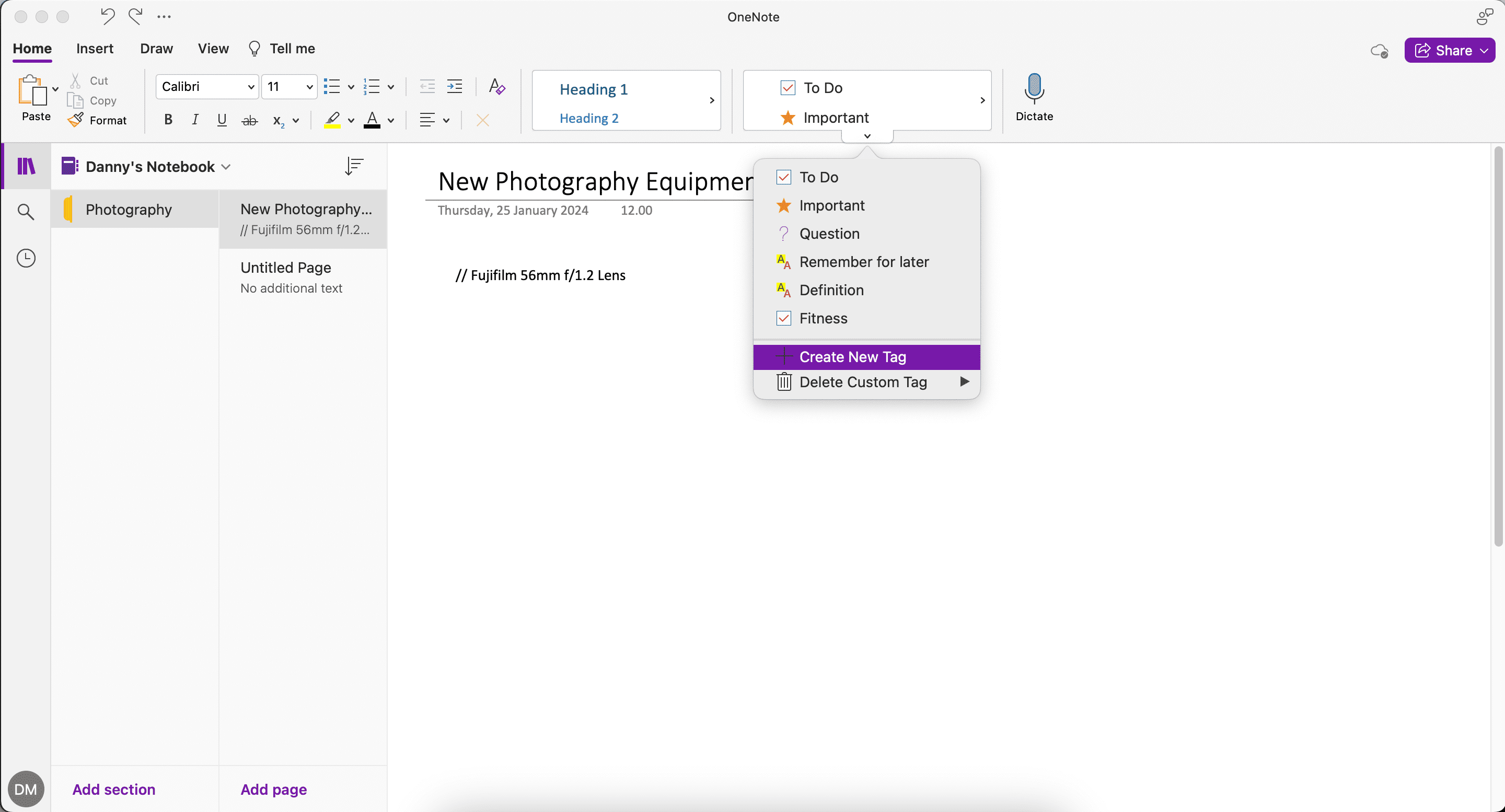
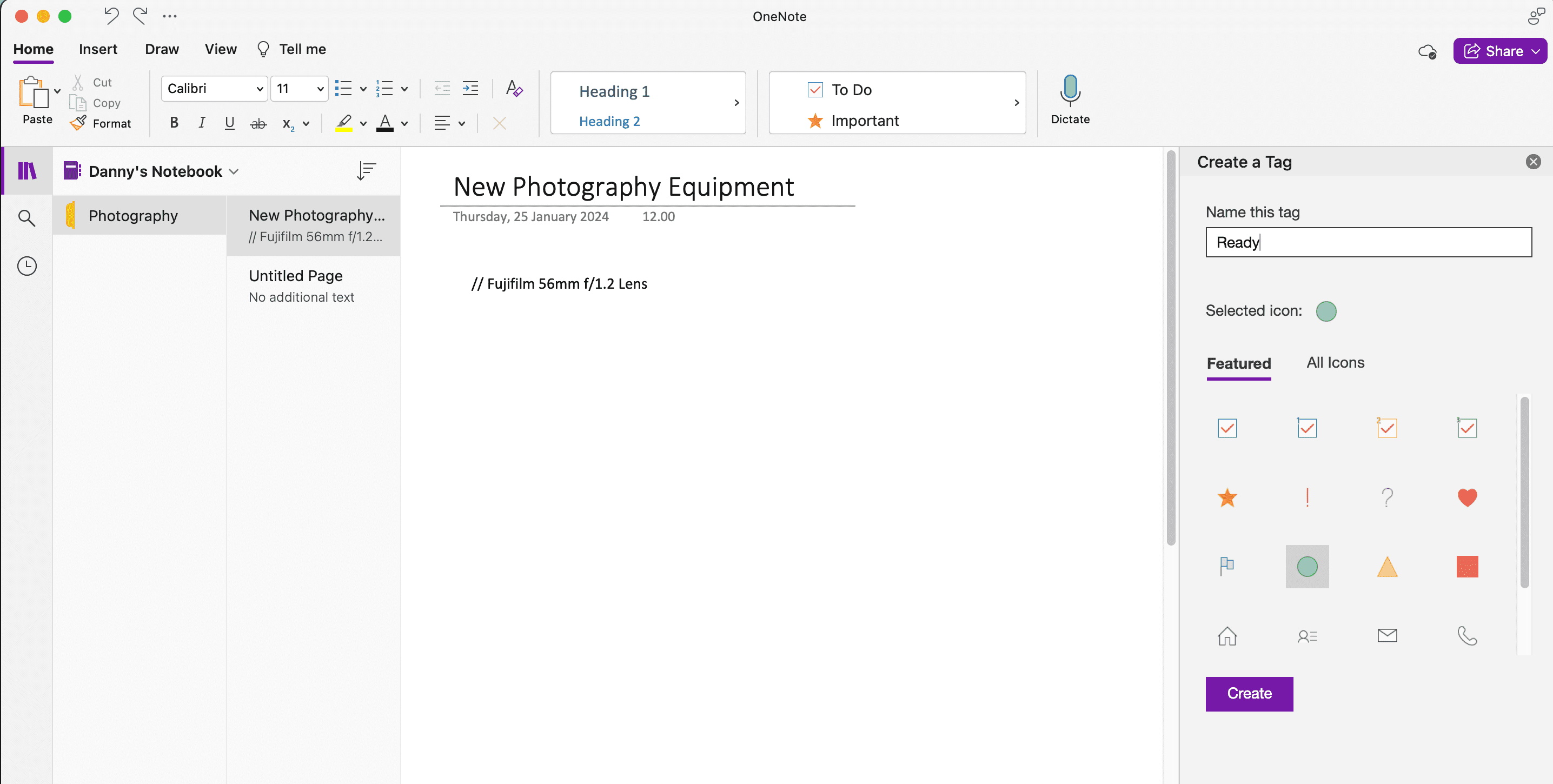
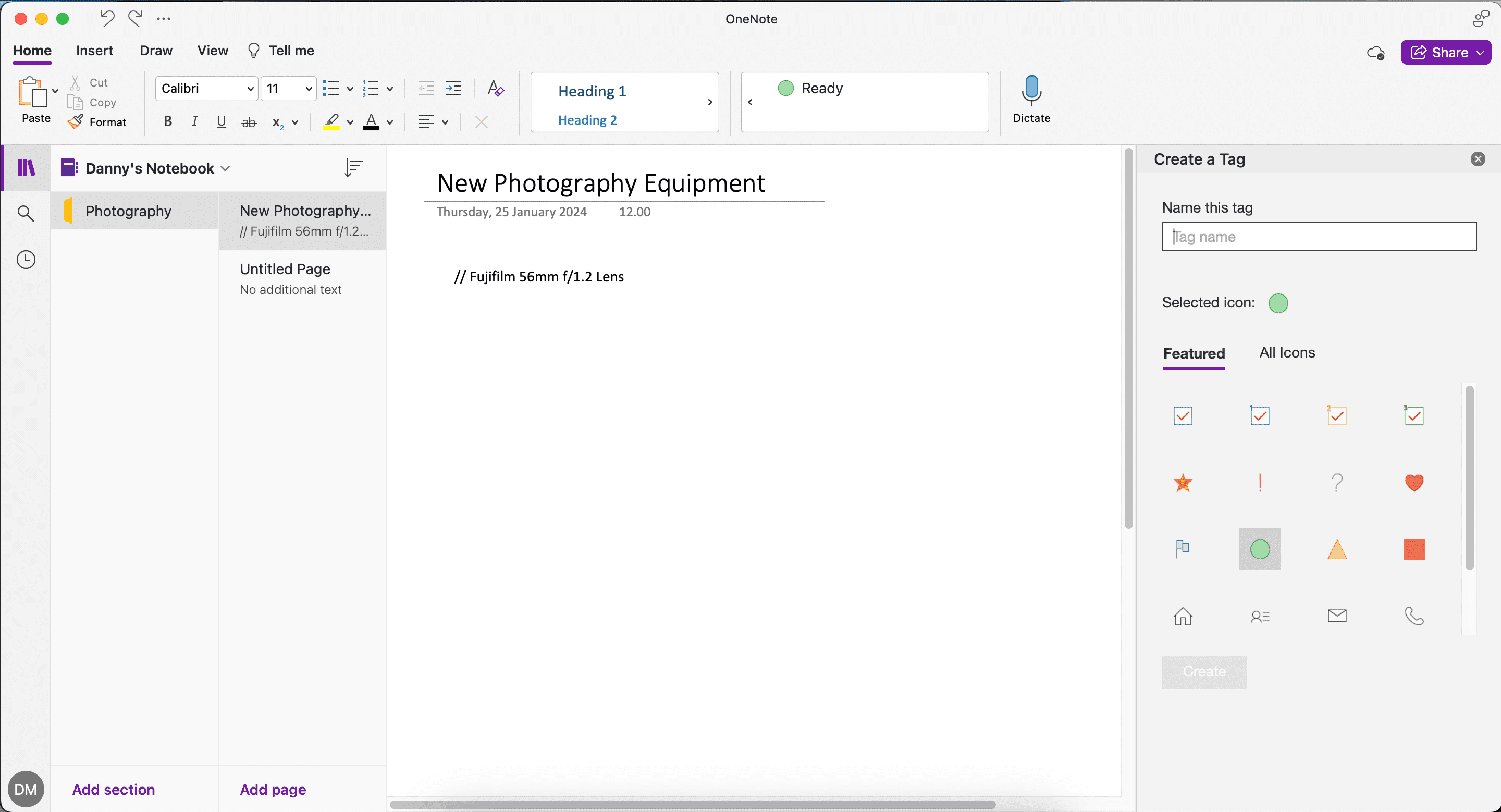
3. Links internos e externos no OneNote
O OneNote possui uma estrutura de links diretos que ajuda você a se envolver rapidamente na construção de conhecimento, no pensamento crítico e no aprendizado contextual. Você pode criar links para diferentes páginas e sites externos.
Como vincular a páginas diferentes no OneNote
Para vincular a diferentes páginas no OneNote:
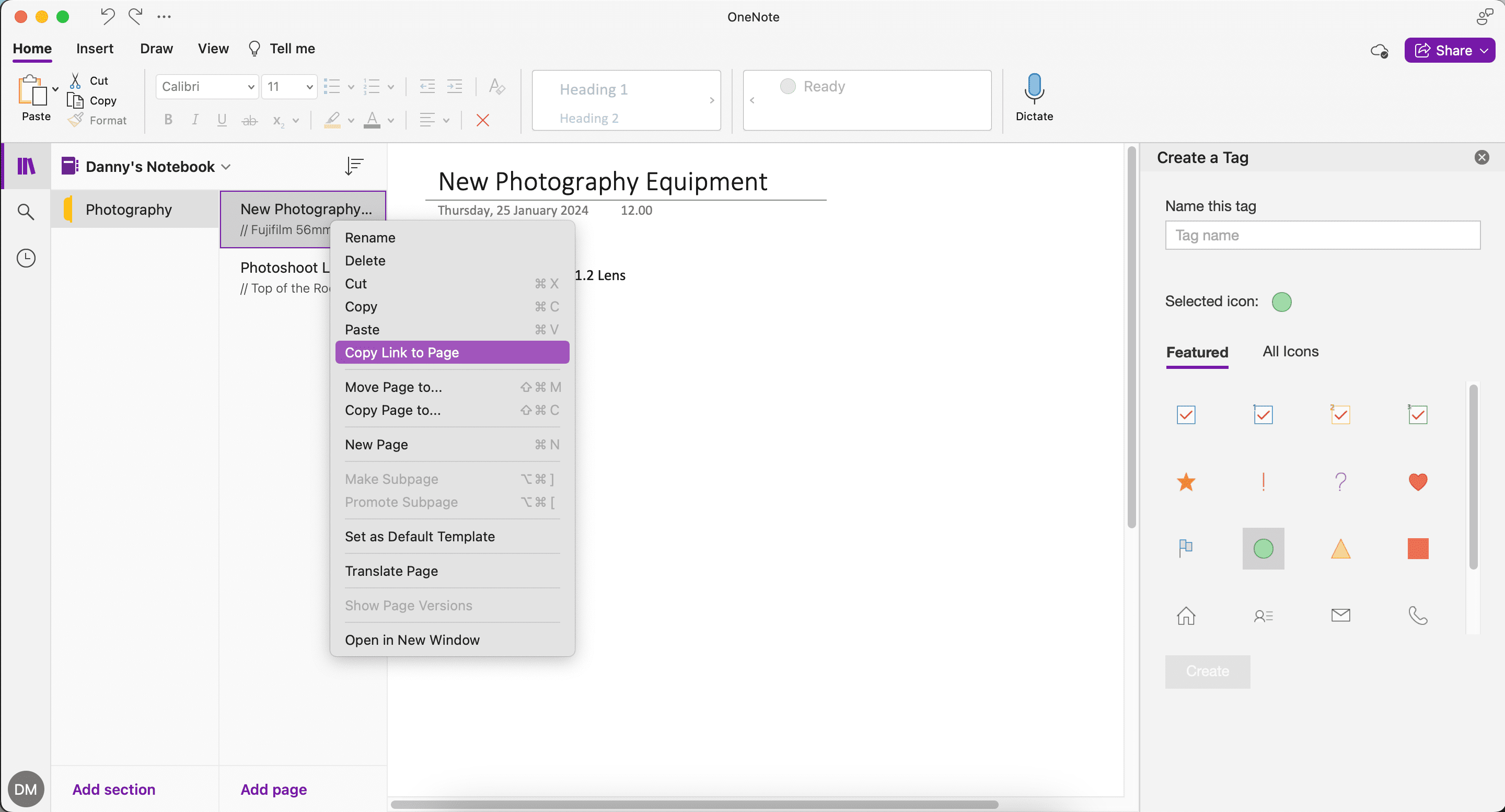
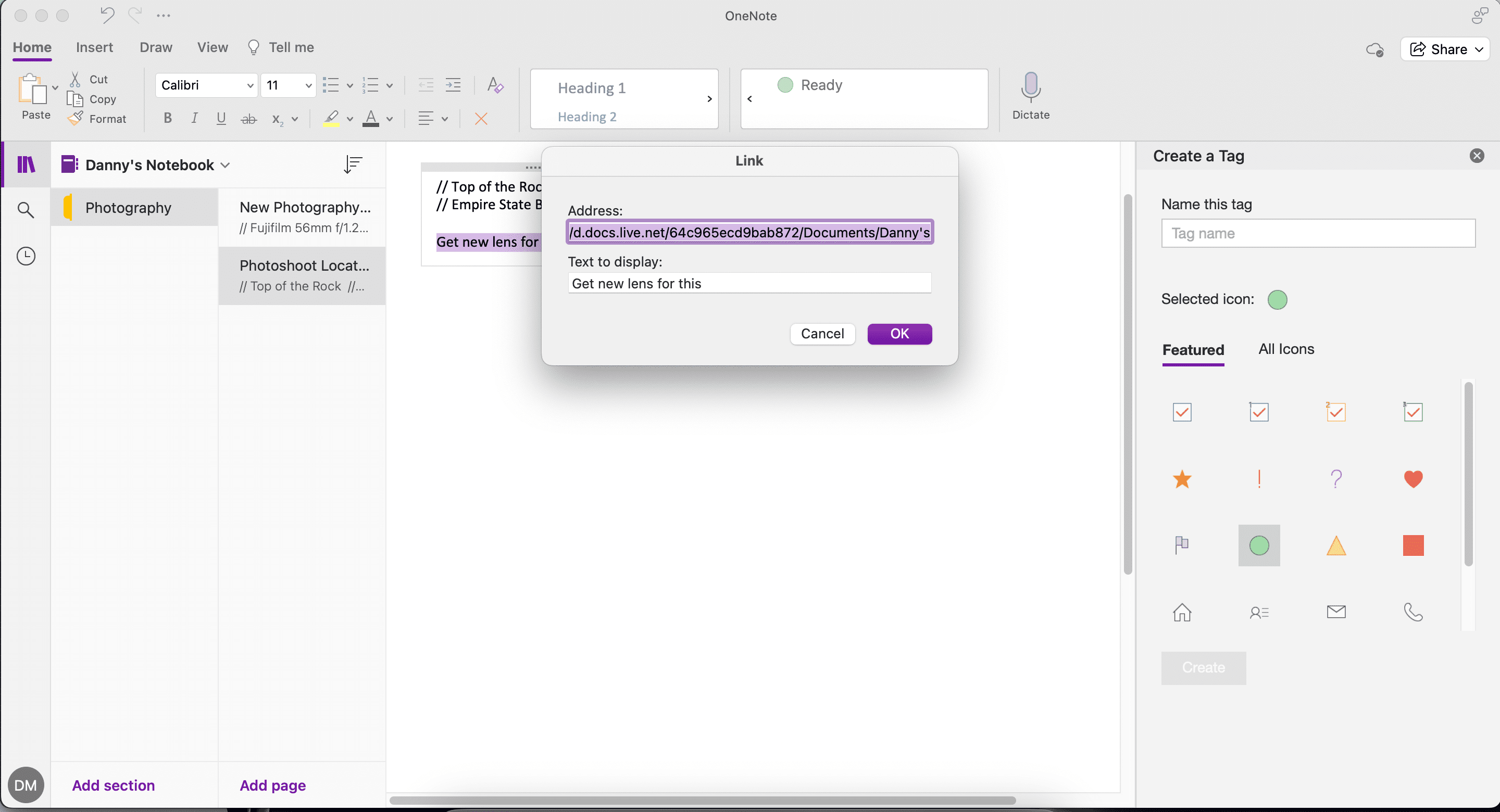
Como vincular a páginas externas no OneNote
Se preferir vincular a páginas externas no OneNote (por exemplo, URLs de sites), siga estas instruções.
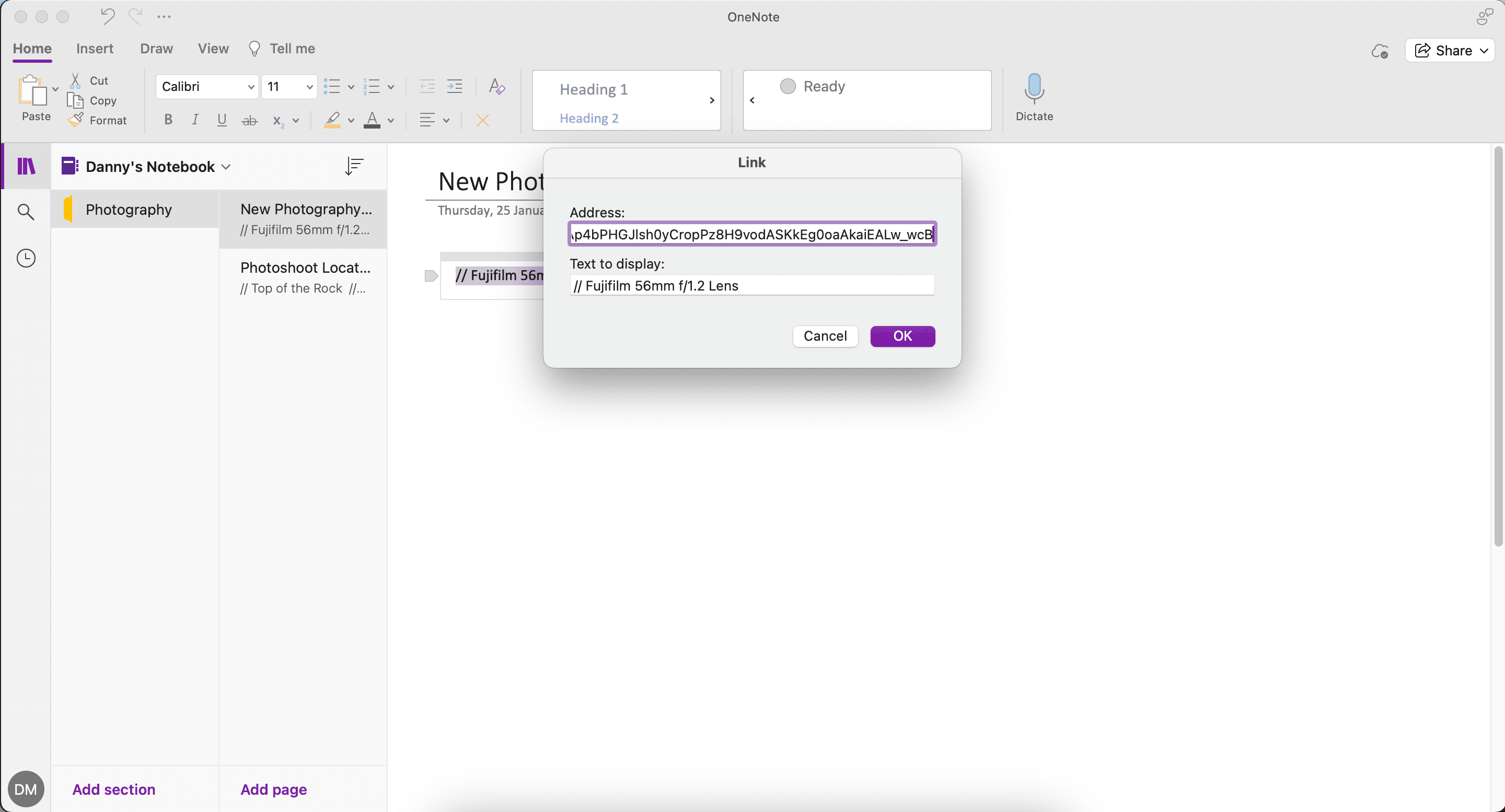
Como copiar uma página no OneNote
Outro recurso útil do OneNote é a capacidade de copiar uma página para outro bloco de notas.
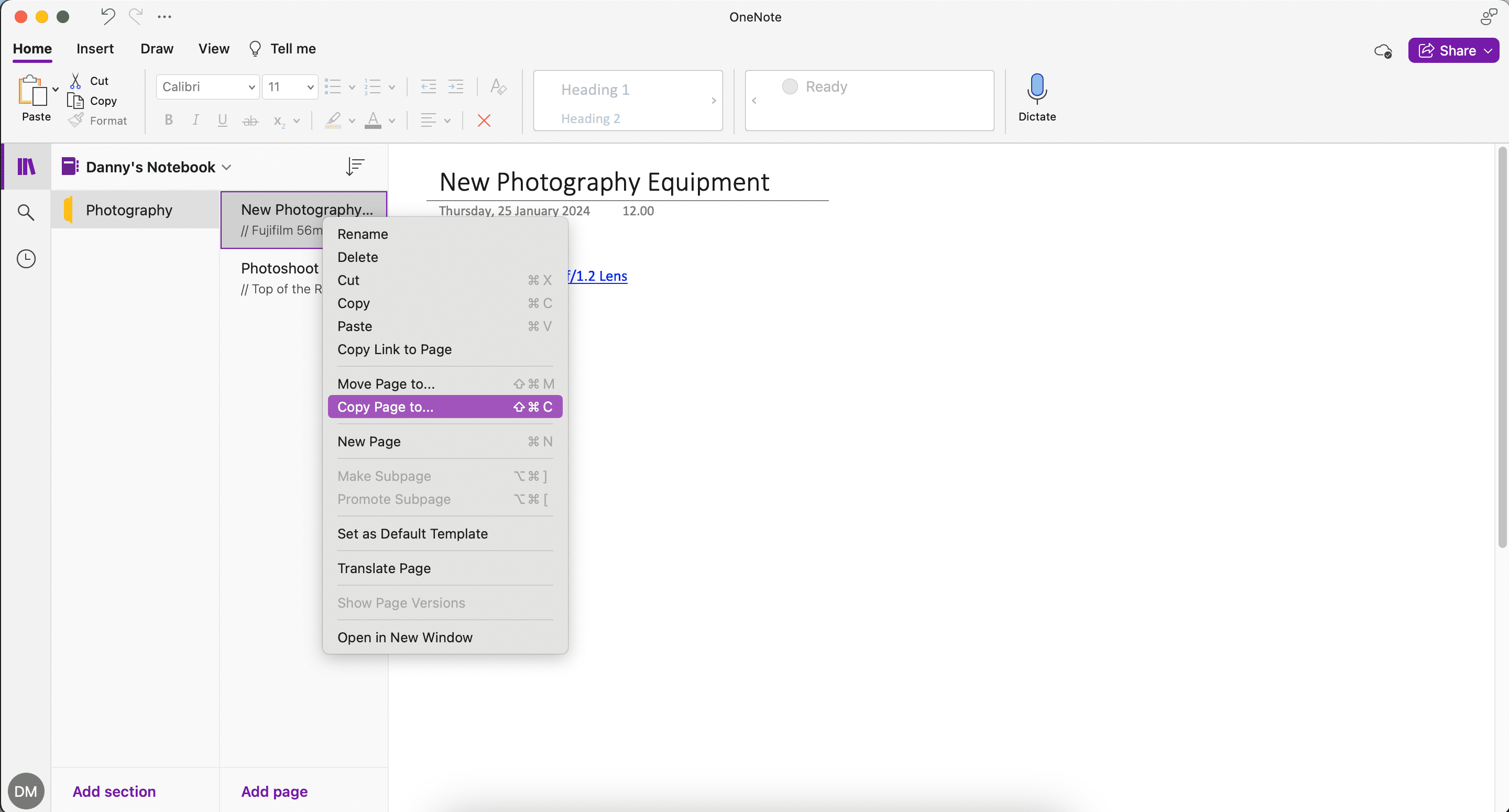
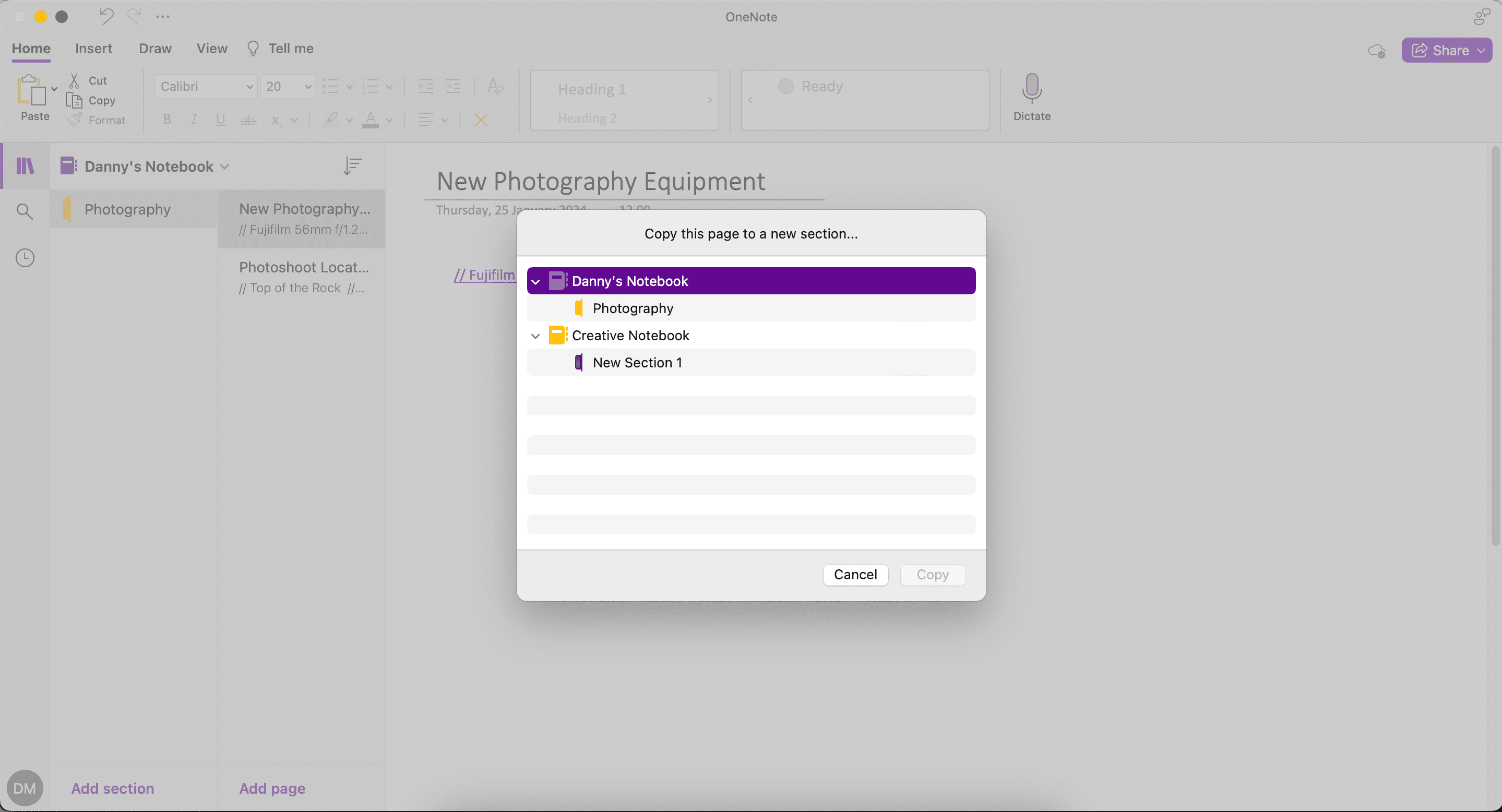
4. Use versões de página para acompanhar as alterações
Cada vez que você faz alterações em uma nota, o OneNote acompanha as versões anteriores em vez de substituí-las completamente. Assim, se você excluir alguma nota por engano, poderá consultar o histórico da página para encontrar o item desejado.
Vá para Exibir > Versões da página para usar este recurso.
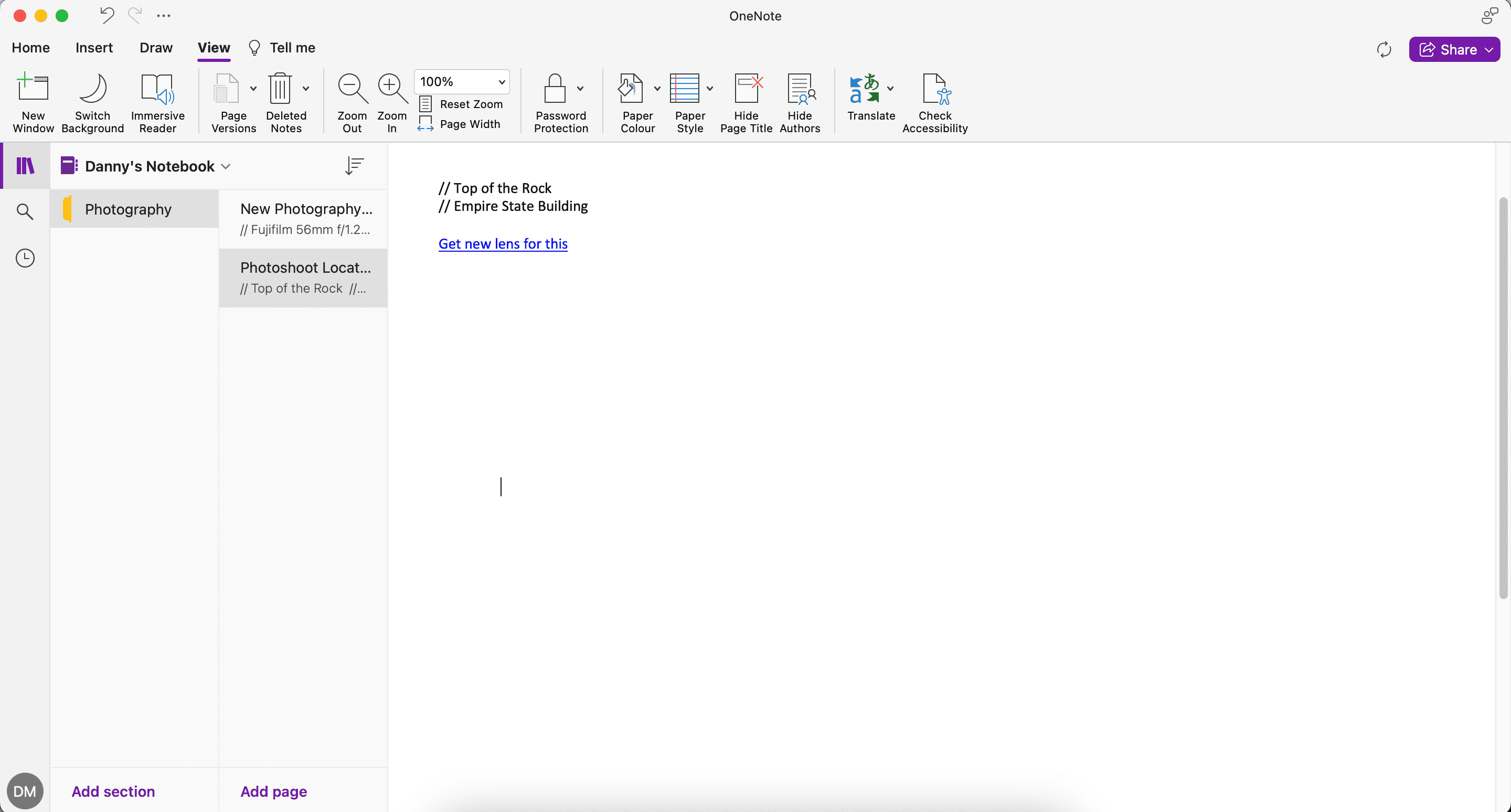
5. Traduza o texto ou a página inteira
À medida que a comunicação no trabalho se torna cada vez mais multilingue, a necessidade de traduzir textos para diferentes línguas torna-se essencial. A Microsoft fornece ferramentas poderosas de tradução do Office para decifrar conteúdo em vários idiomas e colocá-lo em uma nota.
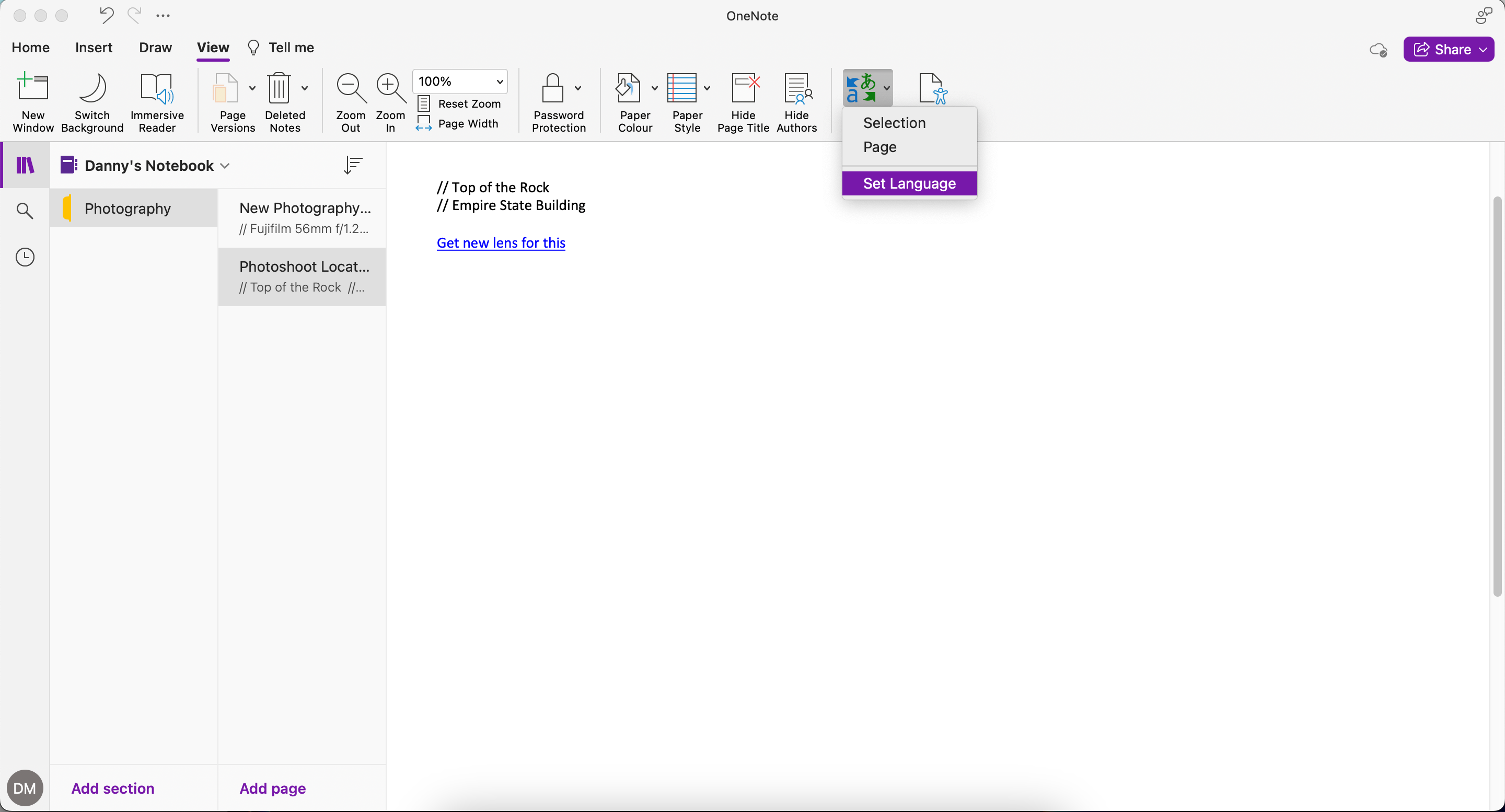
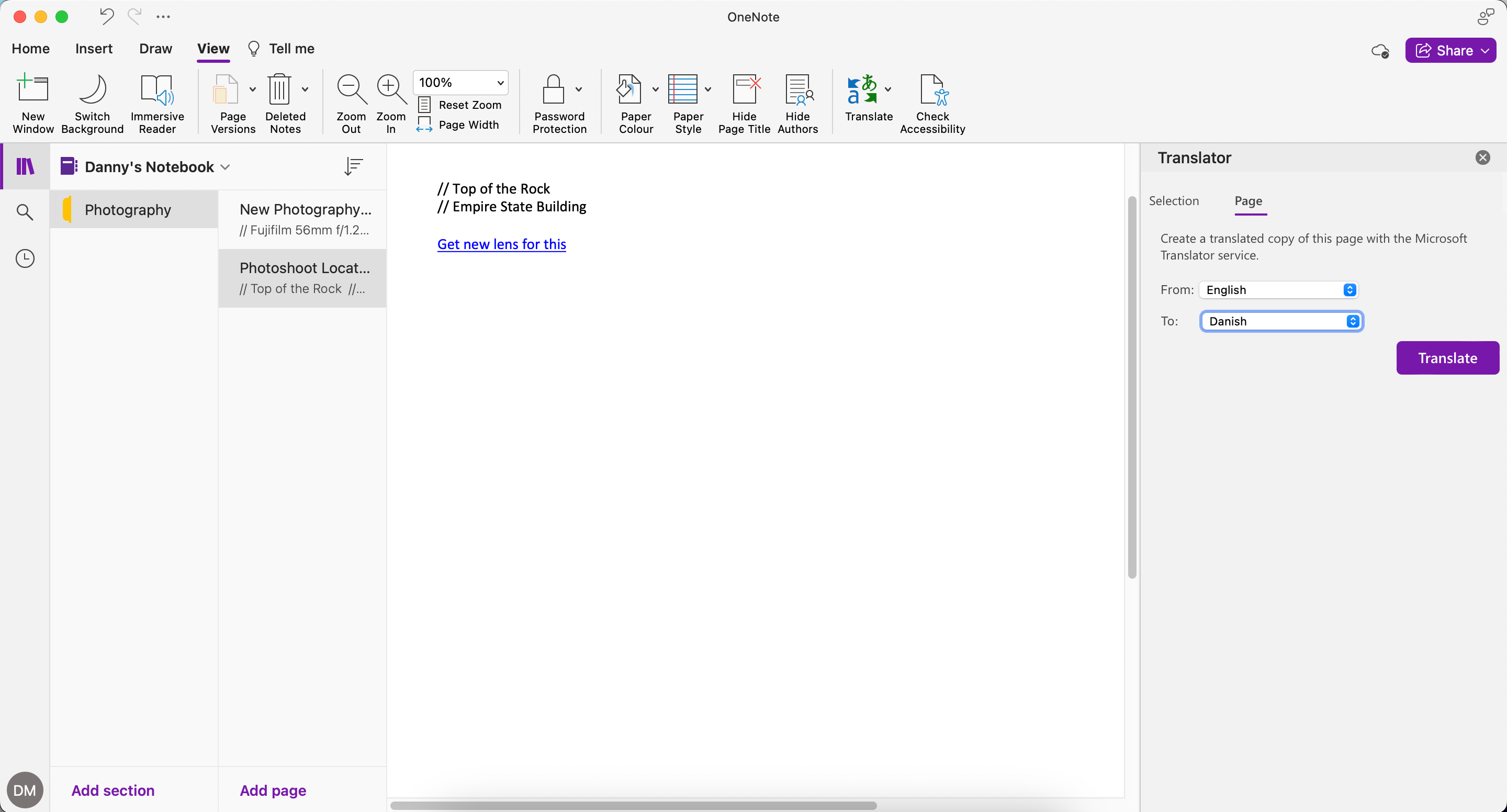
Para traduzir apenas uma parte do seu documento:
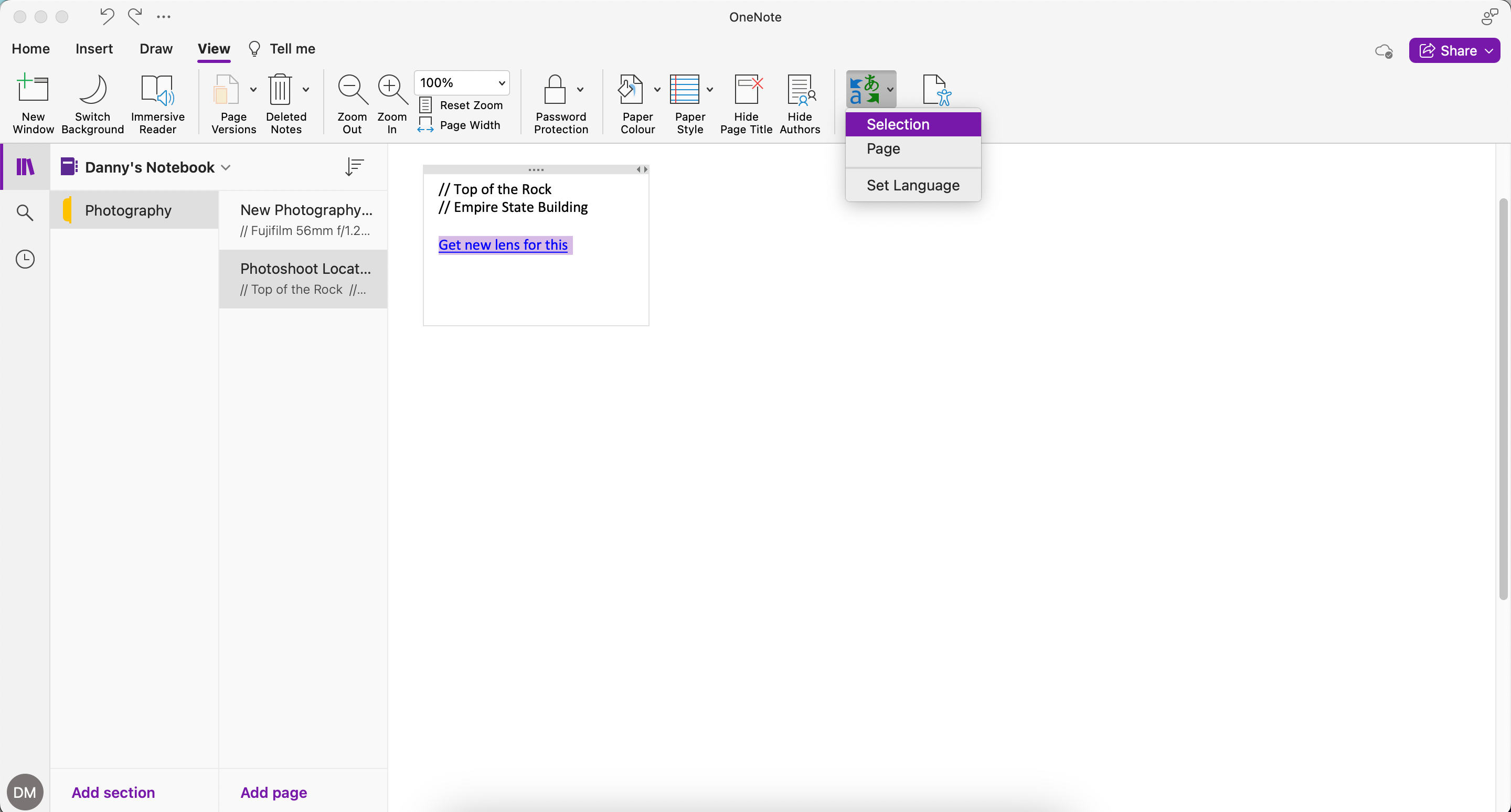
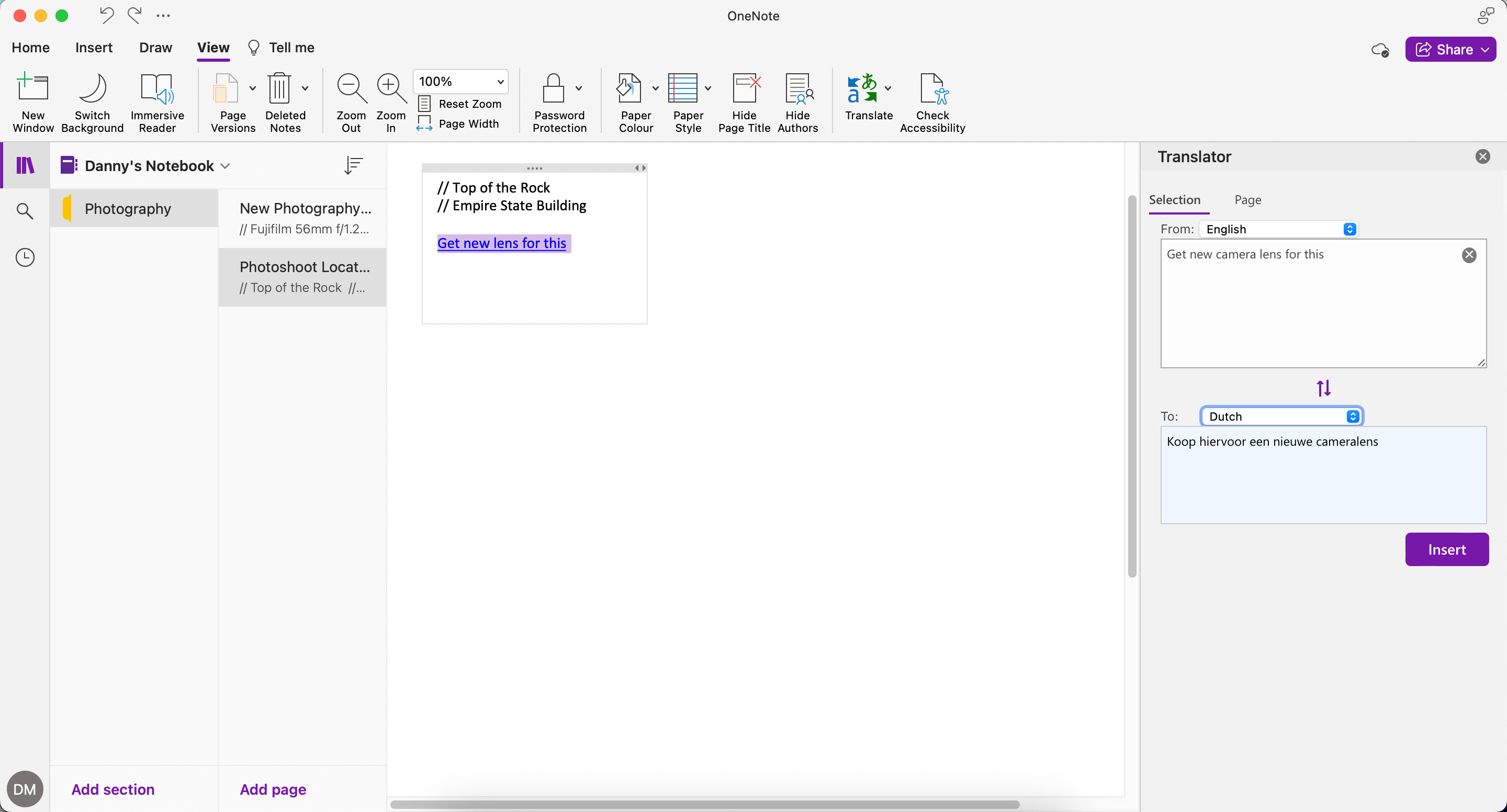
Além do OneNote, você também pode ajustar as configurações de idioma do Microsoft Word e outros aplicativos.
6. Classifique as páginas no OneNote
Para classificar suas páginas no OneNote, clique no botão Classificar próximo ao seu bloco de anotações. Em seguida, escolha uma opção da lista: Alfabética, Data de criação ou Data de modificação.
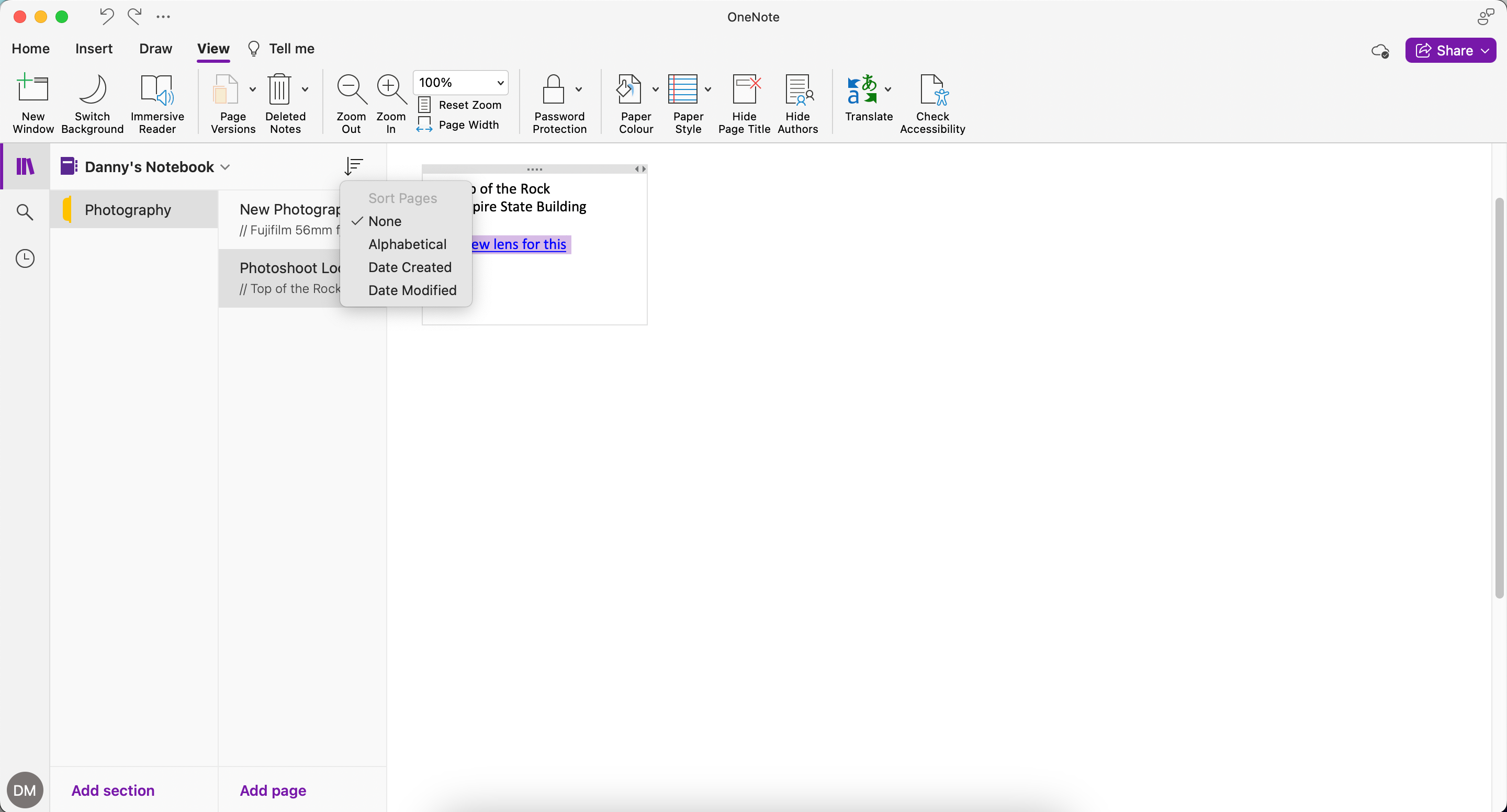
7. Salve e-mails no OneNote
Se quiser salvar um email no OneNote, você pode usar o recurso Email to OneNote. Consiste em um endereço de e-mail ([email protected]), para o qual você pode encaminhar mensagens de e-mail (confirmações de viagem, recibos ou e-mails importantes) ou compartilhar qualquer tipo de conteúdo.
O campo de assunto do e-mail torna-se o título da sua página do OneNote. Além disso, qualquer link incluído no corpo da mensagem será automaticamente expandido em um artigo e uma captura de tela de página inteira.
Veja como configurar o recurso Email to OneNote:
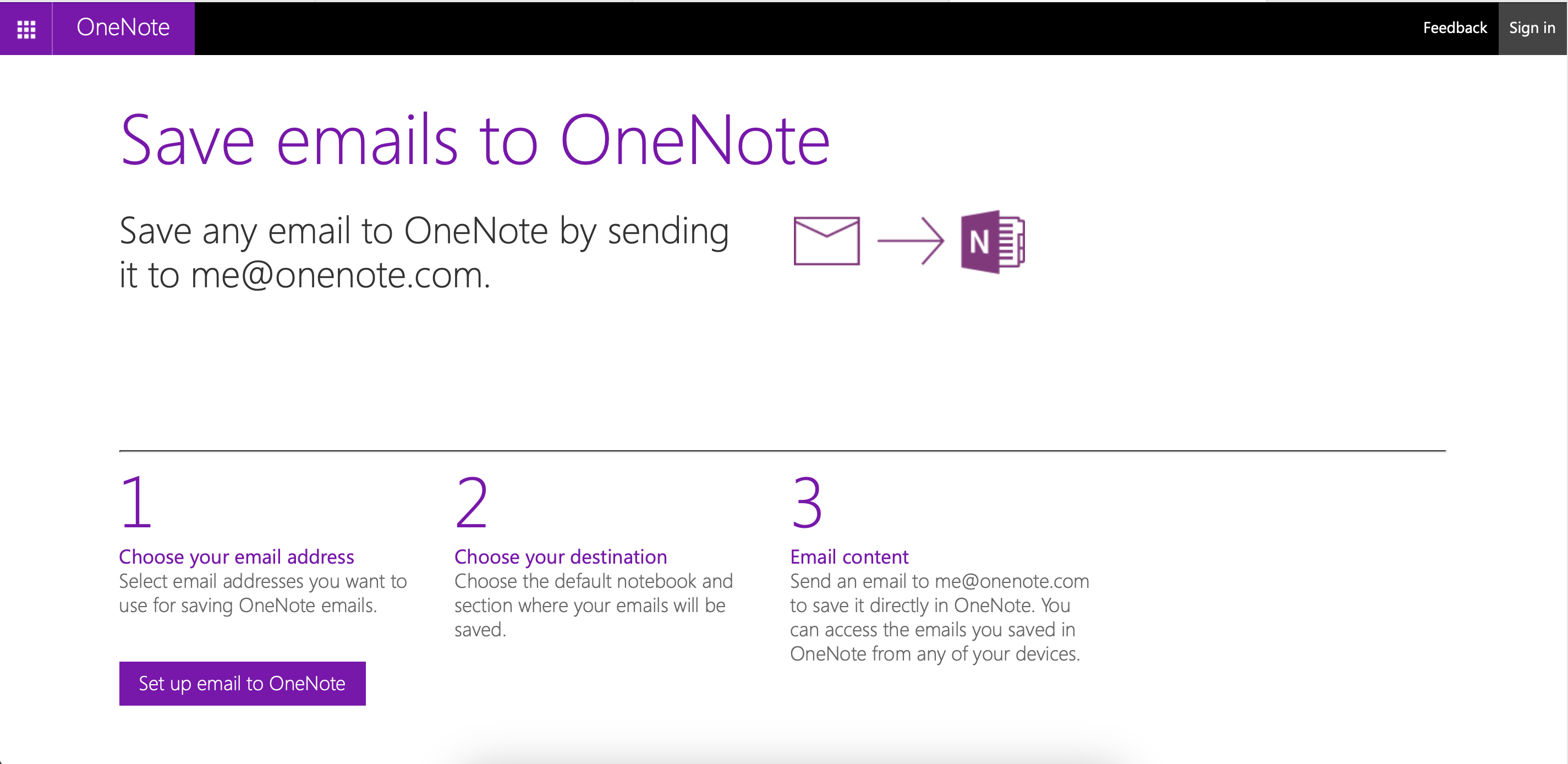
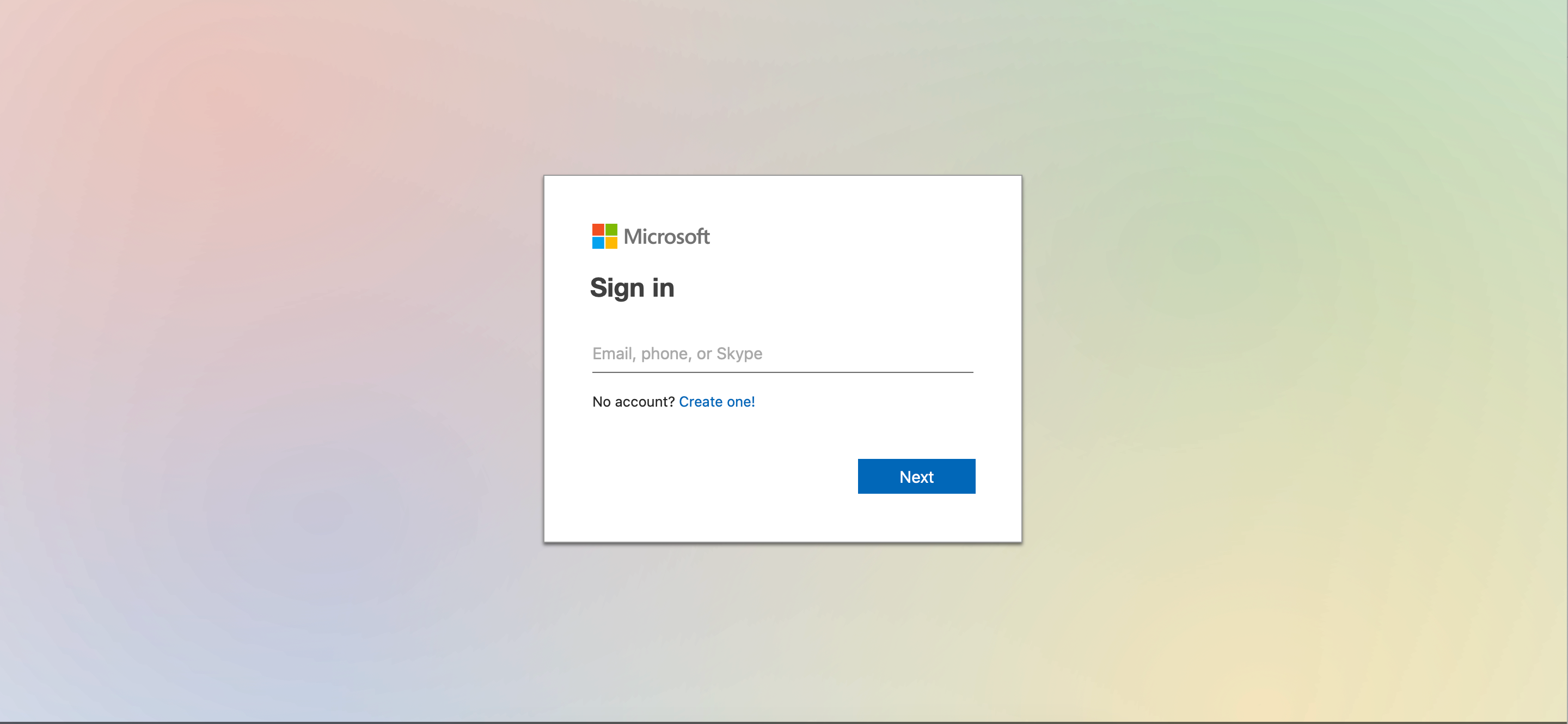
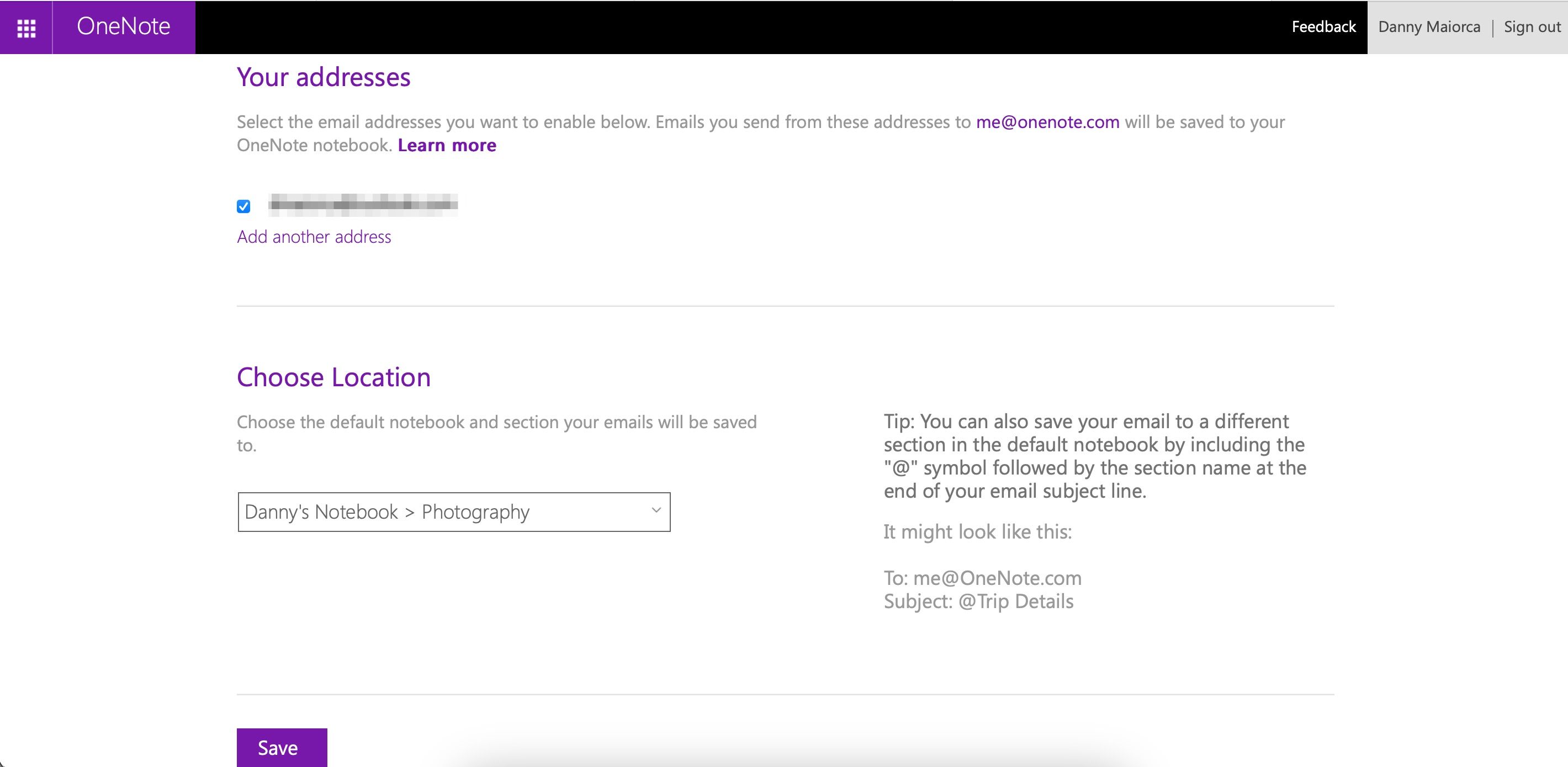
Ao usar o Outlook, você também pode criptografar e-mails enviados a outras pessoas. Isso garantirá que você não permitirá que informações confidenciais caiam em mãos erradas.
8. Cole o texto sem formatação
Quando você copia e cola conteúdo, o OneNote cola o texto junto com sua formatação e um link de origem, quer você use o atalho Ctrl + V ou a opção Colar no menu de contexto.
Se você não deseja que o texto colado no OneNote tenha formatação, vá para Home > Paste > Keep Text Only.
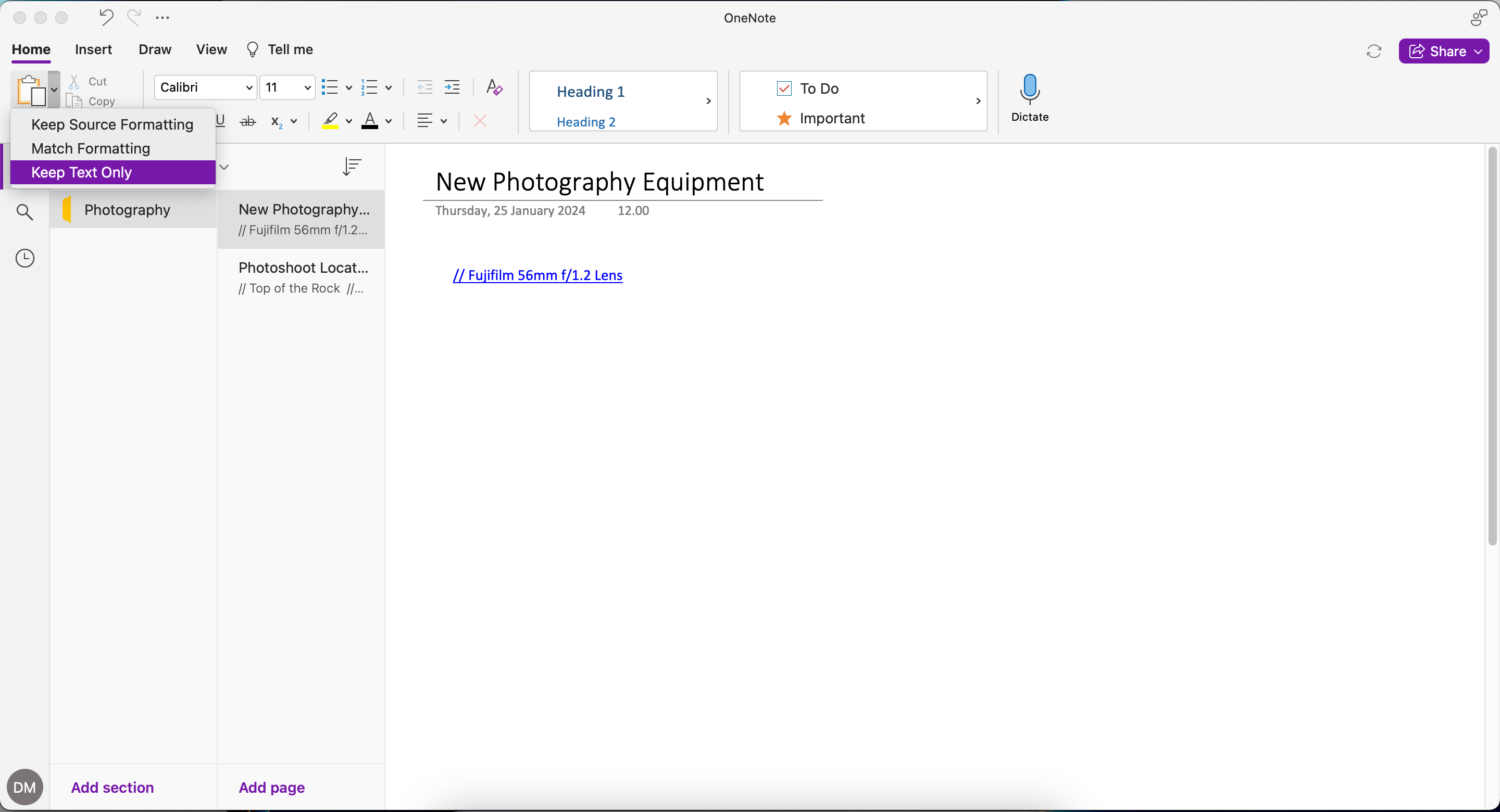
Outra opção é selecionar Option + Command + Shift + V se você usa o OneNote em um Mac.
9. Adicione equações às suas notas
Embora você saiba que o OneNote é útil para texto, você também pode adicionar equações. Para fazer isso:
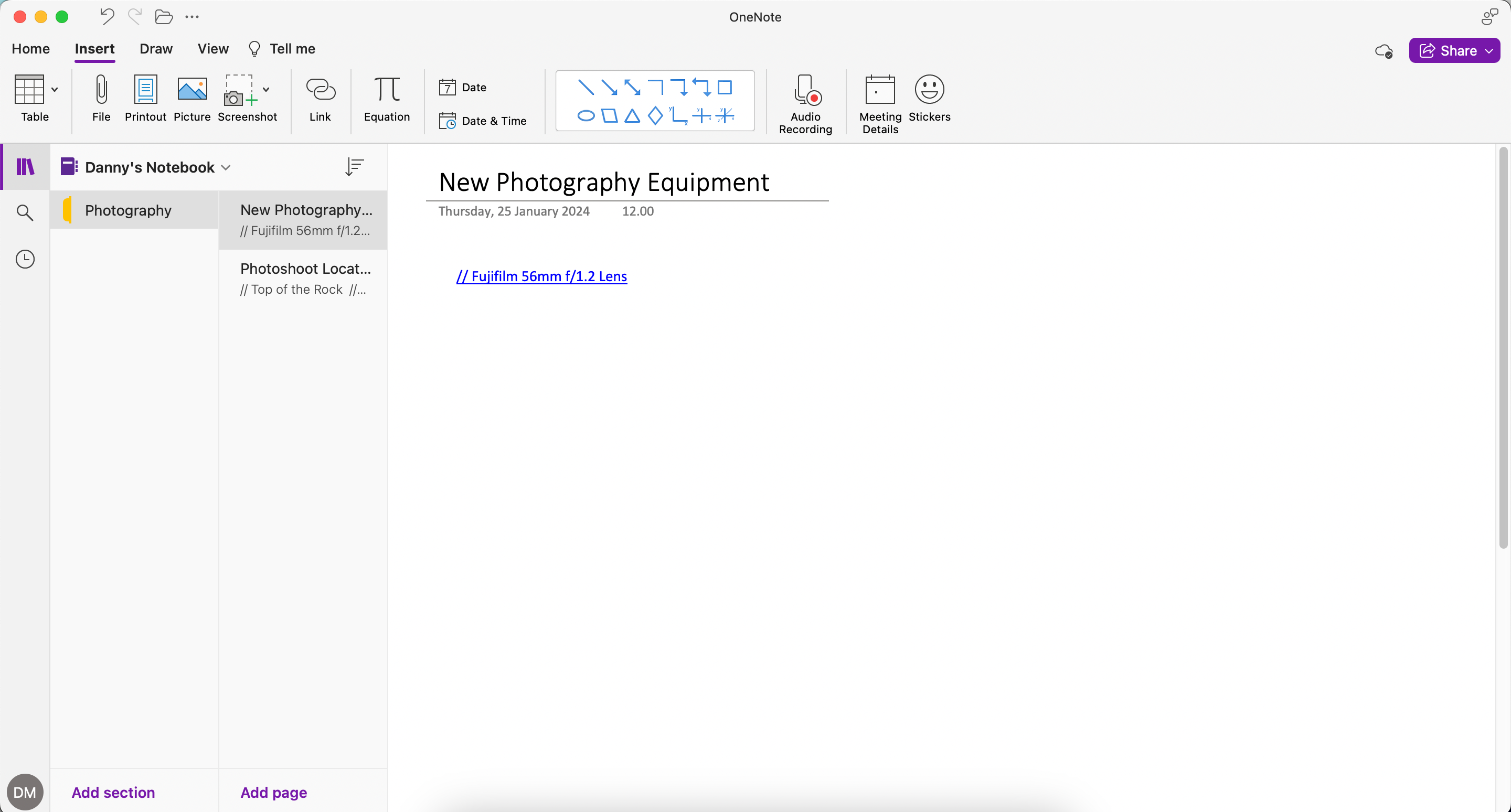
10. Sincronize todos os notebooks
Se você tiver vários blocos de anotações no OneNote, poderá sincronizar tudo facilmente. A sincronização geralmente está ativada por padrão, mas ativar manualmente o recurso é uma boa ideia se você perceber que ele não está funcionando corretamente.
Para sincronizar todos os seus notebooks, basta ir em Arquivo > Sincronizar todos os notebooks. Você também pode optar por sincronizar apenas um notebook, se preferir.
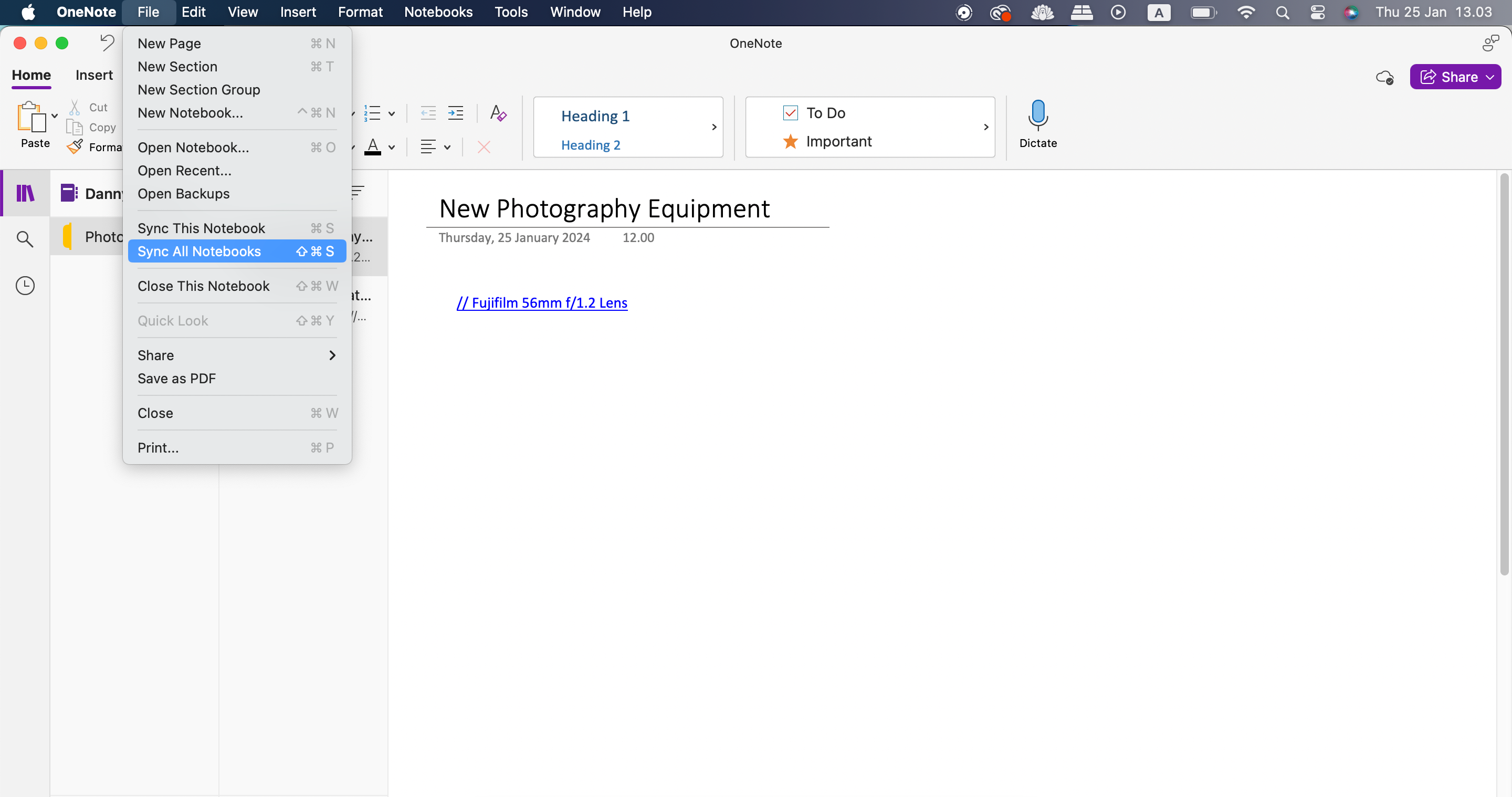
11. Use a leitura imersiva para ler o texto
O Immersive Reader é uma ferramenta excelente e acessível que existe no OneNote e em vários outros aplicativos da Microsoft, como Teams e Outlook. O recurso permite ler texto na tela no modo de tela inteira.
Habilitar o Immersive Reader no Outlook é muito simples:
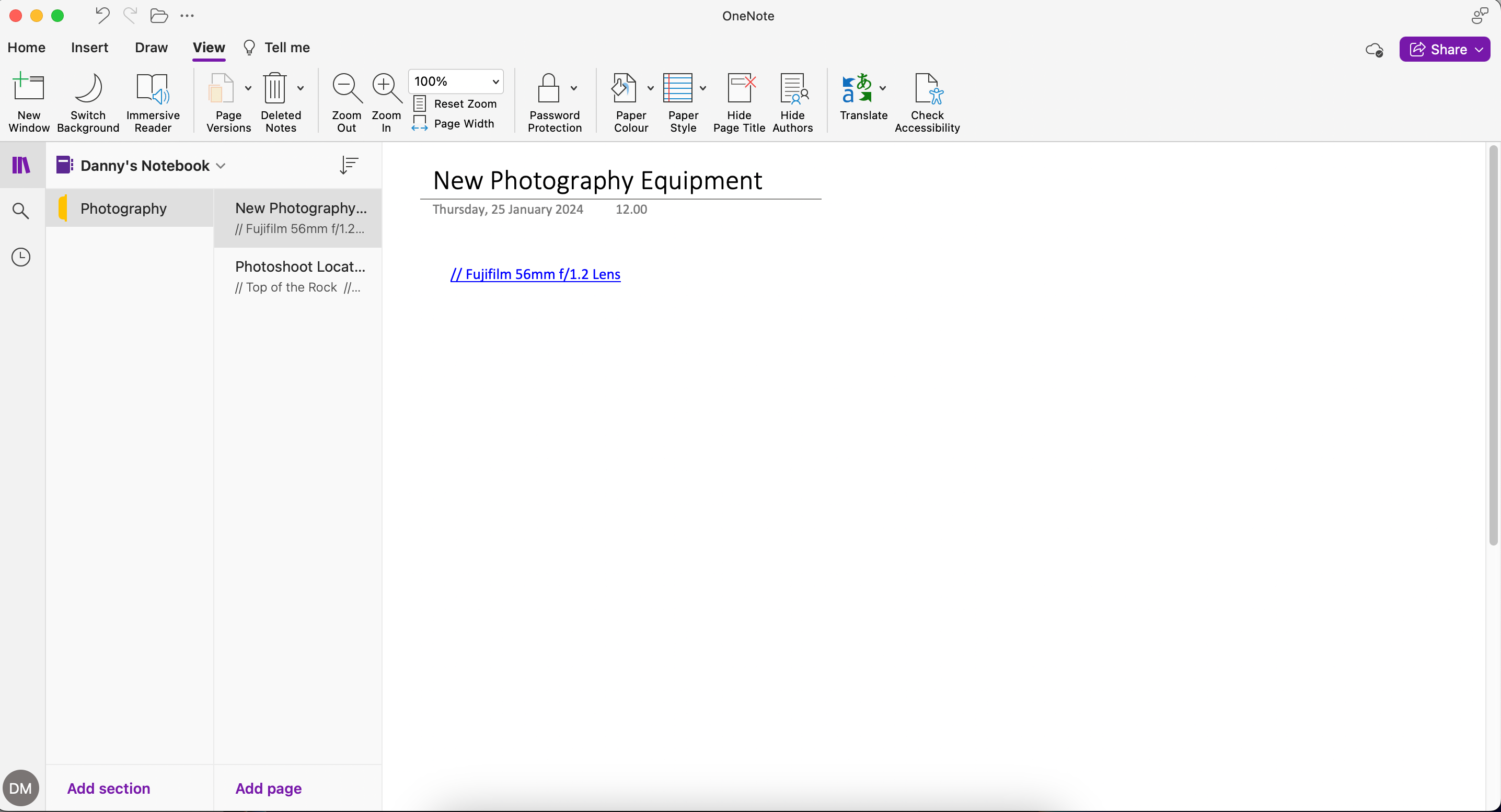
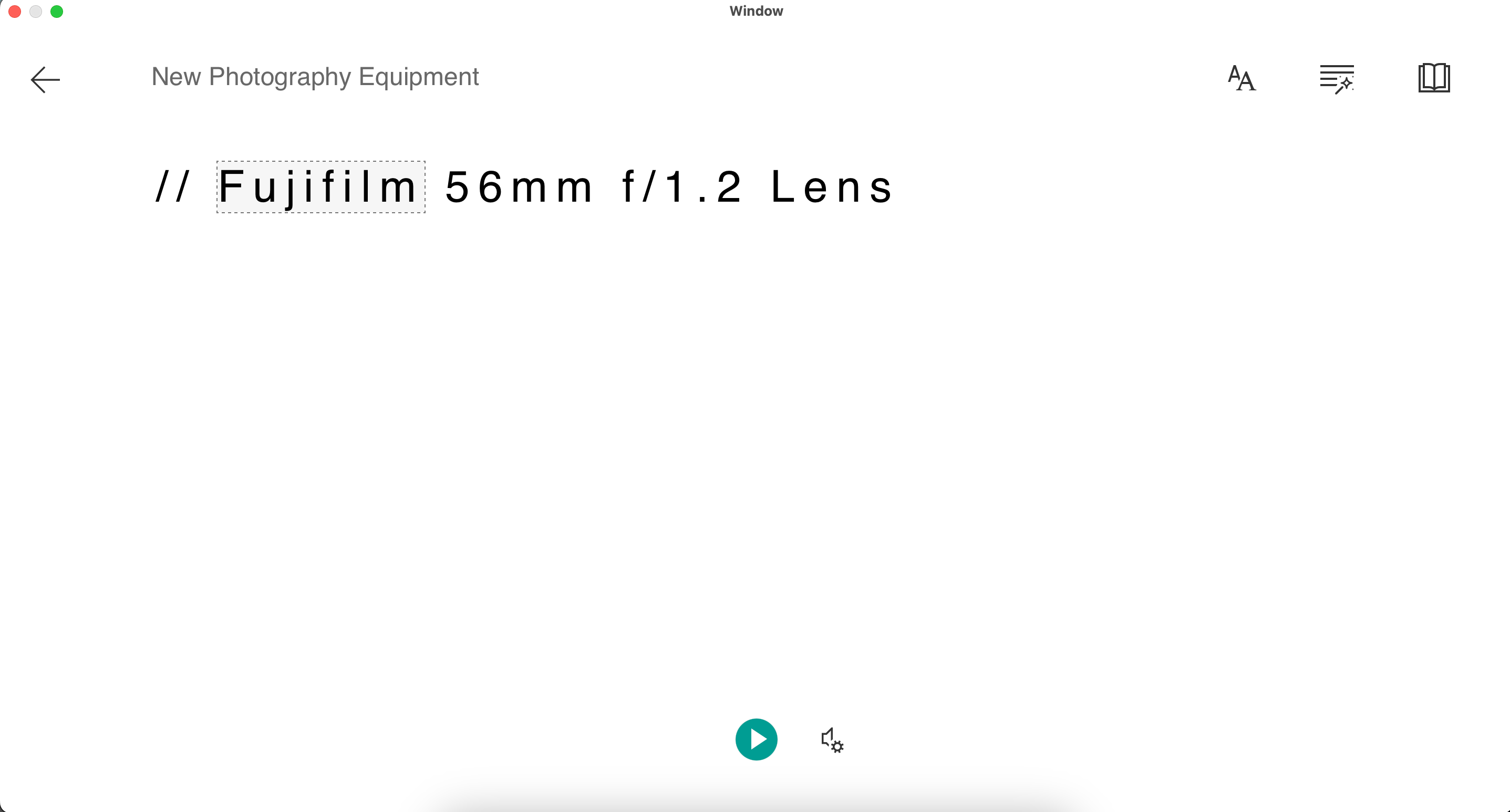
12. Use o estilo do papel para estruturar sua escrita
Por padrão, o OneNote oferece uma página em branco para digitar. Mas se quiser estruturar melhor sua redação, você pode ajustar o estilo do papel que vê em sua página. Veja como fazer isso:
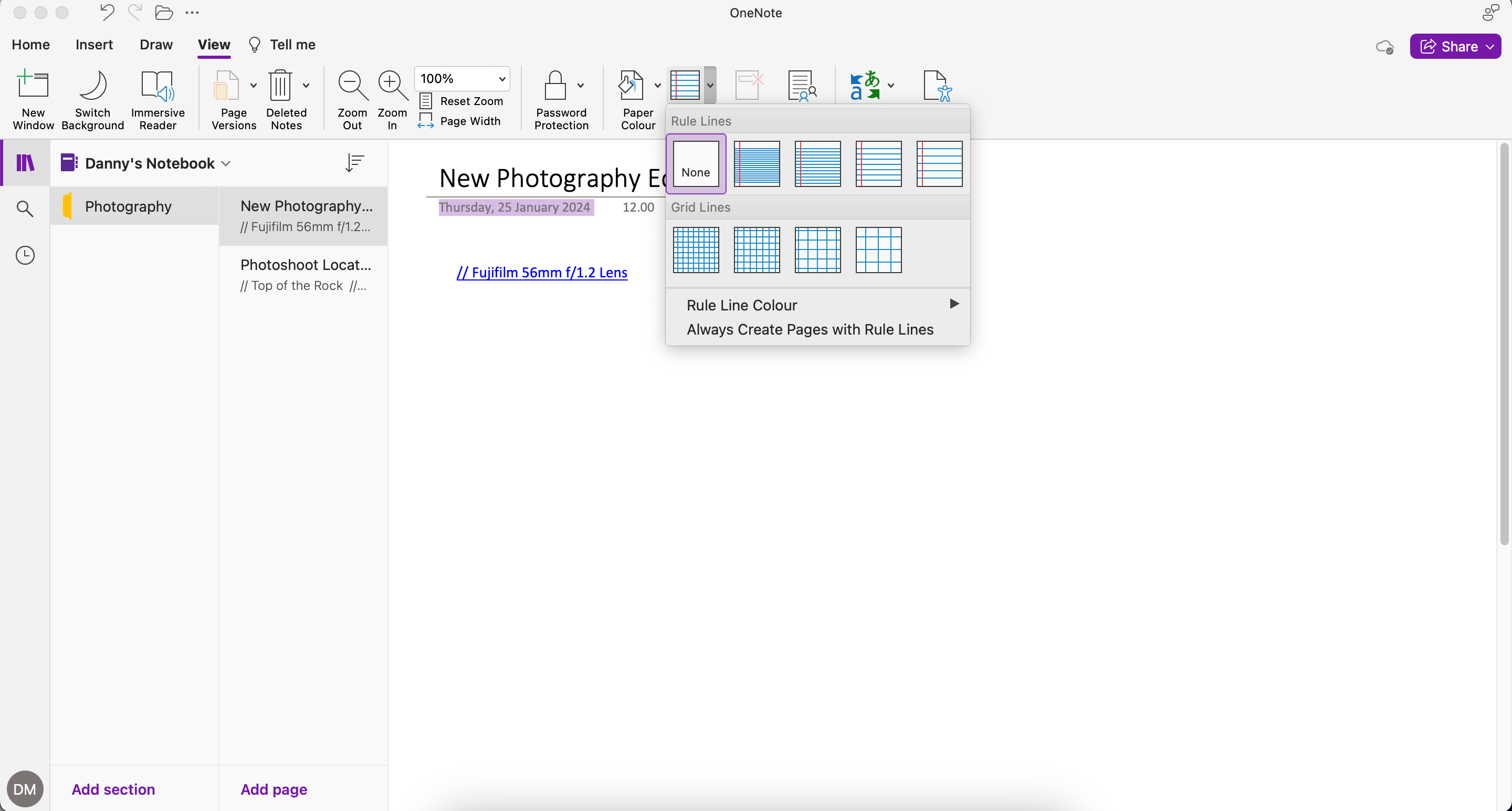
O OneNote possui muitos recursos úteis que permitem organizar suas anotações de maneira mais eficaz. Além disso, você também pode fazer alterações visuais e tornar suas anotações mais acessíveis. Experimente esses diferentes recursos e veja quais melhoram mais sua produtividade.

