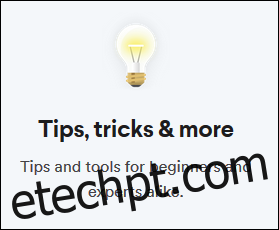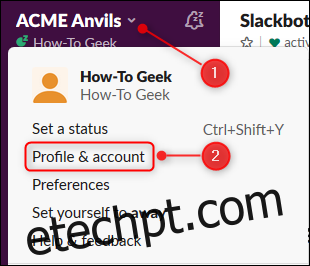Slack é um serviço de comunicação popular usado principalmente em ambientes de trabalho. Os padrões são razoáveis e tem uma aparência bonita. No entanto, você pode personalizar sua conta do Slack para que tenha a aparência e aja da maneira que você deseja.
últimas postagens
Adicionar uma foto ou avatar
Poder ver a aparência de alguém é muito útil, especialmente para equipes remotas. Você pode adicionar uma foto ou avatar para ajudar as pessoas a conhecê-lo.
Para adicionar uma imagem (se você estiver usando um espaço de trabalho da empresa, certifique-se de seguir as orientações da sua empresa), clique na seta ao lado do nome do espaço de trabalho para abrir o menu principal e selecione a opção “Perfil e conta”.
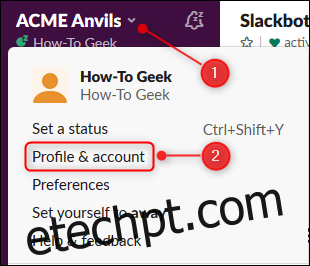
Em seguida, você verá seu perfil no lado direito da área de trabalho. Para alterar as informações sobre você que outros usuários podem ver, clique em “Editar Perfil”.
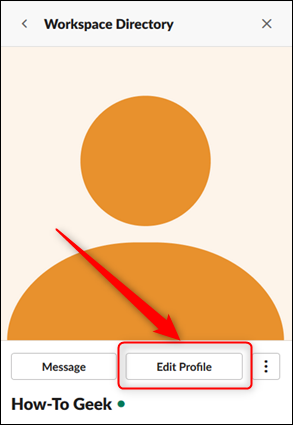
Clique em “Carregar uma imagem”.
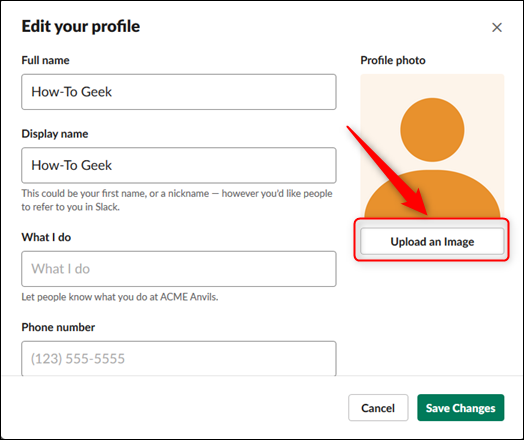
Na caixa de diálogo que se abre, clique duas vezes na foto ou avatar que deseja usar. No painel que é aberto, mova as linhas pontilhadas para cortar a imagem de maneira adequada e clique em “Salvar”.
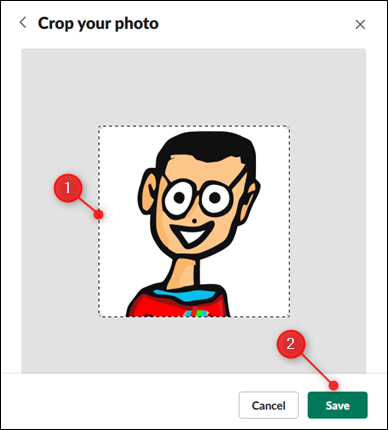
Para salvar a imagem, clique em “Salvar alterações”.
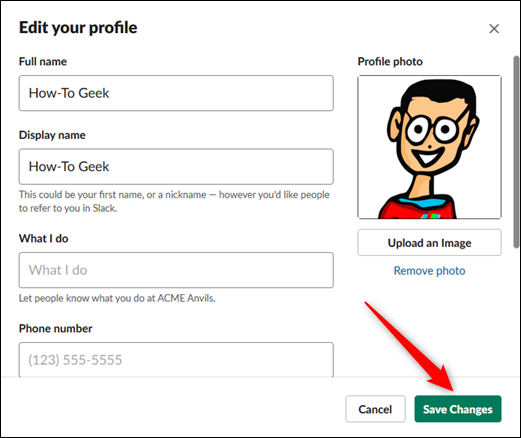
Sua imagem agora aparece ao lado de seu nome quando você envia uma mensagem para um canal ou colega de trabalho.
Escolha um som de notificação
Se você usa o Slack em um dispositivo móvel, pode escolher o som de notificação que o Slack usa. Para fazer isso, abra o aplicativo móvel, toque nos três pontos no canto superior direito e, em seguida, toque em “Configurações”.
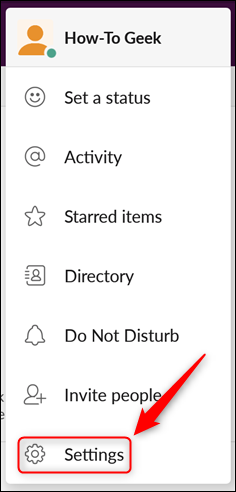
Na seção “Notificações”, toque em “Configurações”. Alternativamente, você também pode tocar em “Notificações” para entrar no menu.
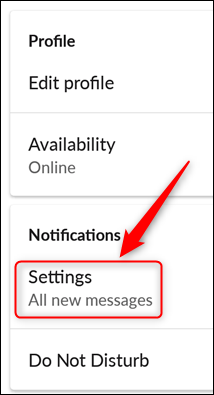
Agora, toque em “Som”.
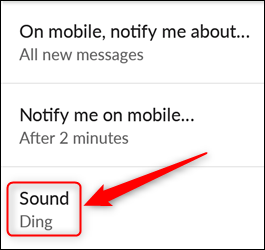
Escolha o som de notificação desejado e toque em “Salvar”.
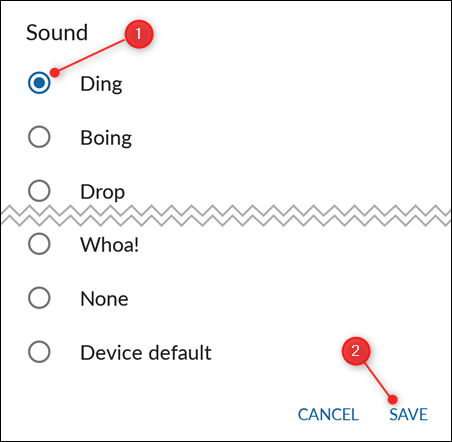
Mude o seu fuso horário
Para novas contas, o Slack tenta descobrir automaticamente em qual fuso horário você está no dispositivo que está usando. Para contas mais antigas, ou se o Slack não conseguir descobrir, o padrão de sua conta é o Horário do Pacífico.
Se o fuso horário estiver incorreto, suas configurações de Não perturbe e Notificação (que abordaremos a seguir) não funcionarão corretamente.
Para verificar qual fuso horário o Slack está usando ou alterá-lo, clique na seta ao lado do nome da área de trabalho para abrir o menu principal e clique em “Preferências”.
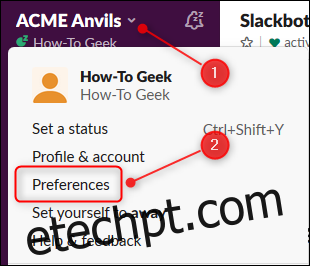
Clique em “Idioma e região” para verificar qual fuso horário o Slack está usando. Se estiver incorreto, clique na seta suspensa e selecione o fuso horário correto.
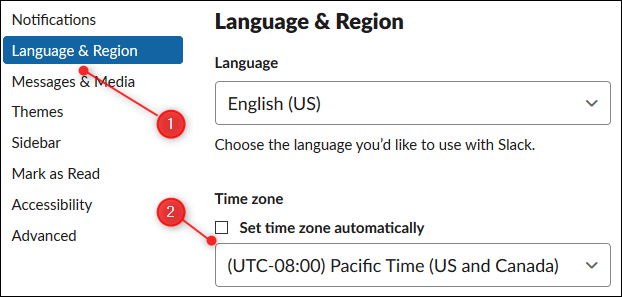
Se “Definir fuso horário automaticamente” for selecionado, você terá que desmarcar para alterar o fuso horário. Não há um botão “Salvar” aqui – todas as alterações feitas serão salvas automaticamente.
Definir horas “Não perturbe”
Depois de configurar seu fuso horário, você pode escolher os horários “Não perturbe”. Quando este recurso está habilitado, o Slack não enviará notificações para seus dispositivos. No menu “Preferências”, clique em “Notificações”.
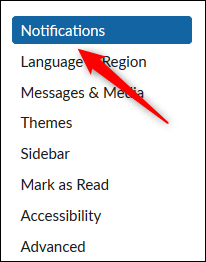
Role para baixo até a seção “Não perturbe”. Certifique-se de que a caixa de seleção “Desativar automaticamente notificações de” esteja marcada. Clique em cada seta suspensa e selecione a hora de início e de término do período “Não perturbe” de sua preferência.
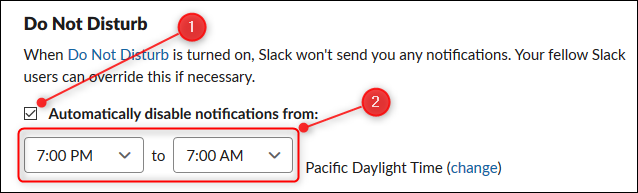
Agora, você só receberá notificações em seu dispositivo fora desse horário.
Escolha modos, temas ou cores exclusivas
No Slack, você pode selecionar um modo claro ou escuro (somos grandes fãs do modo escuro). Se nenhum deles acertar o alvo, no entanto, você também pode mudar para uma paleta de cores diferente ou selecionar a cor para cada elemento na IU individualmente.
Então, vá em frente e faça o Slack da cor que você quiser!
Configure o seu feed de atividades
Uma das melhores coisas sobre o Slack é como é fácil reagir a uma mensagem com um emoji. Infelizmente, você precisa verificar todas as mensagens postadas para ver se alguém reagiu com um emoji.
Para resolver esse problema, o Slack fornece um feed de atividades que mostra as reações às suas mensagens, junto com todas as menções. Para ver isso, clique no símbolo “@” (e comercial) no canto superior direito da área de trabalho.

Este painel mostra reações e menções. Se você deseja alterar o que o feed de atividades mostra, clique no botão Exibir opções.
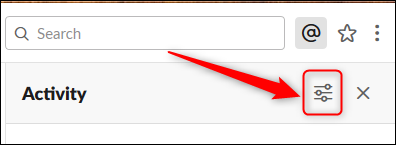
No painel “Opções de visualização da atividade”, marque as caixas de seleção ao lado das atividades que deseja ver no feed de atividades e, a seguir, clique no botão “X” para fechar o menu de opções.
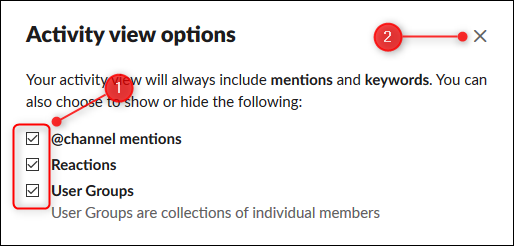
O feed de atividades agora mostrará as atividades que você selecionou.
Adicione seus emojis favoritos
O conjunto padrão de emojis no Slack é muito bom, mas, é claro, existem emojis disponíveis que são específicos para sua equipe ou área geográfica.
Se você for um membro ou administrador (convidados não têm essa capacidade), você pode adicionar seus próprios emojis ao Slack. Para fazer isso, basta abrir seu mecanismo de busca favorito ou programa gráfico e encontrar ou criar os emojis que você e sua equipe precisam.
Defina seu status
Um dos benefícios do Slack é que você pode ver quando as pessoas estão ausentes, trabalhando remotamente, em férias anuais ou em qualquer outro status. O status de uma pessoa aparece ao lado de seu nome de usuário sempre que ela posta uma mensagem e na barra lateral, se você tiver enviado mensagens diretas a essa pessoa recentemente.
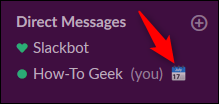
Para definir seu status, clique na seta ao lado do nome do espaço de trabalho para abrir o menu principal e clique em “Definir um status”.
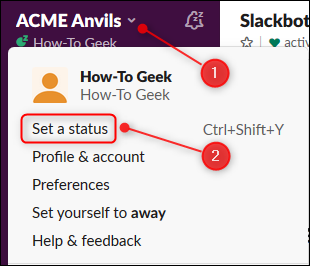
Isso abre o painel “Definir um status”, onde você pode adicionar qualquer emoji que desejar, junto com uma mensagem de status. Como alternativa, você pode selecionar um dos status pré-existentes na lista. Depois de selecionar o status desejado, clique em “Salvar”.
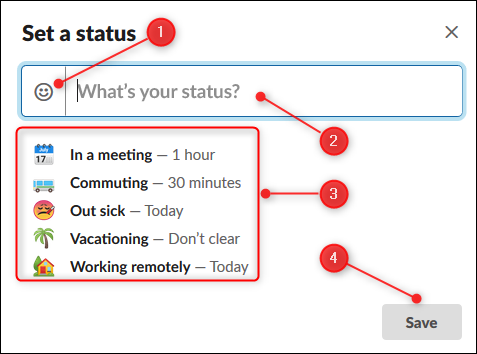
Adicione o Slack ao seu dispositivo
Por padrão, o Slack é aberto no aplicativo da web, mas você também pode acessá-lo por meio de um cliente ou aplicativo móvel. O aplicativo cliente permite que você acesse o Slack sem usar um navegador e também irá alertá-lo quando você for mencionado ou tiver uma nova mensagem direta. O aplicativo móvel alerta você da mesma maneira e permite que você acesse o Slack quando estiver longe do computador.
Para adicionar o aplicativo cliente, clique na seta ao lado do nome do espaço de trabalho para abrir o menu principal e clique em “Abrir o aplicativo Slack”.
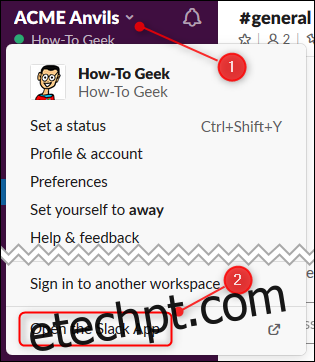
Isso abre uma nova guia onde o download do aplicativo será feito automaticamente. Clique em “Salvar arquivo” para salvar o instalador em seu local de download padrão.
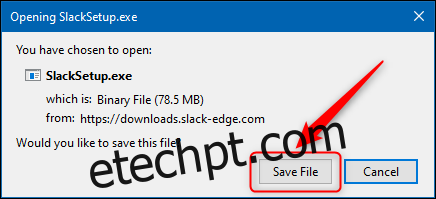
Estamos instalando a versão do Windows, mas é o mesmo processo em um Mac. Vá para a pasta Downloads e execute o arquivo SlackSetup.exe para instalar o Slack em seu cliente.
Para adicionar o aplicativo gratuito ao seu dispositivo móvel, vá para o Loja de jogos (Android) ou o Loja de aplicativos (para iPhone e iPad), pesquise “Slack” e instale o aplicativo.
Aprenda tudo sobre o Slack
O Slack tem muitas funcionalidades úteis – muito mais do que podemos cobrir em um artigo. Não deixe de conferir o Slack’s página de ajuda principal e siga seus tutoriais. Recomendamos especialmente os tutoriais “Dicas, Truques e Mais”, pois eles o ajudarão a encontrar recursos que, de outra forma, você não saberia que existem.