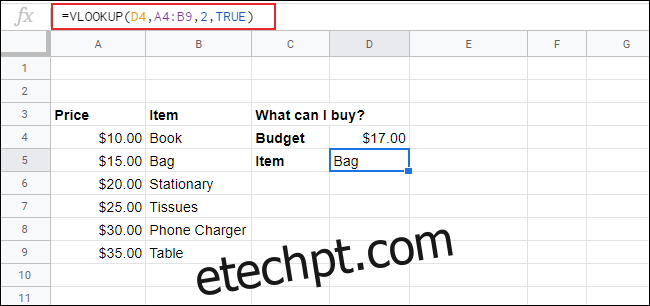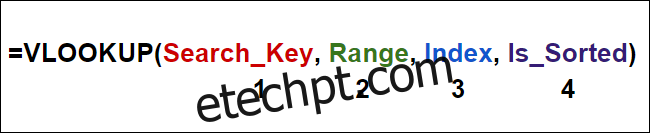VLOOKUP é uma das funções mais incompreendidas no Planilhas Google. Ele permite que você pesquise e vincule dois conjuntos de dados em sua planilha com um único valor de pesquisa. Veja como usá-lo.
Ao contrário do Microsoft Excel, não há assistente VLOOKUP para ajudá-lo no Planilhas Google, então você deve digitar a fórmula manualmente.
últimas postagens
Como VLOOKUP funciona no Planilhas Google
PROCV pode parecer confuso, mas é muito simples, uma vez que você entenda como funciona. Uma fórmula que usa a função PROCV possui quatro argumentos.
O primeiro é o valor da chave de pesquisa que você está procurando e o segundo é o intervalo de células que você está procurando (por exemplo, A1 a D10). O terceiro argumento é o número do índice da coluna do intervalo a ser pesquisado, em que a primeira coluna do intervalo é o número 1, a próxima é o número 2 e assim por diante.
O quarto argumento é se a coluna de pesquisa foi classificada ou não.
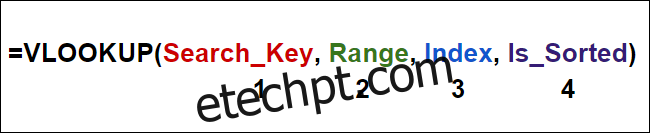
O argumento final só é importante se você estiver procurando a correspondência mais próxima ao valor da sua chave de pesquisa. Se você preferir retornar correspondências exatas para sua chave de pesquisa, defina este argumento como FALSO.
Aqui está um exemplo de como você pode usar VLOOKUP. A planilha de uma empresa pode ter duas folhas: uma com uma lista de produtos (cada uma com um número de identificação e preço) e uma segunda com uma lista de pedidos.
Você pode usar o número de ID como seu valor de pesquisa VLOOKUP para encontrar o preço de cada produto rapidamente.
Uma coisa a ser observada é VLOOKUP não pode pesquisar dados à esquerda do número de índice da coluna. Na maioria dos casos, você deve desconsiderar os dados nas colunas à esquerda da chave de pesquisa ou colocar os dados da chave de pesquisa na primeira coluna.
Usando VLOOKUP em uma única planilha
Para este exemplo, digamos que você tenha duas tabelas com dados em uma única planilha. A primeira tabela é uma lista de nomes de funcionários, números de identificação e aniversários.
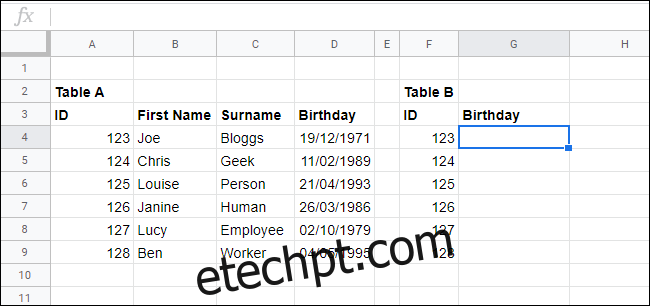
Em uma segunda tabela, você pode usar VLOOKUP para pesquisar dados que usam qualquer um dos critérios da primeira tabela (nome, número de ID ou aniversário). Neste exemplo, usaremos VLOOKUP para fornecer o aniversário de um número de ID de funcionário específico.
A fórmula VLOOKUP apropriada para isso é = VLOOKUP (F4, A3: D9, 4, FALSE).
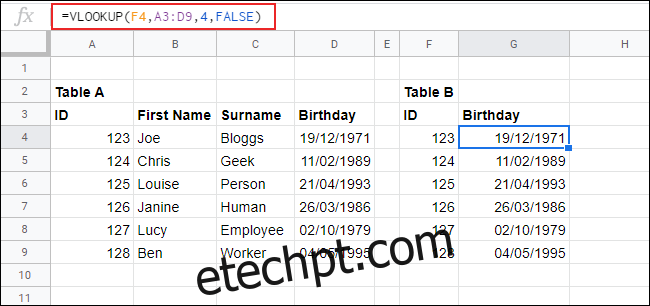
Para dividir isso, VLOOKUP usa o valor da célula F4 (123) como a chave de pesquisa e pesquisa o intervalo de células de A3 a D9. Ele retorna dados da coluna número 4 neste intervalo (coluna D, “Aniversário”) e, como queremos uma correspondência exata, o argumento final é FALSO.
Neste caso, para o número de ID 123, VLOOKUP retorna uma data de nascimento de 19/12/1971 (usando o formato DD / MM / AA). Expandiremos este exemplo ainda mais adicionando uma coluna à tabela B para sobrenomes, vinculando as datas de aniversário às pessoas reais.
Isso requer apenas uma simples mudança na fórmula. Em nosso exemplo, na célula H4, = VLOOKUP (F4, A3: D9, 3, FALSE) procura o sobrenome que corresponde ao número de ID 123.
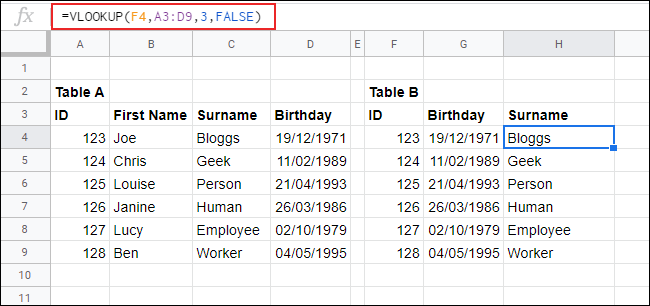
Em vez de retornar a data de nascimento, ele retorna os dados da coluna número 3 (“Sobrenome”) correspondentes ao valor de ID localizado na coluna número 1 (“ID”).
Use PROCV com várias planilhas
O exemplo acima usou um conjunto de dados de uma única página, mas você também pode usar VLOOKUP para pesquisar dados em várias páginas em uma planilha. Neste exemplo, as informações da tabela A agora estão em uma folha chamada “Funcionários”, enquanto a tabela B está agora em uma folha chamada “Aniversários”.
Em vez de usar um intervalo de células típico como A3: D9, você pode clicar em uma célula vazia e digitar: = VLOOKUP (A4, Funcionários! A3: D9, 4, FALSO).
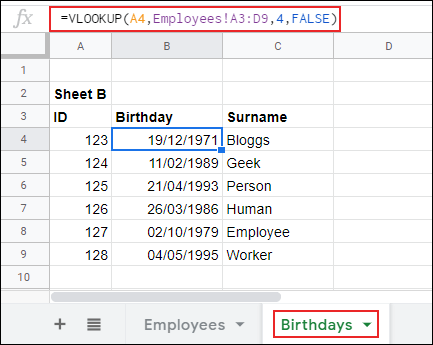
Quando você adiciona o nome da planilha ao início do intervalo de células (Funcionários! A3: D9), a fórmula VLOOKUP pode usar os dados de uma planilha separada em sua pesquisa.
Usando curingas com VLOOKUP
Nossos exemplos acima usaram valores-chave de pesquisa exatos para localizar dados correspondentes. Se você não tiver um valor de chave de pesquisa exato, você também pode usar curingas, como um ponto de interrogação ou um asterisco, com VLOOKUP.
Para este exemplo, usaremos o mesmo conjunto de dados de nossos exemplos acima, mas se movermos a coluna “Nome” para a coluna A, podemos usar um nome parcial e um caractere curinga de asterisco para pesquisar os sobrenomes dos funcionários.
A fórmula VLOOKUP para pesquisar sobrenomes usando um nome parcial é = VLOOKUP (B12, A3: D9, 2, FALSE); o valor da sua chave de pesquisa vai para a célula B12.
No exemplo abaixo, “Chr *” na célula B12 corresponde ao sobrenome “Geek” na tabela de pesquisa de amostra.
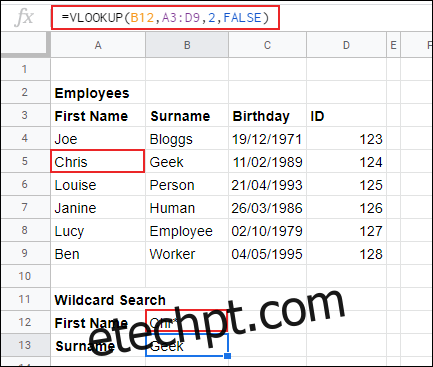
Procurando a correspondência mais próxima com VLOOKUP
Você pode usar o argumento final de uma fórmula VLOOKUP para pesquisar uma correspondência exata ou mais próxima ao valor da chave de pesquisa. Em nossos exemplos anteriores, procuramos uma correspondência exata, portanto, definimos esse valor como FALSE.
Se você quiser encontrar a correspondência mais próxima a um valor, altere o argumento final de PROCV para VERDADEIRO. Como este argumento especifica se um intervalo é classificado ou não, certifique-se de que sua coluna de pesquisa seja classificada de AZ ou não funcionará corretamente.
Em nossa tabela a seguir, temos uma lista de itens a comprar (A3 a B9), juntamente com os nomes dos itens e preços. Eles são classificados por preço do menor ao maior. Nosso orçamento total para gastar em um único item é de US $ 17 (célula D4). Usamos uma fórmula VLOOKUP para encontrar o item mais acessível da lista.
A fórmula VLOOKUP apropriada para este exemplo é = VLOOKUP (D4, A4: B9, 2, TRUE). Como essa fórmula VLOOKUP é definida para encontrar a correspondência mais próxima inferior ao valor de pesquisa em si, ela só pode procurar itens mais baratos do que o orçamento definido de $ 17.
Neste exemplo, o item mais barato abaixo de $ 17 é a sacola, que custa $ 15, e esse é o item que a fórmula VLOOKUP retornou como resultado em D5.